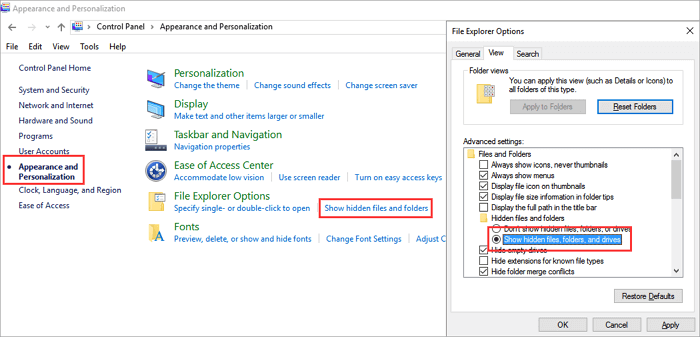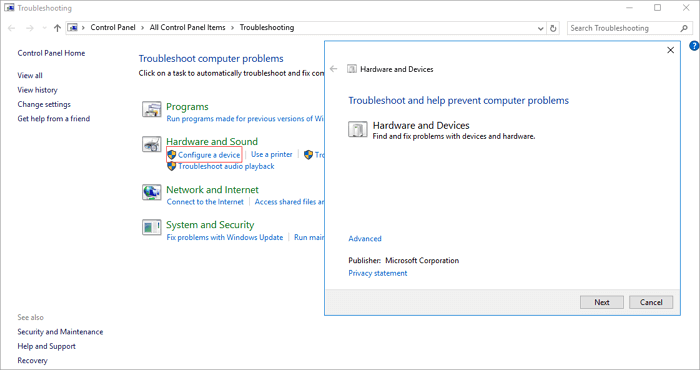![أداة إصلاح بطاقة Windows SD]()
لإصلاح بطاقة SD أو بطاقة الذاكرة التالفة باستخدام أداة إصلاح بطاقة SD في Windows:
- اضغط على مفتاحي Windows + E لفتح مستكشف ملفات Windows واختر "هذا الحاسوب الشخصي" من القائمة اليسرى.
-
- انقر بالزر الأيمن على بطاقة SD واختر "خصائص".
-
- قم بالانتقال إلى علامة التبويب "أدوات" وحدد الخيار "التحقق".
-
- انقر على "فحص القرص" لبدء فحص وإصلاح بطاقة SD إن تم العثور على أخطاء.
الأسباب والأعراض الشائعة لبطاقة SD التالفة
تكون بطاقات SD عرضة للتلف في المواقف التالية:
- بطاقة Micro SD مصابة بالفيروسات
- هناك قطاعات تالفة على بطاقة SD
- إزالة مفاجئة للبطاقة أثناء نقل الملف
- خطأ في نظام الملفات على بطاقة الذاكرة
- يتعذر على حاسوبك تعيين أحرف القرص (مثل C ، D ، E) لوسائط التخزين لديك
- تعرضت بطاقة Micro SD للتلف المادي بسبب التشغيل الغير سليم أو لأسباب أخرى
- المزيد من الأسباب الأخرى الغير معروفة
بالعادة، عندما تتعطل بطاقة SD وتقوم بتوصيل بطاقة SD تالفة، سترى أحد الأعراض التالية مع رسائل خطأ مختلفة.
- تعرض بطاقة SD رسالة التحذير "لا يمكن الوصول إلى بطاقة SD. الملف أو الدليل تالف وغير قابل للقراءة".
- غير قادر على تهيئة بطاقة SD أو "بطاقة SD تالفة. حاول إعادة تهيئتها".
- يمكن لمدير الجهاز لديك التعرف على سعة بطاقة SD، ولكن لا يزال يتعذر عليك الوصول إليها.
- بطاقة SD مقفلة أو محمية ضد الكتابة.
- لم يتعرف الحاسوب على بطاقة الذاكرة.
- لا يمكنك فتح ، قراءة، كتابة، نسخ، حذف أو تعديل أي ملف أو مجلد على بطاقة SD.
- يُظهر نظام التشغيل أخطاء القراءة ولا يستجيب عندما تحاول توصيل بطاقة SD بالحاسوب.
- المزيد من المسببات الأخرى
كيفية إصلاح بطاقة الذاكرة التالفة باستخدام أداة إصلاح بطاقة SD
عندما ترى هذه الأخطاء، إن لم تتعامل مع تلف بطاقة SD، فقد يؤدي ذلك إلى فقدان دائم للبيانات ويجعل استعادة بطاقة SD أمرًا صعبًا. جرب الإصلاحات المحتملة التالية لإصلاح بطاقة ذاكرة SD التالفة باستخدام أدوات إصلاح بطاقة SD المختلفة. يمكنك أيضًا استخدام حل متقدم، مثل برنامج استعادة البيانات من EaseUS لاستعادة الملفات المفقودة عن بطاقة SD التالفة قبل التهيئة.
الإصلاح 1. استخدم قارئ بطاقة حاسوب مختلف
في بعض الأحيان، قد لا يقرأ الجهاز بطاقة SD الخاصة بك فقط بسبب عدم التوافق أو المشاكل المتعلقة ببرنامج التشغيل. في هذه الحالة، من المحتمل ألا تكون بطاقة SD لديك تالفة. حاول توصيل بطاقة SD بحاسوب آخر أو استخدم قارئ بطاقات مختلف لإصلاح المشكلة. إن استمرت المشكلة، فانتقل إلى برنامج إصلاح بطاقة SD أدناه لإصلاح بطاقات SD.
الإصلاح 2. إزالة الحماية ضد الكتابة عن بطاقة SD
عندما تكون بطاقة SD محمية ضد الكتابة، فلن تتمكن من فتح، تعديل، نسخ، أو حفظ الصور ومقاطع الفيديو والملفات الأخرى في بطاقة SD. تحتوي جميع بطاقات SD تقريبًا على قفل مادي يمكن تحريكه لتمكين (أو تعطيل) الحماية ضد الكتابة. يمكنك تحريك المفتاح لأعلى على الجانب الأيسر من بطاقة SD لتعطيل الحماية ضد الكتابة.
لكن إن تم أقفال بطاقة SD لديك بسبب الحماية ضد الكتابة الرقمية وليست المادية، فيمكنك إزالة الحماية ضد الكتابة عن بطاقة SD بثلاث طرق على حاسوبك.
الإصلاح 3. إظهار الملفات المخفية في بطاقة SD التالفة وتشغيل برنامج مكافحة الفيروسات
عندما تكون بطاقة SD لديك مصابة بالفيروسات، أو عندما تقوم بتوصيل بطاقة SD بحاسوب مصاب بالفيروسات، فقد تكون ملفاتك مخفية ولا يمكنك رؤية أي بيانات على بطاقة SD. اتبع الخطوات أدناه لاستعادة الصور، مقاطع الفيديو، والصوت المخفية عن بطاقة SD في مستكشف الملفات.
الخطوة 1. في نظام Windows 10 / 8.1 / 8 / 7، افتح مستكشف الملفات، وفي الجزء الأيمن، انقر نقرًا مزدوجًا على لوحة التحكم.
الخطوة 2. بدل إلى طريقة العرض حسب الفئة وانقر على "المظهر والتخصيص".
الخطوة 3. انقر على "إظهار الملفات والمجلدات المخفية" ضمن "خيارات مستكشف الملفات".
الخطوة 4. انقر على علامة التبويب "عرض"، وقم بإلغاء تحديد "إظهار الملفات والمجلدات و الأقراص المخفية" وانقر على "تطبيق".
![إظهار الملفات لإصلاح بطاقة SD التالفة]()
يمكنك أيضًا استخدام أسطر الأوامر لإظهار الملفات المخفية في بطاقة SD وقرص USB. أو لا يزال بإمكانك الرجوع إلى أداة استعادة بيانات هجوم الفيروسات في حال فشل موجه الأوامر CMD، يتيح لك برنامج الاستعادة استعادة ملفات الاختصار والبيانات المخفية بسهولة.
بعد استعادة الملفات، استخدم برنامج مكافحة الفيروسات لفحص بطاقة SD لديك وإزالة الفيروسات.
الإصلاح 4. إصلاح خطأ نظام الملفات لإصلاح بطاقة SD
إن كان هناك أخطاء في نظام الملفات على بطاقة SD، فلا يجوز لك فتح أي ملف عليها وقراءته. لحل المشكلة وإصلاح بطاقة SD التالفة، يمكنك استخدام أداة إصلاح بطاقة SD - EaseUS Partition Master للمساعدة. يمكن لخاصية "Check File System" التحقق من وجود أخطاء على بطاقة SD التالفة وإصلاحها تلقائيًا.
按钮标记
الخطوة 1. ابدأ برنامج EaseUS Partition Master على حاسوبك. ثم حدد القرص، وانقر بالزر الأيمن على القسم الذي ترغب بفحصه، واختر "Check File System - تحقق من نظام الملفات".
الخطوة 2. في نافذة Check File System، أبقِ على خيار "Try to fix errors if found - حاول إصلاح الأخطاء إذا وجدت" وانقر "Apply".
الخطوة 3. سوف يبدأ البرنامج بتفقد نظام ملفات القسم على القرص. عند الاكتمال، انقر "Finish".
الإصلاح 5. تعيين حرف قرص جديد لبطاقة SD لإصلاح بطاقة SD
عندما تتلقى رسالة الخطأ "الرجاء إدخال القرص في المحرك E:"، فهذا يعني أن بطاقة SD لديك لم يتم اكتشافها بواسطة الحاسوب. لحل هذه المشكلة، يمكنك تعيين حرف قرص جديد لبطاقة SD في إدارة الأقراص باتباع الخطوات أدناه.
الخطوة 1. قم بتوصيل بطاقة SD بحاسوبك.
الخطوة 2. افتح "إدارة الأقراص" (يمكنك البحث عنها أو النقر بالزر الأيمن على "هذا الحاسوب")
الخطوة 3. انقر بالزر الأيمن على وسائط التخزين الخاصة بك وانقر على "تغيير حرف القرص والمسارات".
الخطوة 4. حدد حرف القرص من القائمة المنسدلة. انقر على "موافق".
![برنامج إصلاح بطاقة Windows SD]()
الإصلاح 6. أعد تثبيت برنامج تشغيل بطاقة SD لإصلاح بطاقة SD
لإصلاح بطاقة الذاكرة التي لم يتعرف عليها الحاسوب، يمكنك محاولة إعادة تثبيت برنامج التشغيل باتباع الخطوات التالية:
الخطوة 1. انقر بالزر الأيمن على جهاز الكمبيوتر أو هذا الحاسوب > "إدارة" > "إدارة الأجهزة".
الخطوة 2. انقر لتوسيع "برامج تشغيل القرص"، وانقر بالزر الأيمن على اسم بطاقة الذاكرة الخاصة بك. انقر على "إلغاء التثبيت" وانقر على "موافق".
الخطوة 3. إفصل بطاقة SD، وأعد تشغيل الحاسوب. ثم أعد توصيل بطاقة SD مرة أخرى. سوف يكتشفها حاسوبك.
![أعد تثبيت برنامج تشغيل بطاقة SD لإصلاح بطاقة SD]()
الإصلاح 7. استخدم برنامج إصلاح بطاقة SD في Windows - التحقق من الأخطاء
يمكنك استخدام خاصية "التحقق من الأخطاء" لإصلاح بطاقة SD التالفة الناتجة عن مشاكل نظام الملفات.
الخطوة 1. قم بتوصيل بطاقة SD بحاسوبك. اضغط على مفتاحي Windows + E لفتح مستكشف ملفات Windows.
الخطوة 2. انقر بالزر الأيمن على بطاقة SD وانقر على "خصائص" > "أدوات" > "التحقق". إن تم العثور على أي أخطاء، فاتبع التعليمات التي تظهر على الشاشة لإصلاحها.
![استخدم أداة فحص الأخطاء لإصلاح بطاقة sd التالفة]()
الإصلاح 8. استخدم أداة Diskpart لإصلاح بطاقة SD
إن كانت إزالة الحماية ضد الكتابة لبطاقة SD لا تزال لم تحل خطأ "للقراءة فقط"، يمكنك الاستمرار في محاولة إصلاح الخطأ باستخدام الأداة المساعدة Diskpart في موجه الأوامر CMD.
الخطوة 1. في نظام Windows 10 على سبيل المثال، اكتب cmd في صندوق البحث، يمكنك الحصول على أفضل نتيجة بحث باسم "موجه الأوامر". انقر بالزر الأيمن عليه واختر "تشغيل كمسؤول".
الخطوة 2. في نافذة موجه الأوامر، اكتب diskpart واضغط مفتاح إدخال.
الخطوات 3. أكتب list disk واضغط إدخال. وفقًا لمعلومات list disk، تحقق من القرص الذي يمثل بطاقة SD لديك.
![list disk مع diskpart لإصلاح أداة إصلاح بطاقة sd card-diskpart]()
الخطوة 4. الآن أكتب select disk # (# رقم القرص الخاص بك)، على سبيل المثال، select disk 2، ثم اضغط على إدخال.
الخطوة 5. أكتب clean. انتظر بعض الوقت لمحو القرص.
الخطوة 6. أكتب create partition primary واضغط إدخال.
الخطوة 7. بعد أن أنشأت أداة Diskpart القسم المطلوب بنجاح، اكتب format fs=ntfs، واضغط مفتاح إدخال. إن كنت تفضل صيغ نظام الملفات الأخرى، فقم بتغيير الأمر NTFS إلى الصيغة المطلوبة مثل fat32 أو exfat وما إلى ذلك.
![إصلاح بطاقة sd التالفة باستخدام أداة إصلاح بطاقة sd diskpart]()
الإصلاح 9. استخدم استكشاف الأخطاء في Windows لإصلاح بطاقة SD التالفة
لإصلاح بطاقة SD تالفة بسبب مشاكل في الأجهزة وبرامج التشغيل، يمكنك تجربة خاصية استكشاف الأخطاء وإصلاحها في Windows، والتي قد تعثر على مشاكل وتصلح أخطاء بطاقة الذاكرة.
الخطوة 1. قم بتوصيل بطاقة SD بالحاسوب. افتح لوحة التحكم، وانقر على "استكشاف الأخطاء وإصلاحها".
الخطوة 2. ابحث عن الأجهزة والصوت، وانقر على "تكوين جهاز". انقر على "التالي" لبدء الكشف عن المشاكل وإصلاحها في الأجهزة. بعد ذلك، قم بإعادة تشغيل حاسوبك، يفترض أن تُحل مشكلة بطاقة SD.
![إصلاح بطاقة SD باستخدام استكشاف الأخطاء وإصلاحها]()
الإصلاح 10. استخدم برنامج تهيئة بطاقة الذاكرة التالفة
يمكن للتهيئة إصلاح التلف المرتبط بنظام الملفات. كما أنها تساعد على إعادة استخدام بطاقة SD الخاصة بك. يمكنك استخدام هذه الطريقة لاستعادة بطاقة SD التالفة. لكننا نعلم جميعًا أن تهيئة القرص الصلب ستؤدي إلى فقدان البيانات، ولا يمكنك استعادتها إلا باستخدام تطبيق محترف لاستعادة البيانات.
نوصي هنا بشدة باستخدام أفضل برنامج استعادة بطاقة SD لاستعادة الصور، مقاطع الفيديو، والموسيقى عن بطاقة SD التي يتعذر الوصول إليها أو الغير قابلة للقراءة قبل استخدام برنامج تهيئة بطاقة الذاكرة التالفة.
استعادة البيانات عن بطاقة SD التالفة قبل التهيئة
الخطوة 1. قم بتوصيل بطاقة SD التالفة بحاسوبك.
الخطوة 2. قم بتشغيل معالج استعادة البيانات من EaseUS. حدد موقع الجهاز المحمي ضد الكتابة أو التالف، انقر على "Scan".
الخطوة 3. قم بمعاينة واستعادة الملفات والبيانات. يمكنك معاينة البيانات التي تم العثور عليها وتحديدها والنقر على "Recover" لحفظ البيانات التي تم العثور عليها في مكان آمن على الحاسوب أو جهاز التخزين الخارجي.
استخدم برنامج تهيئة بطاقة الذاكرة التالفة من EaseUS لإصلاح بطاقة SD
بعد استعادة بطاقة SD، اتبع الدليل المفصل لاستخدام برنامج إصلاح بطاقة الذاكرة لتهيئة بطاقة الذاكرة التالفة.
按钮标记
الخطوة 1: ابحث عن بطاقة SD الخاصة بك وانقر بالزر الأيمن على القسم الذي تريد تهيئته واختر "Format".
الخطوة 2: قم بتعيين تسمية القسم الجديدة ونظام الملفات (NTFS / FAT32 / EXT2 / EXT3) وحجم الكتلة للقسم المحدد، ثم انقر على "OK".
الخطوة 3: انقر على "OK" في النافذة المنبثقة للمتابعة.
الخطوة 4: انقر على زر "Execute Operation" عن شريط الأدوات، ثم انقر على "Apply" لبدء تهيئة بطاقة SD لديك.
الفوائد الأساسية الأخرى لبرنامج التقسيم من EaseUS هي:
- تغيير حجم أو نقل الأقسام عن طريق تحريك القسم إلى اليسار واليمين أو إدخال حجم القسم الذي تريده بالضبط، مثل زيادة القرص C لتسريع حاسوبك (نقل المساحة من القرص D إلى القرص C المدعوم بالإصدار المدفوع)
- إنشاء، تهيئة، حذف، نسخ، ودمج الأقسام
- استنساخ قرص بأكمله إلى قرص آخر حتى لو كان القسم الوجهة أصغر من القسم المصدر
- تحويل نظام الملفات من FAT32 إلى NTFS، تحويل MBR إلى GPT، وتحويل القرص الديناميكي إلى قرص أساسي والعكس … إلخ.
- المسح التام لجميع البيانات الموجودة على القرص الصلب بشكل دائم
آخر نصيحة: إن كانت بطاقة SD لديك بها خطأ جهاز الإدخال أو الإخراج، فقد تكون لديك فرصة ضئيلة لإصلاح بطاقة SD التالفة. لكن لا يزال بإمكانك تجربة أداة إنتاج USB لإصلاح بطاقة الذاكرة التالفة. يمكنك البحث عبر الإنترنت والعثور على واحدة لتجربتها. هناك احتمالية أن الضمان الخاص بقرص USB التالف أو بطاقة SD لا يزال ساريًا. لذلك، إن كان جهاز التخزين الخاص بك يسبب لك المشاكل مرارًا وتكرارًا، فمن المستحسن بذل بعض الجهد والقيام باسترداد الأموال أو استبدال الجهاز. نتفق مع هذا لأن الأمر لا يستحق وضع ثقتك في قرص USB يظهر عليه علامات عدم الموثوقية بشكل متكرر.
ملخص برنامج إصلاح بطاقة SD
يغطي هذا الشرح عشرة (10) حلول فعالة وأدوات إصلاح بطاقة SD لمساعدتك في إصلاح بطاقة Micro SD التالفة. إن كانت لديك أي أسئلة حول كيفية إصلاح بطاقة ذاكرة تالفة باستخدام أداة إصلاح بطاقة SD أو استرداد البيانات من بطاقة SD تالفة، فيمكنك الاتصال بفريق الدعم الفني للحصول على المساعدة عبر الدردشة المباشرة أو دعم البريد الإلكتروني.
نصائح لمنع تلف بطاقة SD
- لا تقم أبدًا بإزالة بطاقة الذاكرة أثناء تشغيل أو إيقاف تشغيل الكاميرا أو الأجهزة الأخرى.
- لا تقم أبدًا بإزالة بطاقة الذاكرة أثناء حفظ الصور وعرضها.
- عدم التقاط أو عرض صور جديدة على البطارية المنخفضة.
- لا تقم أبدًا بتغيير بطاقة الذاكرة الخاصة بك عندما تكون الكاميرا قيد التشغيل.
- استخدم بطاقات SD من العلامات التجارية المعروفة مثل SanDisk ، Panasonic ، Sony ، Kingston ، Lexar ، Olympus وما إلى ذلك.
الأسئلة الشائعة حول أداة إصلاح بطاقة SD
إن كان لديك أيضًا أيٌ من الأسئلة التالية حول إصلاح بطاقة SD، فتحقق من الإجابات المختصرة.
1. كيف يمكنني إصلاح بطاقة SD لدي؟
لإصلاح بطاقة SD، يمكنك تجربة الحلول العشرة في هذه المقالة. نوضح لك هنا كيفية تشغيل أداة إصلاح بطاقة SD في Windows لإصلاح بطاقة SD التالفة.
الخطوة 1. قم بتوصيل بطاقة SD بحاسوبك. اضغط على مفتاحي Windows + E لفتح مستكشف ملفات Windows.
الخطوة 2. انقر بالزر الأيمن على بطاقة SD وانقر على "خصائص".
الخطوة 3. انقر على تبويب "أدوات". انقر على الزر "فحص"، ودع عملية الفحص تكتمل.
2. كيف تصلح بطاقة Micro SD من نوع SanDisk ؟
كيفية إصلاح بطاقة SD من نوع Sandisk؟ يمكنك تجربة أسطر أوامر CHKDSK للتحقق من أخطاء بطاقة الذاكرة، تعيين حرف قرص جديد، إعادة تثبيت برنامج التشغيل، واستخدام برنامج إصلاح بطاقة SD الذي توفره الشركة المصنعة، والمزيد. إن فشلت كل هذه الطرق، يمكنك إصلاح بطاقة Micro SD عن طريق التهيئة.
الخطوة 1. أدخل بطاقة SD من نوع Sandisk في محوّل SD إلى USB، أو ببساطة أدخل بطاقة SD مباشرة في حاسوبك إن كانت هناك فتحة لبطاقة SD.
الخطوة 2. افتح مستكشف ملفات Windows وابحث عن بطاقة SD. انقر بالزر الأيمن على بطاقة SD، ثم انقر على الخيار "تهيئة".
3. كيف يمكنني إصلاح القطاعات التالفة على بطاقة SD لدي؟
عند وجود قطاعات تالفة منطقية على قرصك، يمكنك استخدام أسطر أوامر CHKDSK لإصلاح بطاقة SD التالفة. سيقوم الأمر chkdsk بفحص بطاقة SD التالفة، والتحقق من المشاكل وإصلاحها. ولكن إن كانت بطاقة SD لديك تحتوي على عدد كبير جدًا من القطاعات التالفة ماديًا (يمكنك إجراء اختبار سطح لبطاقة SD لمعرفة ما إذا كانت بطاقة SD الخاصة بك بها قطاعات تالفة) وتفشل في العمل، فلا يمكنك استخدام أداة إصلاح بطاقة SD لإصلاحها. قد تحتاج إلى التغيير إلى بطاقة جديدة.
4. كيف يمكنني إصلاح بطاقة SD لدي عبر الإنترنت؟
من الصعب البحث عن إصلاح بطاقة SD عبر الإنترنت. مقارنةً بإصلاح بطاقة SD عبر الإنترنت، يجب عليك اختيار برنامج إصلاح بطاقة SD للحاسوب، مثل استخدام EaseUS partition master - وهو برنامج مجاني لتهيئة وإصلاح بطاقة الذاكرة. باستخدام أداة إصلاح بطاقة SD هذه، يمكنك فحص نظام الملفات وإصلاحه بنقرة واحدة.
5. كيف يمكنني إصلاح بطاقة SD لدي بدون تهيئة؟
هناك بعض الطرق لإصلاح بطاقة SD بدون تهيئة. على سبيل المثال، يمكنك إصلاح بطاقة SD التالفة عن طريق تعيين حرف قرص جديد في إدارة الأقراص.
الخطوة 1. قم بتوصيل بطاقة SD التالفة بحاسوبك.
الخطوة 2. انقر بالزر الأيمن على قائمة "ابدأ" واختر "إدارة الأقراص".
الخطوة 3. انقر بالزر الأيمن على بطاقة SD وانقر "تغيير حرف القرص والمسارات".
الخطوة 4. حدد حرف القرص من القائمة المنسدلة. انقر على "موافق". تعد إدارة الأقراص في Windows مفيدة جدًا عند التعامل مع بعض مشاكل بطاقة SD.
6. كيف أصلح بطاقة SD لدي على هاتف Android؟
يمكنك إصلاح وتهيئة بطاقة SD التالفة على جهاز Android دون فقد البيانات بالطريقة التالية:
- قم بعمل نسخة احتياطية أو استعادة البيانات من بطاقة SD التالفة.
- قم بتهيئة بطاقة SD على حاسوبك باستخدام برنامج تهيئة بطاقة الذاكرة التالفة من EaseUS أو إدارة الأقراص.
- قم بإصلاح بطاقة SD التالفة في Android باستخدام أمر CHKSDK.