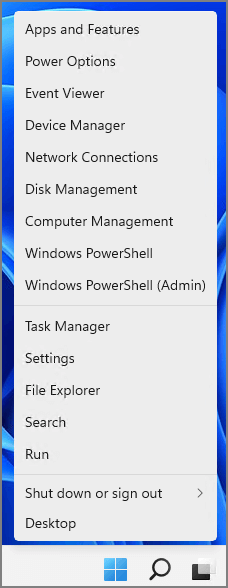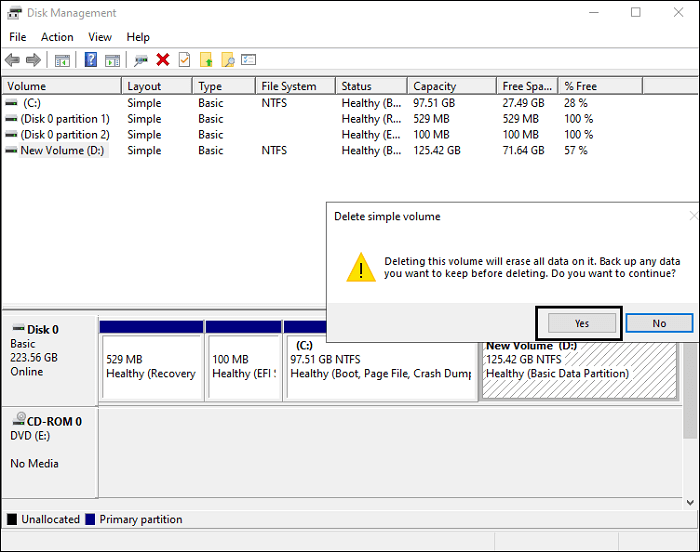إذا كان لديك جهاز كمبيوتر شخصي أو محمول يعمل بنظام Windows 11، فقد يُظهر لك تحذيرًا بانخفاض مساحة القرص عند عدم توفر مساحة كافية لحفظ ملفات وبرامج جديدة. في هذه الحالة، يمكنك التفكير في توسيع القسم لإدارة بياناتك. لهذا الغرض، أضافت مايكروسوفت ميزة "توسيع وحدة التخزين" في أداة إدارة الأقراص المدمجة.
هذا يعني أنه يمكنك استخدام خيار "إدارة الأقراص" لتكبير قسم في جهاز الكمبيوتر أو الكمبيوتر المحمول الذي يعمل بنظام Windows 11. تُستخدم هذه الأداة على نطاق واسع لإدارة أقسام القرص. ومع ذلك، قد يشعر العديد من المستخدمين بخيبة أمل عندما يجدون خيار توسيع وحدة التخزين غير متاح في Windows 11.
إذا كنت من هؤلاء، فلا داعي للقلق بعد الآن. في هذه المقالة، ستتعلم سبب ظهور خيار توسيع وحدة التخزين باللون الرمادي على جهاز الكمبيوتر الذي يعمل بنظام Windows 11، وطريقة بديلة لحل المشكلة نفسها، وكيفية توسيع محرك الأقراص C في Windows 11. لنبدأ الآن!
لماذا تم تعطيل ميزة توسيع وحدة التخزين؟
عندما يكون قرص نظام ويندوز 11 ممتلئًا تمامًا، يمكنك نقل ملفاتك وبرامجك لتوفير مساحة على القرص. يمكنك توسيعه باستخدام مساحة غير مخصصة على القرص الصلب. ولكن، إليك الحل. لا يُفعّل خيار "توسيع وحدة التخزين" ضمن أداة إدارة الأقراص إلا عند وجود مساحة غير مخصصة مجاورة متاحة في وحدة التخزين التي ترغب في توسيعها. لذلك، أصبح خيار توسيع وحدة التخزين غير مفعّل في ويندوز 11 للأسباب التالية:
- قسم القرص الصلب الذي ترغب في تكبيره ليس قسمًا بنظام ملفات NTFS. ذلك لأن مايكروسوفت تُفعّل ميزة "توسيع وحدة التخزين" في أداة إدارة الأقراص عند وجود قسم RAW أو NTFS.
- لا توجد مساحة غير مخصصة متجاورة خلف القسم الأساسي الذي تريد توسيعه
- عندما لا تتوفر مساحة غير مخصصة على الأقراص الديناميكية
سنناقش بعد ذلك بعض الحلول المفيدة لإصلاح مشكلة امتداد الصوت الرمادي. إذا وجدتَ هذه الفقرة مفيدة، فانقر على أزرار التواصل الاجتماعي أدناه لمشاركتها مع الآخرين.
كيفية إصلاح مشكلة امتداد الصوت الرمادي
لإصلاح مشكلة اختفاء خاصية توسيع وحدة التخزين في ويندوز 11، يمكنك استخدام طريقتين. الآن، لنناقشهما واحدةً تلو الأخرى.
الخيار 1: إصلاح مشكلة توسيع وحدة التخزين الرمادية في نظام التشغيل Windows 11 مع عدم وجود مساحة غير مخصصة مجاورة
الخيار 2: تحرير مساحة بجوار محرك الأقراص
الخيار 3: إصلاح مشكلة توسيع مستوى الصوت في نظام التشغيل Windows 11 مع "تقليص مستوى الصوت"
الخيار 1: إصلاح مشكلة توسيع وحدة التخزين الرمادية في نظام التشغيل Windows 11 مع عدم وجود مساحة غير مخصصة مجاورة
إذا لم تكن لديك مساحة غير مخصصة بجوار وحدة التخزين الرئيسية، فيمكنك حل مشكلة ظهور وحدة التخزين الموسعة باللون الرمادي في نظام التشغيل Windows 11 باستخدام برنامج EaseUS Partition Master . يُعد هذا البرنامج من أفضل الطرق وأكثرها موثوقية وسرعة لتوسيع القسم. يمكنك استخدام ميزة "تغيير الحجم/النقل" لإضافة مساحة خالية أو غير مخصصة. خطوات استخدام هذه الأداة الاحترافية سهلة التنفيذ، لذا لا تحتاج إلى أي مهارات لاستخدام EaseUS Partition Master. إليك التعليمات التي يجب عليك اتباعها:
الخطوة 1. انقر بزر الماوس الأيمن على القسم D: الذي يحتوي على مساحة خالية كافية وحدد "تخصيص مساحة".
الخطوة ٢. حدد القسم المستهدف - محرك الأقراص C:، واسحب لوحة الأقسام إلى اليمين لإضافة المساحة الفارغة من محرك الأقراص D: إلى محرك الأقراص C:. ثم انقر على "موافق" للتأكيد.
الخطوة 3. انقر فوق زر "تنفيذ المهمة" ثم انقر فوق "تطبيق" لبدء عملية نقل المساحة الخالية من محرك الأقراص D: إلى محرك الأقراص C:.
أليس من السهل التخلص من مشكلة امتداد القرص الصلب في نظام ويندوز 11 باستخدام برنامج EaseUS Partition Master؟ بالتأكيد! إذا كنت لا تستطيع امتداد القرص الصلب C بنفس المشكلة على أجهزة كمبيوتر ويندوز 11، استخدم برنامج EaseUS لإدارة الأقسام واتبع هذه الصفحة التعليمية لحل مشكلة امتداد القرص الصلب C بنجاح.
الخيار 2: تحرير مساحة بجوار محرك الأقراص
إذا كنت ترغب في توسيع وحدة تخزين محرك الأقراص C، ولكنك لاحظت أن خيار توسيع وحدة التخزين يظهر باللون الرمادي في نظام التشغيل Windows 11، فذلك لعدم وجود مساحة خالية أو غير مخصصة بعد قسم محرك الأقراص C. لذا، عليك حذف أي قسم فارغ أو غير مفيد. سيؤدي ذلك إلى ترك مساحة خالية أو غير مخصصة بجوار وحدة التخزين الأساسية. لذا، للتخلص من مشكلة ظهور خيار توسيع وحدة التخزين باللون الرمادي في نظام التشغيل Windows 11 باستخدام أداة إدارة الأقراص، اتبع التعليمات التالية:
الخطوة 1: اضغط على مجموعة مفاتيح "Windows + X" وانقر على خيار "إدارة الأقراص".
![إدارة الأقراص المفتوحة لنظام التشغيل Windows 11]()
الخطوة ٢: انقر بزر الماوس الأيمن على القسم الفارغ أو غير المُستخدم بجوار وحدة التخزين الرئيسية. انقر على خيار "حذف وحدة التخزين".
![انقر على خيار حذف وحدة التخزين]()
ملاحظة: استخدم خيار الحذف فقط إذا لم يكن يحتوي على بياناتك، أو يمكنك نقل ملفات القسم إلى قسم آخر قبل الحذف.
الخطوة 3: انقر على خيار "نعم" في رسالة التحذير. ستلاحظ وجود مساحة خالية في القسم.
![انقر على خيار نعم]()
الخطوة 4: انقر فوق خيار "حذف القسم" مرة أخرى.
بهذا ستتمكن من توسيع مساحة القسم الرئيسي. علاوة على ذلك، لن تواجه مشكلة توسيع مساحة القرص الصلب في ويندوز 11.
الخيار 3: إصلاح مشكلة توسيع مستوى الصوت في نظام التشغيل Windows 11 مع "تقليص مستوى الصوت"
إذا كنت لا ترغب في استخدام خيار "حذف وحدة التخزين" ضمن أداة إدارة الأقراص، فيمكنك تقليص حجم القسم للحصول على مساحة فارغة أو مخصصة. سيؤدي ذلك إلى حل مشكلة توسيع وحدة التخزين التي تظهر باللون الرمادي في نظام التشغيل Windows 11. إليك ما عليك اتباعه:
الخطوة 1: باستخدام مفتاحي "Windows + X"، انقر فوق خيار "إدارة الأقراص".
الخطوة 2: انقر بزر الماوس الأيمن على القسم المجاور الذي يحتوي على مساحة كافية وانقر فوق خيار "تقليص الحجم".
![انقر على خيار تقليص الحجم]()
الخطوة ٣: اكتب مقدار المساحة التي تريد تقليصها. انقر على خيار "تقليص" ثم اضغط على "موافق" للتأكيد.
![أدخل مقدار المساحة التي تريد تقليصها]()
الآن، يمكنك توسيع حجم القسم المستهدف دون مواجهة خطأ توسيع الحجم الرمادي في نظام التشغيل Windows 11.
خاتمة
هذا كل ما يتعلق بحل مشكلة تمدد وحدة التخزين في ويندوز 11. جميع الخيارات المذكورة أعلاه ستساعدك في حل هذه المشكلة. إذا كنت تبحث عن أداة موثوقة وفعالة، فبرنامج EaseUS Partition Master هو الحل الأمثل. بفضله، لن تحتاج إلى حذف أي قسم حتى لو لم تكن لديك مساحة كافية. علاوة على ذلك، ستبقى بياناتك محمية من الفقدان أثناء استخدام هذا البرنامج.
![]()
![]()
![]()
![]()
![]()
![]()