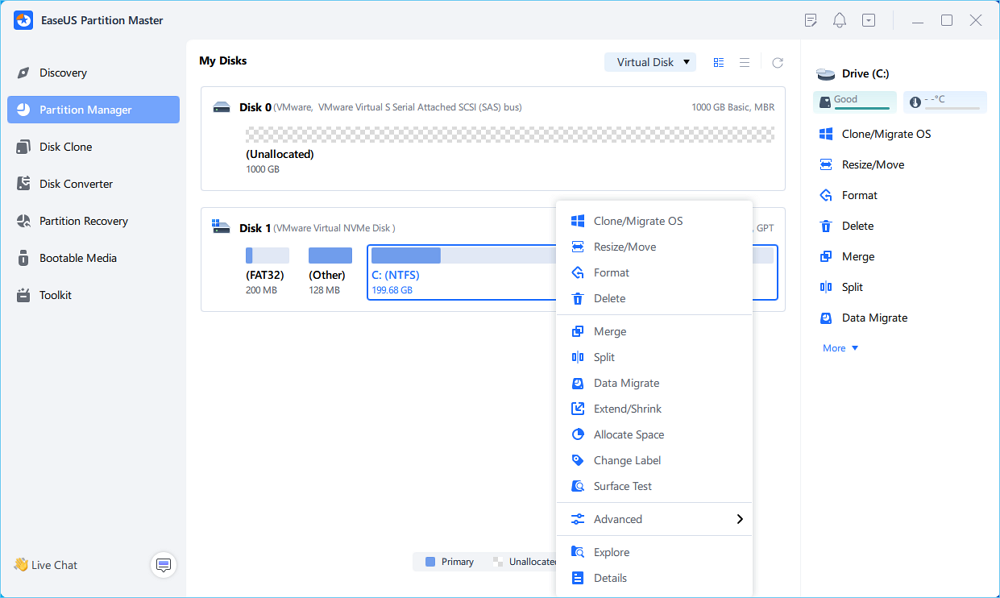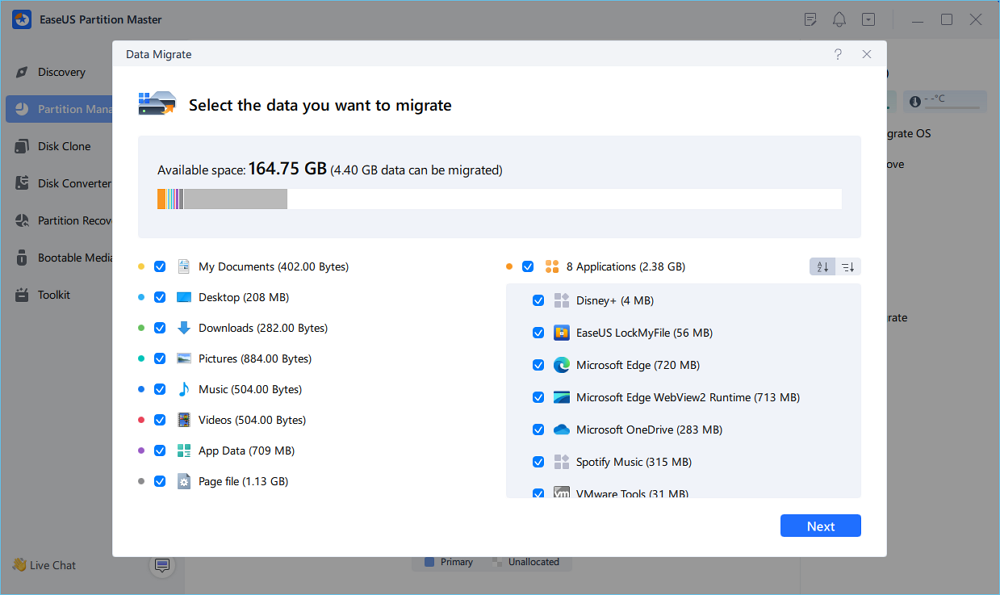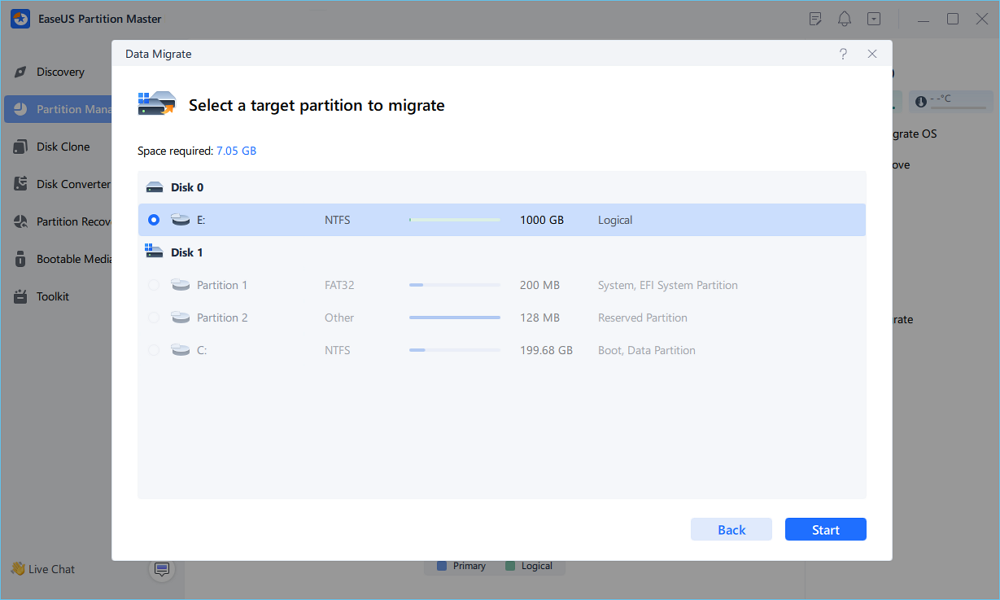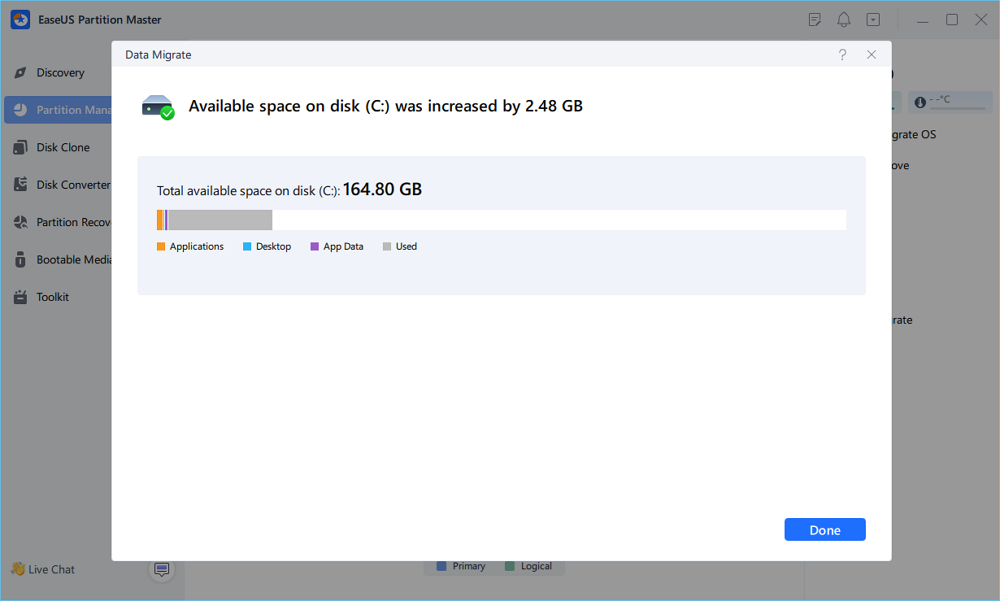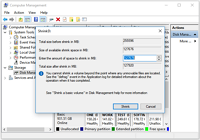يصبح محرك الأقراص C غير مكتمل المساحة بعد تثبيت العديد من البرامج أو تحديث نظام Windows، وهي المشكلة الأكثر شيوعًا في أجهزة الكمبيوتر التي تعمل بنظام Windows. لحل هذه المشكلة، يمكنك استخدام أداة إدارة الأقراص في Windows لتوسيع محرك الأقراص C بمساحة خالية. مع ذلك، قد تجد خيار توسيع وحدة التخزين غير مفعّل، ولا يمكنك توسيع محرك الأقراص C.
تختلف أسباب عدم إمكانية توسيع محرك الأقراص C. لا تقلق. في هذا الدليل، سيشرح EaseUS جميع الأسباب المحتملة لذلك، ويقدم أربع طرق فعالة تُطبّق على أسباب مختلفة.
قبل أن نصل مباشرة إلى النقطة الأساسية، دعونا نلقي نظرة على نظرة عامة على هذه الأساليب الأربعة في جدول المعلومات الأساسية التالي:
إذا لم تتمكن من توسيع محرك الأقراص C، فقد تكون الأسباب المحتملة التالية هي التي تسبب هذه المشكلة:
- لا يوجد مساحة غير مخصصة على القرص الخاص بك: إذا لم يكن لمحرك الأقراص C مساحة خالية، فاتبع الطريقة 1/2/4.
- لا توجد مساحة غير مخصصة مجاورة: إذا كان لديك بالفعل مساحة خالية ولكنها ليست بجوار محرك الأقراص C، فانتقل إلى الطريقة 1 أو 2 لمعرفة كيفية إصلاحها.
- قيود النظام: لا يسمح ويندوز للمستخدمين بتخصيص مساحة من القسم الموسّع لتوسيع محرك الأقراص C. جرّب الطريقة الأولى أو الثانية.
- يحتوي القرص على قسم واحد فقط (محرك الأقراص C): في هذه الحالة، يمكنك تخصيص مساحة من قرص آخر باستخدام EaseUS Partition Master، باتباع الطريقة 3.
يسمح ويندوز فقط بتوسيع قسم ذي مساحة خالية بجواره أو خلفه. لا تقلق. إذا كانت لديك مساحة غير مخصصة على القرص الصلب، سواءً بجوار محرك الأقراص C أو خارجه، يمكنك استخدام برنامج EaseUS Partition Master Professional ، وهو برنامج إدارة مساحة القرص الأكثر موثوقية.
يمكن أن يوفر حلولاً متعددة لحل مشكلة "تعذر توسيع محرك الأقراص C". أولاً، تُمكّن أداة "تغيير الحجم/النقل" المستخدمين من تغيير حجم محرك الأقراص C مع أو بدون مساحة غير متجاورة.
فيما يلي الخطوات الخاصة بكيفية تغيير حجم مساحة محرك الأقراص C:
الخطوة 1: حدد موقع محرك الأقراص/القسم المستهدف وحدده
قم بتشغيل EaseUS Partition Master وانتقل إلى Partition Manager، وحدد محرك الأقراص أو القسم المستهدف الذي تريد تعديل حجمه، وانقر بزر الماوس الأيمن فوقه واختر "Resize/Move".
الخطوة 2: تغيير حجم القسم أو نقله
١. لتصغير حجم القسم، اسحب أحد طرفيه لتحرير مساحة غير مخصصة. بعد الانتهاء، انقر على "موافق".
٢. لتوسيع القسم، تأكد من وجود مساحة غير مخصصة (إذا لم تكن موجودة، فاتبع الخطوات المذكورة أعلاه لإنشاء مساحة). بنفس الطريقة، اسحب مؤشر الماوس إلى المساحة غير المخصصة. انقر على "موافق".
٣. لنقل موقع قسم، لنفترض أنك أنشأتَ مساحةً غير مخصصة بجوار القسم المستهدف وتركتَها. إذا لم يكن الأمر كذلك، فأفرغ بعض المساحة غير المخصصة أولًا.
ثم انقر بزر الماوس الأيمن على القسم المستهدف، واختر "تحجيم/نقل". ثم اسحب القسم بأكمله إلى اليسار أو اليمين لضبط موضعه. انقر على "موافق" للتأكيد.
الخطوة 3: تأكيد النتيجة وتطبيق التغييرات
في هذه الخطوة، سوف ترى معلومات ومخطط قسم القرص الجديد.
لحفظ التغييرات، انقر فوق زر "تنفيذ المهمة"، ثم "تطبيق".
إذا لم تتمكن هذه التعليمات من معالجة حالتك بشكل كامل، فإن خبراء دعم العملاء لدينا على استعداد لتقديم المشورة المخصصة لك.
خبراء EaseUS متاحون لتقديم خدمات يدوية فردية (على مدار الساعة طوال أيام الأسبوع) والمساعدة في حل مشاكل محرك الأقراص C أو تقسيم القرص. سيقدم لك خبراؤنا خدمات تقييم مجانية، وسيقومون بتشخيص وحل مشاكل انخفاض مساحة القرص في محرك الأقراص C أو أي قسم آخر بكفاءة، مستعينين بخبرتهم الممتدة لعقود.
- 1. يصبح محرك الأقراص C ممتلئًا ولكن لا يمكن توسيعه بمساحة غير مخصصة.
- 2. توسيع وحدة التخزين غير نشطة وغير قادرة على زيادة مساحة محرك الأقراص C.
- 3. لتوسيع محرك الأقراص C بقرص ثانٍ دون فقدان أي بيانات.
إذا لم تكن لديك مساحة فارغة على القرص الصلب، يمكنك استخدام برنامج EaseUS Partition Master لتوسيع القسم الذي لا يحتوي على مساحة فارغة. باستخدام أداة "تخصيص المساحة"، يمكنك بسهولة دمج المساحة الفارغة من قسم آخر لتوسيع محرك الأقراص C.
اتبع البرنامج التعليمي البسيط لتخصيص المساحة وتوسيع محرك الأقراص C:
الخطوة 1. انقر بزر الماوس الأيمن على القسم D: الذي يحتوي على مساحة خالية كافية وحدد "تخصيص مساحة".
الخطوة ٢. حدد القسم المستهدف - محرك الأقراص C:، واسحب لوحة الأقسام إلى اليمين لإضافة المساحة الفارغة من محرك الأقراص D: إلى محرك الأقراص C:. ثم انقر على "موافق" للتأكيد.
الخطوة 3. انقر فوق زر "تنفيذ المهمة" ثم انقر فوق "تطبيق" لبدء عملية نقل المساحة الخالية من محرك الأقراص D: إلى محرك الأقراص C:.
يساعدك برنامج EaseUS Partition Master على توسيع محرك الأقراص C باستخدام قرص إرسال. إليك دليلك المفصل:
الخطوة 1. قم بتشغيل EaseUS Partition Master، وانتقل إلى "Partition Manager"، ثم انقر بزر الماوس الأيمن على محرك الأقراص C، وحدد "Data Migration".
الخطوة 2. حدد البيانات التي تريد نقلها وانقر فوق "التالي" للمتابعة.
الخطوة 3. حدد القسم المستهدف للنقل وانقر فوق "ابدأ" لتنفيذ المهمة.
الخطوة 4. بعد الترحيل، سيتم زيادة المساحة المتوفرة على محرك الأقراص C.
إذا أعجبتك هذه الأداة وساعدتك في تخصيص مساحة لزيادة محرك الأقراص C، فقم بمشاركتها لمساعدة المزيد من أصدقائك عبر الإنترنت:
اقرأ أيضًا: إذا كنت من مستخدمي Windows 11، فإن EaseUS Partition Master يساعد أيضًا في توسيع حجم محرك الأقراص C لديك.
إذا كنت تفضل إدارة الأقراص، فعليك إزالة أو تقليص القسم المجاور لإنشاء مساحة غير مخصصة خلف محرك الأقراص C، وهو أمر معقد ويؤدي إلى فقدان البيانات. لذلك، أول خطوة هي نسخ بياناتك احتياطيًا إلا إذا كان هذا القسم فارغًا أو عديم الفائدة. فيما يلي الدليل الكامل لكيفية حذف وحدة تخزين عبر إدارة الأقراص:
المرحلة 1. حذف وحدات التخزين لإنشاء مساحة خالية.
- اضغط على مفتاحي "Windows + X" لبدء تشغيل "إدارة الأقراص".
- انقر بزر الماوس الأيمن على القسم المجاور لمحرك الأقراص C المستهدف، واختر "حذف المجلد"، ثم انقر فوق "موافق".
![حذف وحدة تخزين على القرص الصلب]()
المرحلة 2. زيادة مساحة محرك الأقراص C.
- انقر بزر الماوس الأيمن على محرك الأقراص C وحدد ميزة "توسيع الحجم" لضبط حجمه.
- انقر فوق "موافق" لتأكيد العملية.
![اختر توسيع مستوى الصوت]()
إذا كان لديك أقسام ذات مساحة كبيرة، فيمكنك اختيار تقليص حجمها وإنشاء مساحة غير مخصصة، بالرجوع إلى المقالة ذات الصلة:
بعد حل مشكلة "تعذر توسيع القرص C" بنجاح، لنستكشف أسباب هذه المشكلة بالتفصيل. تابع القراءة واستعرض الأسباب الرئيسية المذكورة أدناه لمعرفة سبب تعطيل خيار توسيع القرص في إدارة الأقراص.
- بدون مساحة غير مخصصة: لتوسيع قسم باستخدام إدارة الأقراص، يجب عليك التأكد من وجود مساحة غير مخصصة كافية على القرص المستهدف.
- مساحة غير مخصصة غير متجاورة: بسبب قيود Windows، لا يمكن لإدارة الأقراص دعم زيادة حجم القسم إلا باستخدام مساحة غير مخصصة متجاورة.
- نظام الملفات NTFS/Raw المدعوم فقط : ينطبق توسيع وحدة التخزين في إدارة الأقراص فقط على أقسام RAW أو NTFS. لذلك، لا يمكنك توسيع نظام الملفات FAT أو أي نظام ملفات آخر على نظام Windows.
فيما يلي روابط منصات التواصل الاجتماعي الرئيسية التي تمكنك من مشاركة هذه التدوينة المفيدة بسرعة:
خاتمة
عند عدم وجود مساحة فارغة أو مساحة خالية متجاورة على القرص الصلب، سيصبح خيار توسيع وحدة التخزين رمادي اللون، ولن تتمكن من توسيع محرك الأقراص C. بالإضافة إلى هذين السببين، ذكر هذا المنشور سببين آخرين، بما في ذلك تقييد MBR بـ 2 تيرابايت، وعدم توافق نظام الملفات.
بالإضافة إلى ذلك، قدمنا خمس طرق مفيدة لإصلاح هذه المشكلة الناتجة عن أربعة أسباب شائعة. بصفته أداة قرص متعددة الاستخدامات، يوفر EaseUS Partition Master حلولاً شاملة تُمكّنك من تجاوز قيود Windows وإصلاح مشكلة "تعذر توسيع محرك الأقراص C". علاوة على ذلك، أعددنا بعض الفقرات التي تُقدم ميزات رائعة أخرى لبرنامج EaseUS Partition Master.
الأسئلة الشائعة حول عدم القدرة على توسيع محرك الأقراص C
ربما تكون قد حلّلت مشكلة عدم القدرة على توسيع محرك الأقراص C بالطرق المذكورة أعلاه. في هذا الجزء، أدرجنا العديد من الأسئلة ذات الصلة، ويمكنك الاطلاع على إجاباتها أدناه:
1. كيف أقوم بتوسيع محرك الأقراص C بالقوة؟
إذا لم تكن مساحة القرص الصلب لديك كافية، يمكنك تخصيص مساحة من قرص آخر باستخدام برنامج إدارة أقراص احترافي - EaseUS Partition Master. فيما يلي دليل مفصل لكيفية القيام بذلك:
الخطوة 1. قم بتنزيل هذه الأداة، وانقر بزر الماوس الأيمن على قسم آخر يحتوي على مساحة خالية كافية، ثم حدد "تخصيص مساحة".
الخطوة ٢. عيّن القسم المستهدف كمحرك الأقراص C، واسحب لوحة الأقسام إلى اليمين لإضافة المساحة الفارغة من محرك أقراص آخر إلى محرك الأقراص C. ثم انقر على "موافق" للتأكيد.
الخطوة 3. انقر فوق خيار "تنفيذ المهمة" واختر "تطبيق" لتخصيص مساحة خالية.
2. كيف أقوم بتوسيع محرك الأقراص C باستخدام قسم الاسترداد الخاص بي؟
يُعد قسم الاسترداد الحل الأخير لاستعادة جهاز كمبيوتر معطل. لذلك، لا يُنصح بحذف قسم الاسترداد لتوسيع محرك الأقراص C. يمكنك استخدام برنامج EaseUS Partition Master لدمج المساحة غير المجاورة لمحرك الأقراص C. تعرّف على البرنامج التعليمي أدناه:
الخطوة 1. انتقل إلى "مدير الأقسام" لتحديد موقع محرك الأقراص C وقم بتطبيق ميزة "تغيير الحجم/النقل".
الخطوة 2. اسحب نهاية القسم لإضافة المساحة غير المخصصة إلى محرك الأقراص C وانقر فوق "موافق" للتأكد.
الخطوة 3. اضغط على زر "تنفيذ المهمة" ثم انقر فوق "تطبيق" للمتابعة.
3. لماذا أصبح خيار "الحجم الموسع" الخاص بي رمادي اللون؟
عندما يصبح خيار "توسيع وحدة التخزين" على جهاز الكمبيوتر الخاص بك معطلاً، فذلك لعدم وجود مساحة غير مخصصة على القرص الصلب، أو لعدم وجود مساحة خالية، مما يعني أنه ليس مجاوراً للقسم الذي تريد توسيعه. لهذا السبب، يكون خيار "توسيع وحدة التخزين" معطلاً.
![]()
![]()
![]()
![]()
![]()
![]()