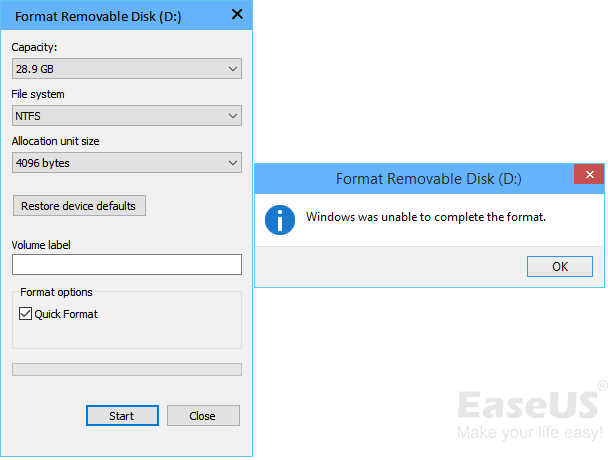- مركز التنزيل
- الدعم|
- دردشة مباشرة|
- امارات عربية متحدة|
- حسابي|
- المتجر
-
استعادة البيانات
![]()
رنامج سريع، وكامل وآمن لاستعادة بيانات محرك الأقراص الصلبة لاستعادة بياناتك في خطوات سهلة.
![]()
أفضل برنامج لاستعادة بيانات ماك سواء كنت فقدتها من أجهزة ماك أو من أجهزة التخزين.
-
مدير الأقسام
![]()
رنامج إدارة أقسام الكل في واحد بإمكانه إعادة ضبط أحجام الأقسام لجهاز الكمبيوتر بسهولة وأمان.
![]()
برنامج أقسام ملقمات احترافي لنظام ملقمات ويندوز.
-
النسخ الاحتياطي والاستعادة
- للأعمال
- Todo Backup Workstationاشتري الآنالتنزيل
- Todo Backup Serverاشتري الآنالتنزيل
- Todo Backup Advanced Serverاشتري الآنالتنزيل
- الإدارة والنشر
-
Backup Centerاشتري الآنالتنزيل
(Central Management Console)
- Deploy Managerاشتري الآنالتنزيل
![]()
خيار نسخ احتياطي للأعمال الصغيرة لحماية جهاز الكمبيوتر، اللابتوب، أو محطة عملك من الكوارث.
![]()
خيار النسخ الاحتياطي لملقمات ويندوز، التبادل وملقمات SQL لضمان استمرارية الأعمال.
- نقل البيانات
- الشركاء