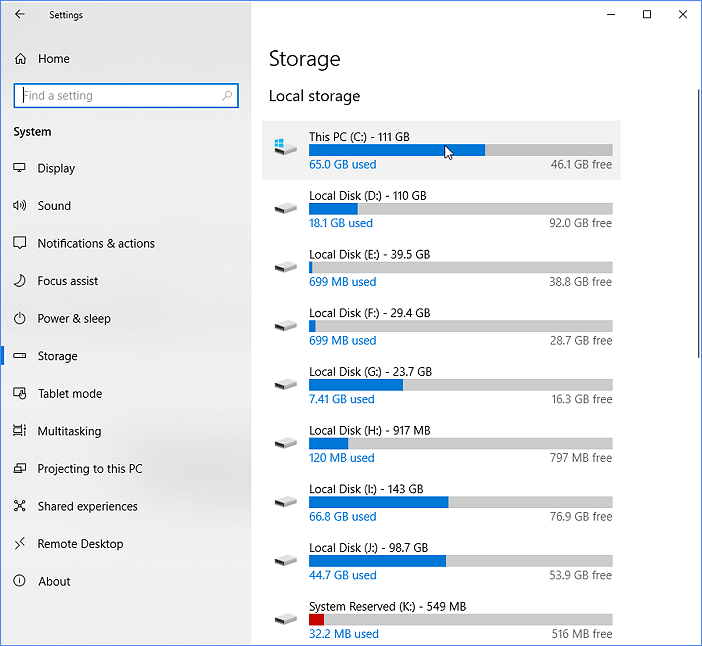عندما يُحذرك جهاز الكمبيوتر من نفاد مساحة محرك الأقراص C، فإن أول ما يجب عليك معرفته هو مصدر استهلاكه. من خلال التحقق من استخدام مساحة القرص، يمكنك العثور على الملفات غير الضرورية وحذفها لتوفير مساحة إضافية. يوفر لك برنامج EaseUS طرقًا موثوقة للتحقق من ذلك. اتبع هذا الدليل وتعرّف على حلول متعددة لمعرفة مصدر استهلاك مساحة محرك الأقراص C.
كيفية التحقق مما يستهلك مساحة محرك الأقراص C الخاص بي - طريقتان
التحقق من مساحة القرص C ليس صعبًا. يمكنك استخدام إعدادات Windows لعرض معلومات التخزين الشاملة للقرص C. ولكن، للحصول على نتائج أكثر دقة، ننصحك بتجربة برنامج EaseUS Partition Master، وهو برنامج مجاني واحترافي لتحليل مساحة القرص .
💡 اقرأ المزيد: كيفية العثور على الملفات الكبيرة على نظام التشغيل Windows 10 [تحليل كامل]
يقوم هذا الجدول بمقارنة الطريقتين لمساعدتك في اختيار الطريقة الأنسب:
الطريقة الأولى: التحقق من ما يستهلك مساحة القرص C عبر برنامج EaseUS Partition Master
إذا وجدتَ أن مساحة محرك الأقراص C لديك غير كافية، ولا تعرف سبب استهلاكه. لتحليل مساحة القرص بسرعة، يمكنك استخدام برنامج EaseUS Partition Master كامل الميزات. يوفر البرنامج واجهة استخدام مُختصرة وحلولاً متعددة لمشاكل القرص المختلفة. بالإضافة إلى ذلك، باستخدام أداة تحليل المساحة، يمكنك عرض حالة مساحة محرك الأقراص C بشكل أفضل.
تعرف على الخطوات الثلاث البسيطة لكيفية التحقق من مساحة محرك الأقراص C باستخدام EaseUS Partition Master على النحو التالي:
الخطوة ١. شغّل برنامج EaseUS Partition Master ثم انتقل إلى Discovery . ابحث عن أداة تحليل المساحة (Space Analyzer) وقم بتنزيلها ضمن قائمة الأدوات الأكثر استخدامًا.
الخطوة 2. في النافذة المنبثقة "محلل المساحة"، حدد القرص المستهدف الذي تريد تحليله وانقر فوق "تحليل" في الزاوية اليمنى العليا.
الخطوة ٣. انتظر قليلًا، وستظهر لك البيانات التفصيلية. يمكنك النقر على "مجلد/ملف" لعرض أنواع البيانات المختلفة، والنقر على أيقونة المجلد الصغيرة لعرض المزيد من المعلومات داخل الملف.
من صفحة تحليل المساحة، يمكنك الاطلاع على نسب وأعداد ملفاتك ومجلداتك. يمكنك النقر نقرًا مزدوجًا على المشروع لتعديل الملفات الكبيرة أو حذفها. كما يمكنك النقر على أيقونة الملف وحذف الملفات غير الضرورية في مستكشف الملفات لإفساح المجال للملفات الجديدة.
ميزات أخرى لبرنامج EaseUS Partition Master
بالإضافة إلى التحقق من مساحة القرص، يتمتع EaseUS Partition Master أيضًا بالوظائف التالية لمساعدتك في إدارة الأقراص بشكل أفضل:
إذا كنت تعاني من مشاكل في القرص وترغب في تجربة الوظائف القوية المذكورة أعلاه، فقم بتنزيل EaseUS Partition Master من الرابط التالي:
الطريقة الثانية: التحقق من البرامج التي تستهلك مساحة القرص C عبر إعدادات Windows
في نظام ويندوز، يمكنك التحقق من مساحة القرص C باستخدام مستكشف الملفات، وإعدادات ويندوز، وأوامر الاختصارات. ولكن إعدادات ويندوز فقط هي التي تتيح لك التحقق من المعلومات التفصيلية حول مساحة القرص، بما في ذلك ملفات النظام والملفات المحجوزة، والتطبيقات والألعاب، والملفات المؤقتة، والمستندات، والخدمات السحابية مثل OneDrive.
اتبع الخطوات التالية للتحقق مما يستخدم مساحة محرك الأقراص C من خلال إعدادات Windows:
الخطوة 1. اضغط على مفتاح "Windows" وافتح "الإعدادات".
الخطوة 2. اختر "النظام" من اللوحة اليسرى، ثم انقر فوق "التخزين".
![نظام وتخزين]()
في هذه النافذة، يمكنك رؤية حالة استخدام التخزين لكل قرص.
![نافذة التخزين]()
الخطوة 3. انقر نقرًا مزدوجًا فوق محرك الأقراص C أو انقر فوق "إظهار المزيد من الفئات" للحصول على نظرة شاملة على ما يشغل مساحة محرك الأقراص C.
![معلومات مفصلة عن محرك الأقراص C]()
4 أشياء تستهلك مساحة محرك الأقراص C
بعد التحقق من الملفات التي تشغل مساحة محرك الأقراص C، حددنا الملفات التي تشغل مساحة كبيرة عليه. انتبه جيدًا أثناء الاستخدام لتجنب تراكمها عليه. إليك أربعة أنواع من الملفات التي تشغل مساحة التخزين الرئيسية على القرص.
- الملفات المؤقتة والمخزنة مؤقتًا: تقوم العديد من البرامج بحفظ الملفات المؤقتة والمخزنة مؤقتًا على محرك الأقراص C، مما قد يؤدي إلى استهلاك قدر كبير من المساحة المتوفرة إذا لم تقم بتنظيفها.
- العديد من الصور والفيديوهات: بغض النظر عن نوع جهاز الكمبيوتر أو الهاتف، قد تشغل الصور والفيديوهات مساحة تخزين كبيرة على محرك الأقراص C. كبديل، يُنصح بتخزينها على السحابة، مثل أداة OneDrive المدمجة في نظام ويندوز. فهي تتيح لك الوصول إليها في أي وقت يتوفر فيه الإنترنت. وهي مثالية لجميع الملفات التي لا تطّلع عليها إلا نادرًا.
- التطبيقات غير المستخدمة: إذا تحققت من مساحة القرص، ستجد عددًا كبيرًا من التطبيقات والبرامج المثبتة التي لا تستخدمها كثيرًا على جهاز الكمبيوتر. إنها تستهلك مساحة محرك الأقراص C، وأنت لا تستخدمها كثيرًا.
- الملفات في سلة المحذوفات: كما نعلم، سلة المحذوفات هي المكان الذي تُحفظ فيه الملفات المحذوفة. ومع ذلك، تُخزّن جميعها لاستعادتها، خاصةً تلك المحذوفة عن طريق الخطأ. لذا، تستهلك سلة المحذوفات مساحة القرص مع مرور الوقت. أفضل طريقة هي إفراغها بانتظام.
مراجعة المحرر حول الأشياء التي تستهلك مساحة محرك الأقراص C
وفقًا لأبحاثنا وآراء المستخدمين، عادةً ما تشغل التطبيقات غير المستخدمة، وخاصةً الألعاب، معظم مساحة القرص C. يُنصح بحذفها عند امتلاء القرص . يمكنك استخدام برنامج EaseUS Partition Master لحذف هذه التطبيقات بأمان وسرعة. انقر على المقالات ذات الصلة أدناه إذا كنت تبحث عن حلول فعّالة لتوفير مساحة على القرص.
خاتمة
في هذه المقالة، قدمنا طريقتين لمساعدتك في تحديد مصدر استهلاك مساحة القرص C. تعرض إعدادات ويندوز نظرة عامة على الملفات المخزنة عليه. ومع ذلك، إذا كنت ترغب في عرض بيانات أكثر تفصيلًا، فسيلبي برنامج EaseUS Partition Master احتياجاتك من خلال عرض معلومات حول أرقام الملفات أو المجلدات والمساحة المخفية. لذلك، إذا كانت مساحة القرص C فارغة وكان جهاز الكمبيوتر الخاص بك يعمل ببطء ، يمكنك استخدام النصائح المفيدة التي ذكرناها لمعرفة مصدر استهلاك مساحة القرص واتخاذ الإجراءات اللازمة.
إذا كان هذا المقطع قادرًا على حل مشكلتك، فيرجى مشاركته على منصات الوسائط لمساعدة الآخرين:
الأسئلة الشائعة حول ما الذي يستخدم مساحة محرك الأقراص C الخاص بي
في هذا الجزء، سوف تتعلم معلومات إضافية حول ما يستخدم مساحة محرك الأقراص C الخاص بي من خلال قراءة الأسئلة والأجوبة الشائعة التالية.
1. لماذا يكون مجلد C الخاص بي ممتلئًا ولكن لا يوجد به أي ملفات؟
هناك العديد من الأسباب التي قد تؤدي إلى مشكلة امتلاء القرص الصلب (C dive) دون وجود ملفات، بما في ذلك تلف القرص الصلب، وهجمات الفيروسات، والبرامج الضارة. لحل هذه المشكلة، قد تحتاج إلى تهيئة القرص أو استبداله.
2. ماذا يجب أن أفعل إذا كان محرك الأقراص C ممتلئًا؟
إذا كان محرك الأقراص C ممتلئًا، فستحتاج إلى نقل أو حذف البيانات غير المستخدمة، وإلغاء تثبيت التطبيقات التي نادرًا ما تُستخدم. يمكنك أيضًا استخدام أداة "تنظيف القرص" لتقليل الملفات غير الضرورية على محرك الأقراص C، مما يُحسّن أداء الكمبيوتر.
3. هل تنظيف محرك الأقراص C يمكن أن يحسن أداء الكمبيوتر؟
سيؤدي تنظيف محرك الأقراص C إلى تسريع جهاز الكمبيوتر بشكل ملحوظ. كما سيؤدي ذلك إلى حذف الملفات المؤقتة، وإفراغ سلة المحذوفات، وإزالة الملفات والبرامج المستخدمة لتوفير مساحة لملفات وتطبيقات إضافية.
![]()
![]()
![]()
![]()
![]()
![]()