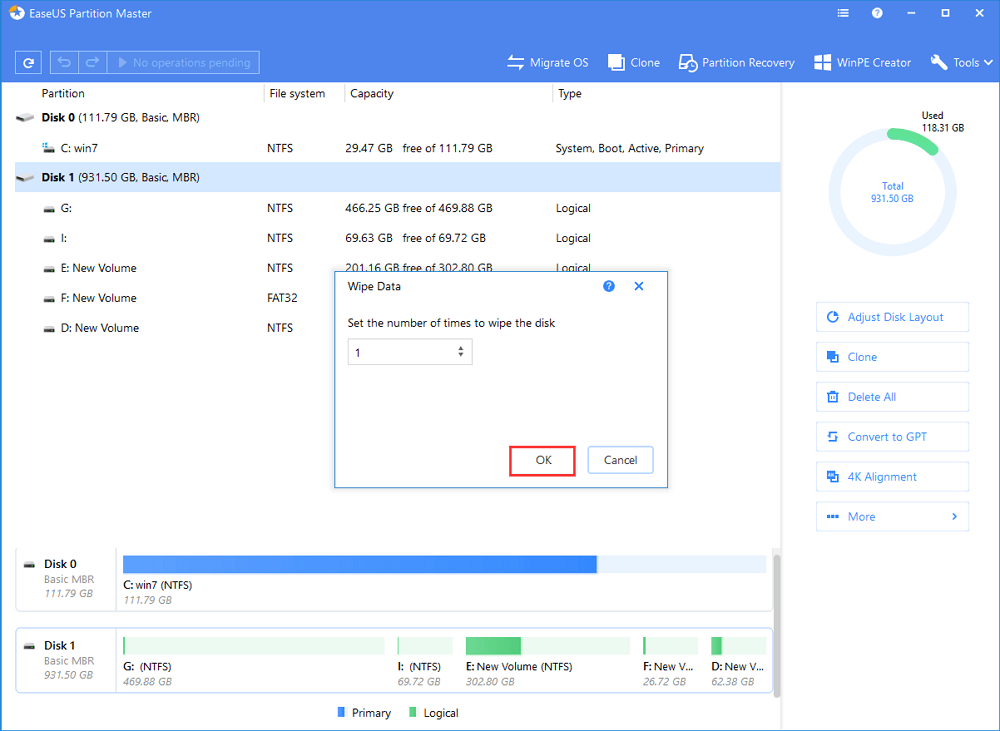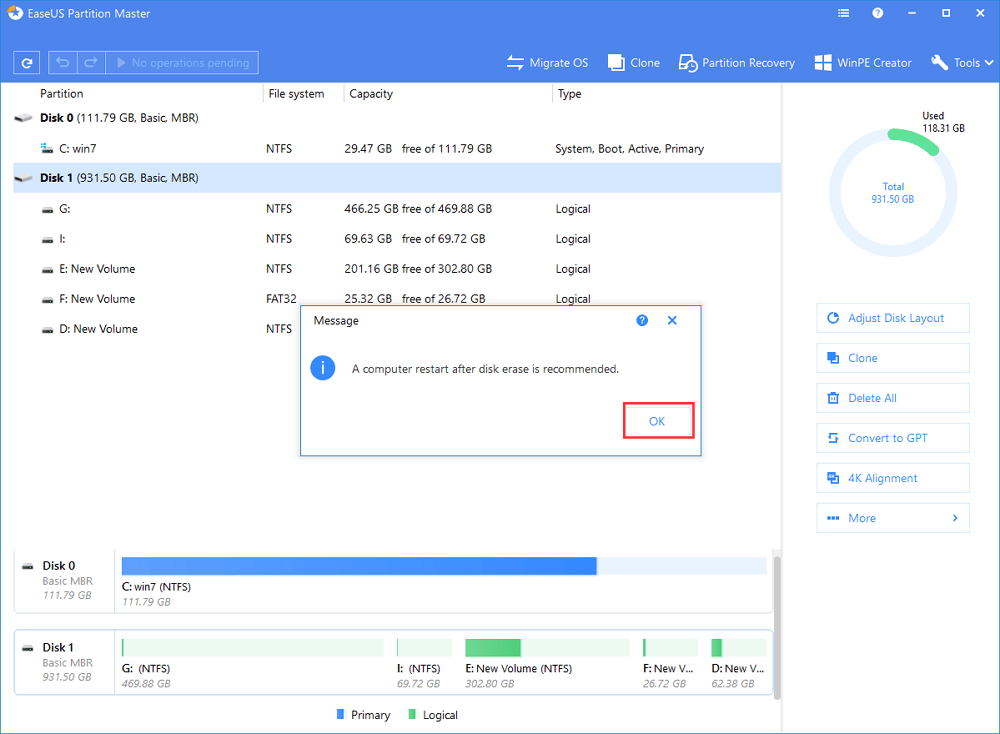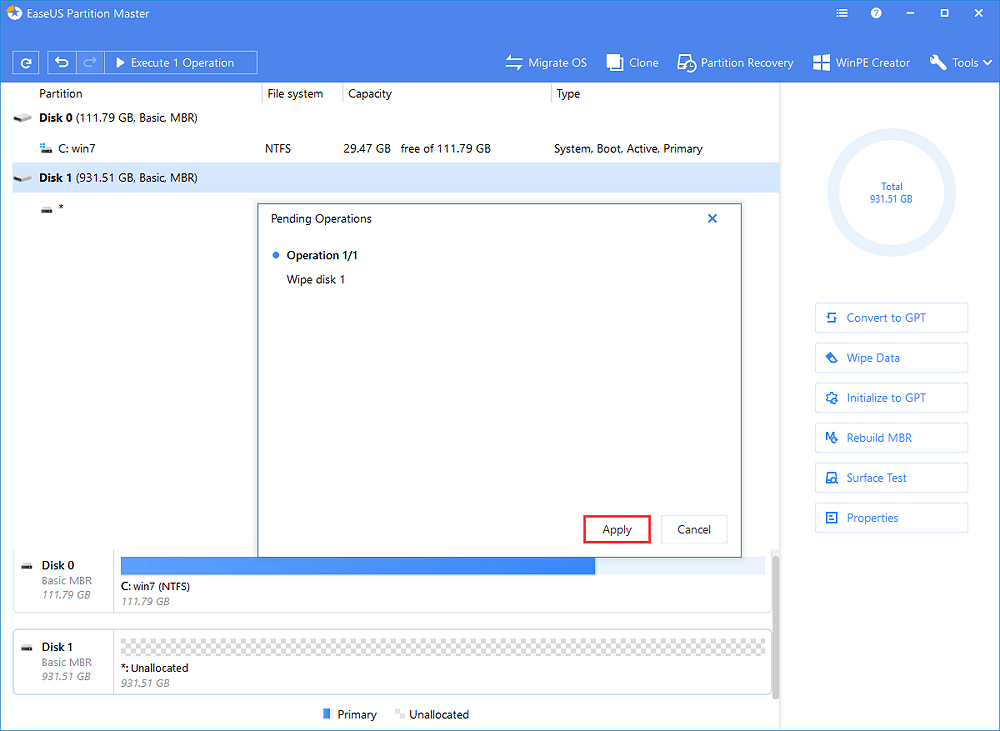سوف نتعرف في هذه الصفحة على طريقتين مجانيتين لمساعدتك على عمل فورمات سريع أو التنظيف الكامل لبيانات القرص الصلب أو SSD على نظام التشغيل ويندوز 10/8/7 بسهولة:
| حلول فعّالة |
خطوة بخطوة لاستكشاف الأخطاء وإصلاحها |
| الإصلاح 1. DiskPart Format تهيئة القرص عبر أوامر |
- list disk
- select disk *
- list volume
- select volume *
- format fs=ntfs quick...الخطوات كاملة
|
| الإصلاح 2. بديل DiskPart - أداة تهيئة مجانية لعمل فورمات |
- تشغيل أداة بديلة عن DiskPart - اداة EaseUS formatting
- انقر بزر الماوس الأيمن فوق القرص الصلب واختر عمل تهيئة "Format"
- اختر نظام الملفات وحجم الكتلة ...الخطوات كاملة
|
تُعد عملية تنسيق القرص الصلب أو وحدة تخزين USB أو وبطاقة الذاكرة وما إلى ذلك مفيدًا جداً في حل بعض مشكلات أقراص التخزين. وهناك عدة أمثلة:
1. خطأ في نظام الملفات وقد يكون غير متوافق
في معظم الحالات ، سوف يتعين عليك تحويل نظام الملفات FAT32 إلى NTFS أو العكس تحويل من NTFS إلى FAT32 عن طريق عملية التهيئة بحيث يمكن التعرف على وحدات التخزين بواسطة ويندوز أو Mac أو الأنظمة الأساسية الأخرى.
2. لتهيئة القرص الصلب وتنظيفه لتثبيت ويندوز بدون مشاكل.
3.القرص الصلب تالف أو يحتوي على قطاعات ناعمة تالفة:
عند رفض الوصول إلى وحدة التخزين بسبب نظام ملفات RAW ، سوف يطلب منك ويندوز تهيئة القرص أولاً وعمل فورمات قبل أن تتمكن من استخدامه.
الفرق بين استخدام أداة DiskPart لعمل فورمات أو استخدام أداة تهيئة القرص الصلب المتخصصة
بشكل عام ، هناك ثلاث طرق لبدء هذه المهمة - اختيار عملية التهيئة السريعة السريع لنظام ويندوز (عن طريق النقر بزر الماوس الأيمن أو استخدام مدير الأقراص في ويندوز) ، أو أمر DiskPart ، أو الإعتماد على أداة تهيئة القرص الصلب المجانية والمتخصصة في إدارة عمليات وحدات التخزين.
يمكن بسهولة بدء عملية التهيئة السريعة "Quick Format" في ويندوز ولكن بوظائف محدودة ، لذا يصبح الخياران الأخيران خيارات أفضل. ما هو الفرق بالرغم من ذلك؟ وما هي الطريقة التي تناسبك بشكل أفضل؟
فيما يلي مقارنة الميزات بين أوامر التهيئة في DiskPart و EaseUS أداة تنسيق/تهيئة القرص مجانية للتعرف على الحل الأفضل لك :
| أمر تهيئة DiskPart |
EaseUS Free Formatting Tool |
- مجاني
- يدعم تهيئة القرص السريعة Quick Format
- يدعم تنظيف القرص
- يدعم تهيئة وحدات التخزين والتحويل بين FAT32/NTFS
- مصمم للمستخدمين المتقدمين ( معرفة سابقة بأوامر الكوماند )
- لا يوجد دعم فني
|
- مجاني
- يدعم تهيئة القرص السريعة Quick Format
- يدعم تنظيف القرص
- يدعم التحويل بين وحدات التخزين FAT32/NTFS بدون عمل فورمات
- دعم تحويل نظام ملفات القرص إلى FAT32 / NTFS / EXT2 / 3/4 / exFAT ، إلخ.
- مصممة لجميع مستويات المستخدمين
- يتوفر الدعم الفني والدعم عبر الإنترنت
|
بالنسبة للمستخدمين ذوي الخبرة ، يمكنك تشغيل أوامر DiskPart لتهيئة القرص وعمل فورمات بنفسك باستخدام الإرشادات في الإصلاح 1 للمساعدة. إذا كنت في مستوى المبتدئين وليس لك خبرة كبيرة، يفضل الإعتماد على حل أسهل وآمن ، نقترح عليك تجربة أداة تهيئة القرص المجانية كبديل عن أوامر الفورمات عبر DiskPart على النحو الموصى به في الإصلاح 2 .
تحميل أداة تهيئة قرص التخزين وبديلة مجانية لـ DiskPart:
按钮标记
- ملحوظة:
- نظرًا لأن كلا حلول تهيئة القرص الصلب ستتسبب في حذف بيانات وحدات التخزين تمامًا. لذلك ، ينصح لتجنب فقدان البيانات ، أن تتأكد من عمل نسخة احتياطية لجميع البيانات المهمة مسبقًا قبل إجراء العمليات.
الإصلاح 1. DiskPart Format تهيئة القرص عبر أوامر الكوماند
لاستخدام أداة DiskPart لتهيئة قرص تخزين ، يجب اتباع الأوامر أدناه بعناية. أي أخطاء قد تسبب مشاكل خطيرة.
سنأخذ هنا طريقة تهيئة وحدات التخزين باستخدام واجهة الكوماند CMD على نظام التشغيل ويندوز 10 كمثال لتوضيح الخطوات التفصيلية:
# 1. تهيئة القرص بسرعة باستخدام أمر تنسيق DiskPart للفورمات السريع
الخطوة 1. افتح موجه الأوامر "CMD" بالنقر بزر الماوس الأيمن على أيقونة ويندوز ، وحدد "بحث" واكتب: command prompt.
انقر بزر الماوس الأيمن فوق موجه الأوامر وحدد "تشغيل كمسؤول".
الخطوة 2. اكتب diskpart في موجه الأوامر واضغط زر Enter.
الخطوة 3. اكتب أسطر أوامر تنسيق DiskPart التالية واضغط على Enter في كل سطر لتهيئة القرص الصلب بسرعة:
- list disk
- select disk 2(استبدل 2 برقم القرص الخاص بك)
- list volume
- select volume 10(استبدل 10 برقم وحدة تخزين القسم/البارتشن الذي تريد تهيئته)
- format fs=ntfs quick(إذا كنت بحاجة إلى تهيئة أقراص التخزين إلى FAT32 أو أنظمة ملفات أخرى ، فاستبدل NTFS بدلاً من FAT32, exFAT, وما إلى ذلك.)
- تحذير
- إذا أخطأت وقمت بإدخال أمر التهيئة format بدون كتابة "fs=ntfs quick أو fs=fat32 quick" في موجه أوامر DiskPart ، سيقوم بتنفيذ عملية تهيئة كاملة "Full Format" على القسم المحدد في قرص التخزين.
- سيؤدي كتابة هذا الأمر إلى مسح جميع البيانات المحفوظة حسب القطاع. بمعنى آخر ، ستفقد جميع البيانات المحذوفة على القرص بشكل دائم دون أي فرصة للاسترداد عبر أي برنامج.
الخطوة 4. اكتب exit واضغط على Enter لإغلاق البرنامج عندما يبلغك DiskPart أنه قام بتهيئة وحدة التخزين بنجاح.
![تهيئة القرص الصلب بسرعة باستخدام أمر diskpart.]()
# 2. تنظيف القرص وعمل فورمات بالكامل باستخدام أوامر CMD في DiskPart
الخطوة 1. في نظام ويندوز 10 ، اضغط بلوحة المفاتيح على زر Windows + X ، وحدد "بحث" ، ثم اكتب command prompt، انقر بزر الماوس الأيمن فوقه واختر "تشغيل كمسؤول".
الخطوة 2. في النافذة السوداء لموجه الأوامر ، اكتب diskpart واضغط على "Enter".
![اكتب diskpart لتهيئة محرك الأقراص الثابتة باستخدام موجه الأوامر]()
الخطوة 3. الآن اكتب list disk واضغط زر "Enter"
سيتم إظهار جميع وحدات التخزين ، بما في ذلك وحدات التخزين الخارجية المتصلة بالكمبيوتر.
![اكتب list disk لتهيئة القرص الصلب باستخدام موجه الأوامر]()
الخطوة 4. راجع معلومات القرص القائمة ، اكتب select disk + رقم قرص التخزين ، على سبيل المثال ، حدد القرص 2 واضغط زر Enter.
الآن, انت تخبر أداة DiskPart لتحديد موقع القرص 2 وقفله لتنظيفه وتهيئته بالخطوات المستمرة.
![اكتب select disk 1 لتهيئة محرك الأقراص الثابتة باستخدام موجه الأوامر]()
الخطوة 5. استمر واكتب clean. تبدأ هذه الخطوة في تنظيف جميع الملفات والمجلدات الموجودة على قرص التخزين المحدد.
الخطوة 6. اكتب create partition primaryواضغط زر "Enter".
![اكتب إنشاء قسم أساسي لتهيئة محرك الأقراص الثابتة باستخدام موجه الأوامر]()
الخطوة 7. بعد إنشاء DiskPart القسم المحدد بنجاح ، اكتب format fs=ntfs (or format fs=exfat) واضغط زر "Enter". أنت تخبر أداة DiskPart لتهيئة القرص إلى نظام ملفات معين ، فليكن NTFS ، exFAT ، إلخ.
![اكتب تنسيق fs = ntfs لتهيئة محرك الأقراص الثابتة باستخدام موجه الأوامر]()
الخطوة 8 أخيرًا ، قم بتعيين حرف مميز لمحرك أقراص القسم الذي تم إنشاؤه حديثًا عن طريق كتابة assign.
![اكتب تعيين لتهيئة محرك الأقراص الثابتة باستخدام موجه الأوامر]()
الخطوة 9. اكتب exitلإغلاق نافذة موجه أوامر DiskPart عند انتهاء العملية.
هذا دليل كامل لتنسيق القرص الصلب بأوامر تنسيق DiskPart.
الإصلاح 2. تهيئة القرص الصلب باستخدام بديل DiskPart - أداة فورمات مجانية
تتمثل الطريقة الأسهل الأخرى لتهيئة القرص في استخدام أداة فورمات بديلة قوية لـ DiskPart - برنامج مجاني لإدارة أقسام القرص الصلب للمساعدة.
هنا نوصي باستخدام برنامج متخصص وهو EaseUS Partition Master Free. إنه يوفر خطوات سهلة لمساعدتك على تهيئة أو تنظيف قرص التخزين الداخلي بسرعة أو وحدة تخزين USB خارجي أو بطاقة SD ، وما إلى ذلك في غضون بضع نقرات بسيطة.
قم بتحميل أداة تهيئة القرص المجانية من EaseUS واتبع الدليل أدناه لمعرفة كيفية تهيئة القرص.
العملية هنا ستكون أبسط وأكثر سلاسة من تهيئة القرص الصلب باستخدام موجه أوامر DiskPart.
# 1. 4 خطوات: تهيئة أقراص التخزين بسرعة باستخدام بديل فورمات غير DiskPart
الخطوة 1.قم بتشغيل EaseUS Partition Master ، انقر بزر الماوس الأيمن فوق قسم القرص الصلب الذي تنوي تهيئته واختر "Format - تهيئة".
الخطوة 2.في النافذة الجديدة ، قم بتعيين تسمية القسم ونظام الملفات (NTFS / FAT32 / EXT2 / EXT3) وحجم الكتلة للقسم المراد تنسيقه ، ثم انقر فوق "موافق".
الخطوة 3. ثم سترى نافذة تحذير ، انقر فوق "موافق" فيها للمتابعة.
الخطوة 4. انقر فوق الزر "تنفيذ العملية" في الزاوية العلوية اليسرى لمراجعة التغييرات ، ثم انقر فوق "تطبيق" لبدء تهيئة القسم على القرص الصلب الخاص بك.
# 2. تنظيف القرص الصلب عن طريق حذف القرص باستخدام أداة الفورمات المجانيةEaseUS Formatting
مقارنة مع أوامر DiskPart clean ، يبسط لك برنامج EaseUS Partition Master Free العملية برمتها في تنظيف القرص الصلب.
حيث يمكنك ببساطة من خلال الواجهة البسيطة أن تقوم بعملية محو كل شيء على القرص الصلب ، وتركه كقرص تخزين جديد فارغ بالحجم الكامل:
الخطوة 1. ابدأ في حذف البيانات.
- حدد قرص التخزين HDD / SSD. وانقر بزر الماوس الأيمن لاختيار حذف البيانات "Wipe Data".
- اضبط عدد مرات حذف البيانات. (يمكنك الضبط على 10 على الأكثر).
- ثم انقر فوق "موافق".
الخطوة 2. تحقق من الرسالة.
ستظهر لك رسالة تخبرك أنه سيتم إعادة تشغيل الكمبيوتر بعد أن يتم مسح القرص. ثم انقر فوق "موافق".
الخطوة الثالثة. انقر على زر "تنفيذ العملية" ثم انقر على "تطبيق".
النهاية
في هذه الصفحة ، قمنا بشرح طريقتين مجانيتين رئيسيتين لمساعدتك في تنظيف قرص التخزين الصلب وتهيئته باستخدام أسطر أوامر التهيئة الخاصة بـ DiskPart مع حل بديل وأكثر سهولة مع - أداة التنسيق المجانية EaseUS.
وفقًا للعديد من مديري ويندوز والمستخدمين ذوي الخبرة ، يمكنك أيضًا محاولة تهيئة محرك الأقراص الصلب باستخدام File Explorer و Disk Management بنفسك.
للحصول على تشغيل سريع وسلس ، يجب أن يكون برنامج EaseUS Partition Master Free هو أفضل مُساعد لك.
يسأل الأشخاص أيضًا عن أمر تهيئة Diskpart
إذا كنت تواجه المزيد من الأسئلة عن أوامر التهيئة في DiskPartتحقق من الأسئلة والإجابات التالية للحصول على المساعدة.
1. كيف يمكنني استخدام Diskpart؟
نظرًا لأن DiskPart يمكنه تنفيذ العديد من العمليات عبر سطور أوامر مختلفة ، فقد توصلنا هنا إلى عدد قليل منها لمساعدتك في إدارة أقراص التخزين.
لإنشاء قسم/بارتشن:(افتح موجه الأوامر واضغط على Enter في كل مرة.)
- diskpart
- list disk
- select disk 1
- create primary partition size=10000mb (or more)
- format fs=ntfs (or other file system)
- assign letter=D (or other drive)
- exit
مزيد من التفاصيل حول تعديل حجم أو حذف الأقسام باستخدام CMD ، يمكنك الرجوع إلى إدارة أقسام باستخدام CMD .
يمكنك أيضاً تشغيل أوامر DiskPart لتنفيذ العمليات التالية بنجاح :
- #تهيئة القرص الصلب أو تنظيفه (كما هو موضح في هذه الصفحة في الإصلاح 1. )
- #إظهار الملفات المخفية باستخدام CMD
- #فحص وإصلاح خطأ القرص باستخدام cmd
- #استعادة الملفات المحذوفة باستخدام موجه الأوامر
- #حل مشاكل وإصلاح أخطاء القرص الصلب باستخدام الأمر CHKDSK
2. ما الوقت الذي يستغرقه DiskPart لتهيئة القرص ؟
قد يستغرق دقائق أو نصف ساعة حسب حجم قرص التخزين لديك وسرعته. تتشابه أوامر تهيئة مدير أقراص الويندوز و Diskpart كذلك وتكون المدة حسب نوع قرص التخزين.
تقدير مشابه لعملية التهيئة: للقيام بتهيئة قرص"كاملة" على قرص صلب بسعة 1 تيرابايت في ويندوز ، سوف يستغرق الأمر وقتًا طويلاً ، مثل ساعتين ، وقد يستغرق الأمر يومًا واحدًا عبر اتصال USB !2.0
إذا تعطلت أو استغرق الأمر وقتًا طويلاً أثناء عملية تهيئة القرص الصلب باستخدام أوامر تهيئة DiskPart في واجهة الكوماند cmd ، فارجع إلى يستغرق القرص الصلب وقتًا طويلاً في تهيئة وتطبيق الإصلاح للمساعدة
3. ما هو أمر تهيئة القسم باستخدام نظام ملفات NTFS؟
اتبع عملية تهيئة القسم باستخدام نظام ملفات NTFS:
- انقر بزر الماوس الأيمن فوق رمز الويندوز أو قائمة ابدأ، ثم "بحث" ، واكتب "CMD" ثم انقر بزر الماوس الأيمن فوق موجه الأوامر لتحديد "فتح كمسؤول"
- اكتب" list disk"في موجه الأوامر بدون علامات اقتباس واضغط على Enter.
- اكتب" select disk 1"بدون علامات اقتباس واضغط على Enter. (استبدل رقم 1 برقم القرص الخاص بقرص التخزين الخاص بك.)
- اكتب" list volume"بدون علامات اقتباس واضغط على Enter.
- اكتب" select volume 1"بدون علامات اقتباس واضغط على Enter. (استبدل 1 برقم القسم الهدف على محرك الأقراص لديك.)
- اكتب" format d: /fs: ntfs quick"بدون علامات اقتباس واضغط على Enter. (استبدل d: بحرف القرص الصلب الخاص بالقسم المستهدف.)
- اكتب" exit"واضغط على Enter لإغلاق موجه الأوامر.
لمزيد من الحلول, انظر صفحة How-To أو استخدم خيار البحث على موقعنا - https: www.easeus.com للعثور على المزيد من دليل بيانات الحلول الدقيقة حول مشاكلك.