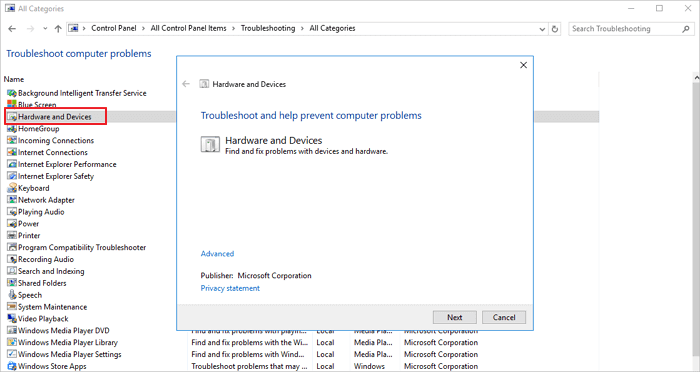قام أحد أصدقائي بتثبيت آخر تحديث لنظام ويندوز 11 أمس. والآن، يواجه مشكلة فقدان القرص الصلب. لا يظهر القرص الصلب في أي مكان. ماذا يفعل للعثور على القرص المفقود في ويندوز 10 دون تهيئة أو القيام بأي شيء قد يؤدي إلى فقدان البيانات عليه، نظرًا لوجود العديد من الملفات المهمة عليه؟
| حلول قابلة للتنفيذ
|
استكشاف الأخطاء وإصلاحها خطوة بخطوة
|
| 1. تهيئة القرص الصلب |
الخطوة 1. حدد قسم RAW وقم بمسحه ضوئيًا... الخطوات الكاملة
|
| 2. تحقق من اتصال القرص الصلب |
جرّب جميع منافذ USB المتاحة. حدد ما إذا كنت تستخدم USB 2.0 أم 3.0... الخطوات الكاملة
|
| 3. تحديث أو إعادة تثبيت برنامج تشغيل القرص |
الخطوة ١. انقر بزر الماوس الأيمن على "هذا الكمبيوتر" > انقر على "إدارة". على الجانب الأيسر، انقر على "إدارة الأجهزة"... الخطوات الكاملة
|
| 4. إعادة تعيين حرف محرك الأقراص |
الخطوة 1. انقر بزر الماوس الأيمن على "هذا الكمبيوتر"، واختر "إدارة"، ثم حدد "إدارة الأقراص"... الخطوات الكاملة
|
| 5. تشغيل مستكشف أخطاء الأجهزة والبرمجيات |
الخطوة 1. افتح لوحة التحكم وابحث عن "استكشاف الأخطاء وإصلاحها"... الخطوات الكاملة
|
5 حلول فعّالة لمشكلة فقدان القرص الصلب بعد تحديث Windows 11/10
استخدم الطرق التالية للعثور على محرك الأقراص المفقود في Windows 11/10.
إذا لم تُجدِ أيٌّ من الطرق المذكورة أعلاه نفعًا، فإنّ الطريقة الأخيرة التي يُمكنك تجربتها هي تهيئة القرص الصلب لإعادة استخدامه. مع ذلك، وكما هو معلوم، فإنّ تهيئة القرص الصلب تُؤدي إلى حذف جميع البيانات الموجودة على الجهاز. لتجنب فقدان البيانات، يجب عليك استعادة البيانات الموجودة على القرص الصلب مُسبقًا قبل التهيئة.
ولكن كيف يمكنك استعادة بيانات من قرص صلب لا يظهر في مستكشف الملفات؟ لا تقلق. يمكنك استخدام برنامج EaseUS Data Recovery Wizard للقيام بذلك بسهولة. يتميز هذا البرنامج الفعّال بكفاءته في استعادة الملفات المحذوفة ، والملفات المنسوخة، وملفات RAW، وهجمات الفيروسات، وتعطل نظام التشغيل، وغيرها.
1. استعادة البيانات من القرص الصلب المفقود في نظامي التشغيل Windows 11/10
مع أن برنامج EaseUS لاستعادة البيانات يسمح لك باستعادة البيانات بعد تهيئة القرص الصلب، يُنصح بشدة باستعادة البيانات قبل التهيئة لضمان استعادتها بالكامل. اتبع الخطوات التالية لاستعادة البيانات من قسم RAW.
الخطوة 1. حدد قسم RAW وامسحه ضوئيًا
إذا كان قسم RAW يحتوي على تسمية قسم، يمكنك تحديده مباشرةً من قائمة محركات الأقراص والنقر على "البحث عن البيانات المفقودة" للبحث عن الملفات المفقودة. إذا فقد قسم RAW تسميته، فسيتم التعرف عليه على أنه "قسم مفقود"، ما عليك سوى تحديد "القسم المفقود" وبدء فحص شامل لمحرك RAW.
الخطوة 2. معاينة البيانات التي تم العثور عليها من نتيجة المسح
بعد انتهاء الفحص، ستظهر جميع الملفات المتوفرة على القرص الصلب بصيغة RAW. استعرض هذه الملفات وابحث عن الملفات التي ترغب في استعادتها. يمكنك فرز البيانات الممسوحة ضوئيًا حسب تنسيق الملف أو البحث مباشرةً في مربع "البحث عن الملفات أو المجلدات".
الخطوة 3. استرداد البيانات من قسم RAW
حدد جميع الملفات وانقر على "استعادة" لاستعادة جميع البيانات. اختر قرصًا صلبًا داخليًا/خارجيًا آخر أو قرصًا سحابيًا لحفظ البيانات المستردة، ثم انقر على "موافق" لبدء استعادة بيانات القرص الصلب بتنسيق RAW.
2. تهيئة القرص الصلب المفقود بسهولة
الآن بعد أن قمت باستعادة جميع البيانات الموجودة على القرص الصلب المفقود، يمكنك تهيئة القرص بشكل آمن لحل مشكلة القرص الصلب المفقود بعد تحديث Windows 10.
تهيئة القرص الصلب باستخدام برنامج إدارة الأقسام المجاني .
يساعدك برنامج EaseUS Partition Master Free على إنشاء أقسام القرص الصلب، وتغيير حجمها، واستنساخها، ونقلها، ودمجها، وتنسيقها بسهولة فائقة. توفر هذه الأداة الذكية لإدارة الأقسام حلولاً متكاملة لتنظيم الأقراص أو الأقسام، مما يُحسّن أداء الكمبيوتر. يمكنك استخدامه لتحويل الأقراص/الأقسام، بما في ذلك تحويل قسم منطقي إلى أساسي، أو تحويل قسم أساسي إلى منطقي، أو تحويل FAT32 إلى NTFS، أو تحويل قرص MBR إلى GPT ، أو تحويل قرص GPT إلى MBR.
الخطوة 1. انقر بزر الماوس الأيمن على قسم القرص الصلب واختر خيار "التهيئة".
الخطوة ٢. في النافذة الجديدة، يمكنك تعيين اسم جديد لقسم القرص الصلب الذي اخترته. ثم انقر على زر "موافق".
الخطوة 3. انقر فوق الزر "تنفيذ مهمة واحدة"، ثم انقر فوق "تطبيق" لبدء تهيئة قسم القرص الصلب.
تهيئة القرص الصلب باستخدام إدارة الأقراص
الخطوة ١. انقر بزر الماوس الأيمن على "هذا الكمبيوتر" > انقر على "إدارة". على الجانب الأيسر، انقر على "إدارة الأقراص".
الخطوة 2. انقر بزر الماوس الأيمن على محرك الأقراص أو القسم المستهدف وانقر فوق "تهيئة".
الخطوة 3. حدد نظام الملفات واضبط حجم المجموعة.
الخطوة 4. انقر فوق "موافق" لتهيئة محرك الأقراص.
![تهيئة القرص الصلب باستخدام إدارة الأقراص]()
قد يؤدي انقطاع الاتصال بين القرص الصلب والكمبيوتر إلى اختفاء القرص الصلب. أو عند توصيل محرك أقراص USB بالكمبيوتر أثناء تحديث Windows 11/10، قد يختفي محرك الأقراص بعد انتهاء التحديث.
في هذه الحالة، يمكنك فصل القرص الصلب أو محرك أقراص USB وتوصيله بجهاز كمبيوتر آخر باستخدام كابل أو منفذ USB آخر.
للحصول على حلول إضافية لمشكلة عدم ظهور محركات أقراص فلاش USB في أنظمة التشغيل Windows 11/10/8/7 ، اقرأ المنشور للحصول على المساعدة.
يأتي كل تحديث لنظامي التشغيل Windows 11/10 مصحوبًا ببعض مشاكل توافق الأجهزة. إذا كان برنامج تشغيل الجهاز غير متوافق مع إصدار Windows الحالي لديك، فمن المرجح أن يتسبب ذلك في مشكلة فقدان القرص الصلب. لإصلاح المشكلة، يجب تحديث برنامج تشغيل القرص الصلب إلى أحدث إصدار أو إعادة تثبيته من "إدارة الأجهزة".
تحديث برنامج تشغيل القرص
الخطوة ١. انقر بزر الماوس الأيمن على "هذا الكمبيوتر" > انقر على "إدارة". على الجانب الأيسر، انقر على "إدارة الأجهزة".
الخطوة ٢. انقر نقرًا مزدوجًا لتوسيع نافذة برنامج تشغيل القرص. انقر بزر الماوس الأيمن على برنامج تشغيل القرص، ثم اختر "تحديث برنامج التشغيل".
الخطوة 3. في النافذة المنبثقة، اختر "البحث تلقائيًا عن برنامج تشغيل مُحدّث". ثم انتظر حتى يبحث الكمبيوتر عن أحدث برنامج تشغيل ويُثبّته.
![إصلاح محرك الأقراص المفقود في Windows 10 - تحديث برنامج تشغيل القرص]()
إعادة تثبيت برنامج تشغيل القرص
إذا لم ينجح تحديث برنامج التشغيل، فلا يزال بإمكانك محاولة إعادة تثبيت برنامج التشغيل لحل مشكلة محرك الأقراص المفقود.
الخطوة ١. انقر بزر الماوس الأيمن على برنامج تشغيل القرص، ثم انقر على "إلغاء التثبيت". انقر على "موافق". أعد تشغيل الكمبيوتر، وسيحاول ويندوز إعادة تثبيت برنامج التشغيل.
الخطوة 2. أو يمكنك الذهاب إلى موقع الشركة والعثور على أحدث التحديثات التي تحتاج إلى تنزيلها وتثبيتها على جهاز الكمبيوتر الخاص بك.
![إصلاح محرك الأقراص المفقود في Windows 10 - إعادة تثبيت برنامج التشغيل]()
إذا اختفى القرص الصلب من مستكشف الملفات، ولكنك وجدته في إدارة الأقراص، معروضًا كمساحة غير مخصصة ومخفيًا، فقد يكون السبب هو عدم وجود حرف محرك الأقراص. في هذه الحالة، يمكنك حل المشكلة بإعادة تعيين حرف محرك الأقراص.
الخطوة 1. انقر بزر الماوس الأيمن فوق هذا الكمبيوتر، واختر "إدارة"، ثم حدد "إدارة الأقراص".
الخطوة ٢. ستظهر لك الآن قائمة محركات الأقراص الصلبة المتصلة بجهاز الكمبيوتر/الكمبيوتر المحمول. اختر القرص الذي لا يكتشفه النظام، وسيظهر على أنه القسم غير المخصص.
الخطوة 3. انقر بزر الماوس الأيمن فوقه وحدد "تغيير حرف محرك الأقراص والمسارات".
الخطوة 4. انقر على "إضافة" لفتح نافذة "إضافة حرف محرك أقراص أو مسار". اختر "تعيين حرف محرك الأقراص التالي" وانقر على الحرف لتسمية محرك الأقراص. أعد تشغيل جهاز الكمبيوتر وانتقل إلى "هذا الكمبيوتر" للتحقق مما إذا كانت مشكلة فقدان القرص الصلب قد حُلّت أم لا.
![إصلاح محرك الأقراص المفقود في Windows 10 - إعادة تعيين حرف محرك الأقراص]()
هناك حل آخر محتمل لمشكلة فقدان القرص الصلب في نظامي التشغيل Windows 11/10 وهو استخدام أداة استكشاف أخطاء الأجهزة المدمجة وإصلاحها. تساعدك هذه الأداة على إصلاح مشكلة فقدان القرص الصلب في نظامي التشغيل Windows 11/10 بسهولة.
الخطوة ١. افتح لوحة التحكم. ابحث عن "استكشاف الأخطاء وإصلاحها".
الخطوة ٢. انقر على "عرض الكل" في الجزء الأيسر. انقر على "الأجهزة" وشغّل أداة استكشاف الأخطاء وإصلاحها. اتبع التعليمات التي تظهر على الشاشة لإصلاح المشكلة.
![إصلاح محرك الأقراص المفقود في نظام التشغيل Windows 10 - استخدام مستكشف الأخطاء ومصلحها]()
إذا لم تكن متأكدًا من أي جانب من جوانب العملية، فإن مكتب المساعدة المخصص لدينا متاح لمعالجة مخاوفك وتقديم الحلول.
خبراء EaseUS متاحون لتقديم خدمات يدوية فردية (على مدار الساعة طوال أيام الأسبوع) ومساعدتكم في حل مختلف مشاكل إعدادات ويندوز. سيقدم لكم خبراؤنا خدمات تقييم مجانية، وسيقومون بتشخيص أخطاء تحديث ويندوز، وتثبيت ويندوز، ومشاكل نظام التشغيل اليومية، وحلها بكفاءة، مستفيدين من خبرتهم الممتدة لعقود.
- 1. إصلاح أخطاء تحديث Windows، مثل فشل التحديث، وعدم القدرة على ترقية Windows، وما إلى ذلك.
- 2. قم بتنزيل وتثبيت أحدث نظام تشغيل Windows على جهاز الكمبيوتر الخاص بك بنجاح.
- 3. توفير إصلاحات لأخطاء نظام Windows اليومية المتعلقة ببرامج التشغيل والأذونات وإعدادات الحساب وما إلى ذلك.
لماذا اختفى القرص الصلب في نظامي التشغيل Windows 11 و10؟
إذا قمتَ مؤخرًا بالترقية إلى إصدار جديد من Windows 11/10، ولم تتمكن من العثور على قرص ثابت معين في مستكشف الملفات أو على جهاز الكمبيوتر هذا، فأنت لست وحدك. يُعد فقدان القرص الصلب في Windows 11/10 مشكلة غير متوقعة تمامًا؛ وعادةً ما تحدث بعد تحديث Windows.
بالإضافة إلى ترقية Windows، سيواجه العديد من المستخدمين مشكلة فقدان القرص الصلب أثناء استخدامهم العادي لنظام التشغيل Windows 11/10، وقد تظهر هذه المشكلة على النحو التالي:
- يستمر القرص الصلب في الاختفاء في Windows 11/10
- محرك الأقراص C مفقود أو محرك الأقراص D مفقود
- يظهر محرك الأقراص C فقط في نظام التشغيل Windows 11/10
أسباب فقدان القرص الصلب بعد تحديث Windows 11/10
هناك بعض الأسباب المحتملة لفقدان محرك الأقراص الثابت في نظام التشغيل Windows 11/10، كما هو موضح أدناه.
- هناك مشكلة في واجهة USB الخاصة بالقرص الصلب.
- برنامج تشغيل القرص قديم أو به مشكلة.
- حرف محرك الأقراص غير متوفر ، أو يتم فقد حرف محرك الأقراص الخاص بالقسم أثناء تحديث Windows.
- يتعرض نظام الملفات للتلف، ويتحول القسم إلى RAW.
هذه هي الأسباب الأكثر شيوعًا لمشاكل فقدان محرك الأقراص. سنقدم حلولًا محددة لكل منها في الأقسام التالية. يمكنك تجربة جميعها لمساعدتك.
إذا كنت تعتقد أن هذه المقالة مفيدة لك في حل مشكلة فقدان محركات الأقراص الصلبة بعد تحديث Windows، فيمكنك النقر فوق الزر أدناه لمشاركتها مع شخص يحتاج إليها!
لتلخيص
يحدث فقدان القرص الصلب بعد تحديث Windows 11/10، أو في أنظمة Windows 11/10 أو 8 أو 7، من حين لآخر. كيف يمكنك العثور على محرك الأقراص D أو C المفقود دون فقدان أي بيانات؟ تتناول هذه المقالة خمسة حلول عملية لهذه المشكلة.
إذا كنت تخطط لتهيئة القرص الصلب، فتذكر استخدام برنامج استعادة بيانات احترافي لاستعادة البيانات أولاً قبل إجراء التهيئة. ثم استخدم برنامج إدارة الأقسام المجاني EaseUS لمساعدتك في تهيئة القرص الصلب المفقود بسهولة.
الأسئلة الشائعة حول محرك الأقراص المفقود في Windows 11/10
إليك بعض الأسئلة المتعلقة بفقدان القرص الصلب بعد تحديث Windows 11/10. إذا واجهت أيًا من هذه المشاكل، يمكنك إيجاد الحلول هنا.
1. كيف يمكنني العثور على محرك الأقراص المفقود على جهاز الكمبيوتر الخاص بي؟
- الإصلاح 1. قم بتوصيل القرص الصلب بمنفذ USB آخر أو قم بتغيير كابل USB آخر
- الإصلاح 2. تحديث أو إعادة تثبيت برنامج تشغيل القرص
- الإصلاح 3. إعادة تعيين حرف محرك الأقراص
- الإصلاح 4. تشغيل مستكشف أخطاء الأجهزة والأدوات وإصلاحها
- الحل 5. تهيئة القرص الصلب
2. كيف يمكنني العثور على القرص الصلب المفقود في Windows 11/10؟
يمكنك العثور على محرك الأقراص الثابت المفقود في Windows 11/10 عن طريق إعادة تعيين حرف محرك الأقراص في إدارة الأقراص.
الخطوة ١. انقر بزر الماوس الأيمن على "هذا الكمبيوتر" > انقر على "إدارة". على الجانب الأيسر، انقر لفتح "إدارة الأقراص".
الخطوة 2. انقر بزر الماوس الأيمن فوق محرك الأقراص المفقود واختر تغيير حرف محرك الأقراص والمسارات من القائمة.
الخطوة 3. في النافذة المنبثقة، انقر على زر "إضافة". حدد "تعيين حرف محرك الأقراص التالي" واختر حرفًا من القائمة المنسدلة. ثم انقر على زر "موافق" لحفظ التغيير.
3. كيف يمكنني رؤية جميع محركات الأقراص في Windows 11/10؟
لمستخدمي أنظمة Windows 11 و10 و8 و7، يمكنك عرض جميع محركات الأقراص المتاحة في مستكشف الملفات. اضغط على Win+E لفتح مستكشف الملفات. في الجزء الأيسر، حدد "هذا الكمبيوتر"، وستظهر جميع محركات الأقراص على اليمين.
لماذا اختفى القرص الصلب الخاص بي؟
هناك بعض الأسباب المحتملة لفقدان القرص الصلب في نظامي التشغيل Windows 11/10. من بينها:
- قد يتوقف كابل USB أو منفذ USB عن العمل.
- يحتاج برنامج تشغيل القرص إلى الترقية.
- حرف محرك الأقراص الخاص بالقسم مفقود.
- تم تلف نظام الملفات الخاص بالقرص الصلب.
- أصبح قسم القرص RAW
![]()
![]()
![]()
![]()
![]()
![]()