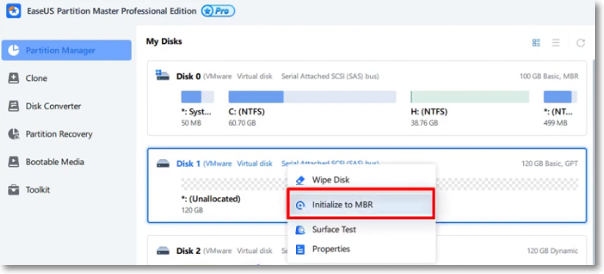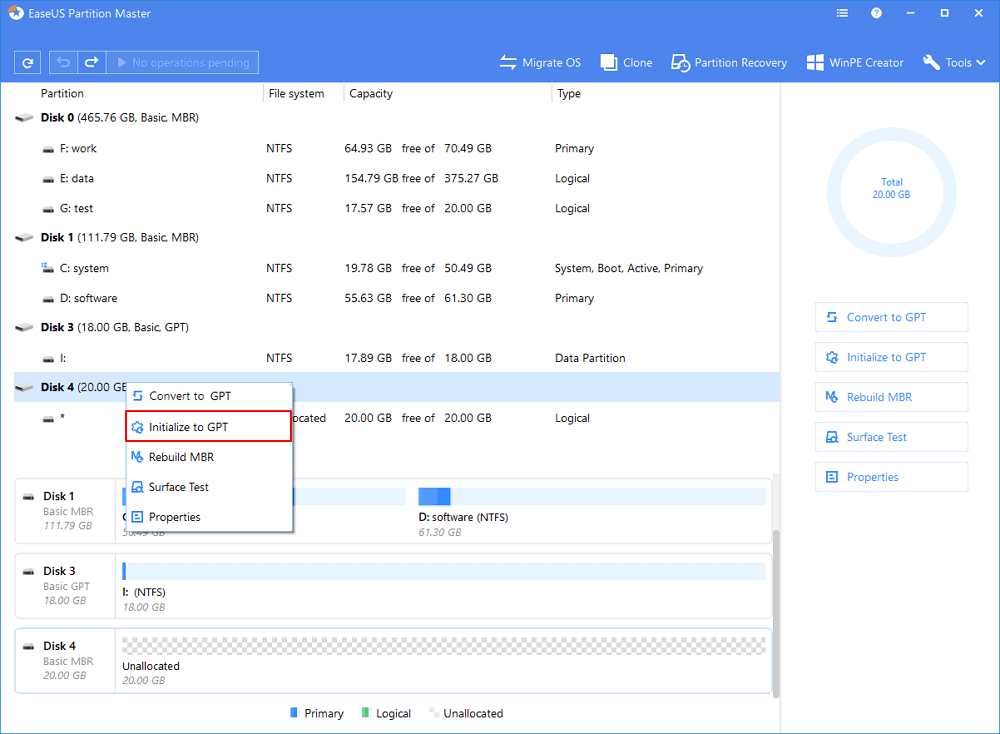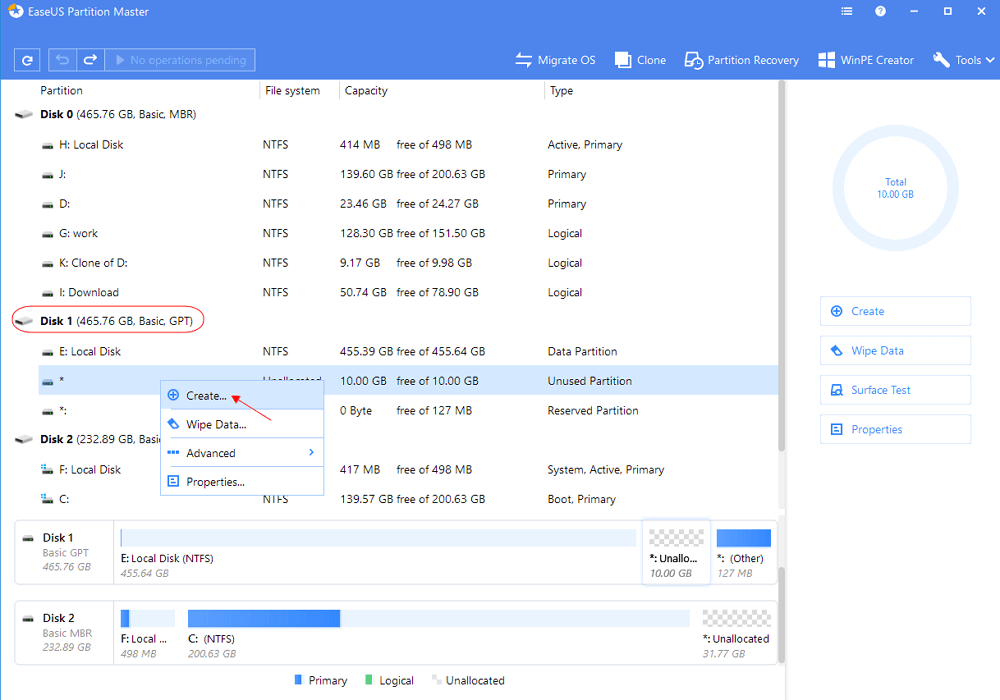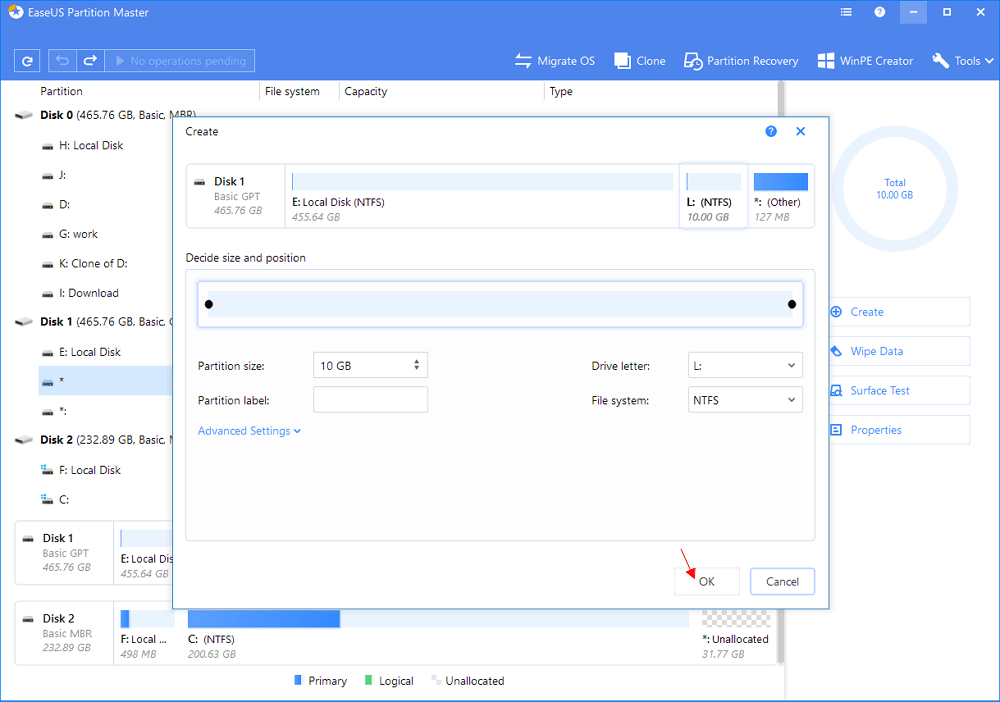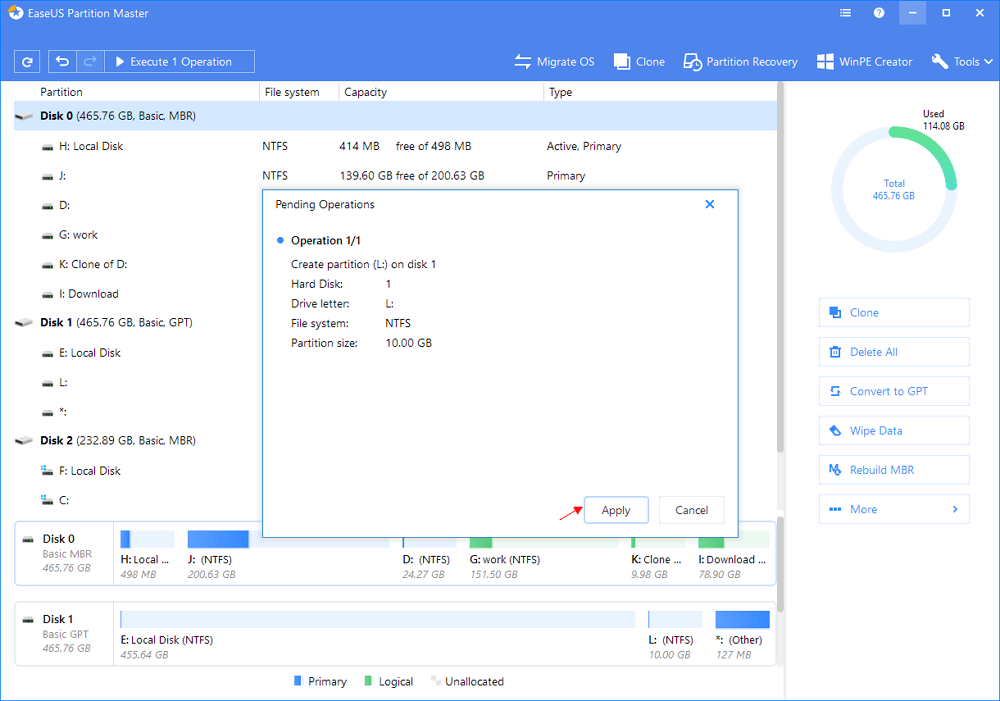سوف تتعرف لاحقًا على دليل كامل لكيفيّة تثبيت وضبط قرص صلب عادي جديد أو قرص SSD على حاسوب Windows 10/8/7. إن كنت تبحث عن شرح تفصيلي، تصفّح هذا المقال لتجعل القرص الجديد يعمل على حاسوبك الآن.
الجزء الأول: اختر قرصك الصلب الجديد
إن كنت قد اشتريت قرصًا صلبًا جديدًا، فربما يجب أن تتجاوز هذه الفقرة وتنتقل للجزء التالي لتثبيت القرص الجديد أو SSD.
إن لم تختر بعد القرص المناسب، ها هي بعض العوامل الأساسيّة في الأسفل التي من شأنها أن تُساعدك على تحديد أي الأقراص من المُستحسن أن تختار وتُثبّت على حاسوبك - قرص صلب تقليدي أو قرص SSD.
السعر
إن لم تكن تنوي إنفاق الكثير من المال على قرص جديد، فإن القرص التقليدي هو خيارك الأمثل. نعلم أن قرص SSD قد انخفض سعره مقارنة بالقرص التقليدي، ولكن لا يزال قرص الحالة الثابتة (SSD) يُكلّف المستخدمين بعض المال.
الغرض من الاستخدام
من العوامل المُهمّة أيضًا التي من شأنها التأثير على قرارك هو تحديد الغرض من تثبيت القرص الجديد - لترحيل نظام التشغيل أو لزيادة سعة التخزين.
إن كان أداء نظام التشغيل لديك متدنّي، فإن قرص النظام لديك قديم وستحتاج لترقيته. الخيار الأمثل هنا هو الحصول على قرص SSD.
إن كان القرص الصلب لديك ينفد من المساحة لتخزين البيانات، ستحتاج لإضافة قرص آخر في حاسوبك للتخزين. كل ما ستحتاج في هذه الحالة هو قرص صلب تقليدي بسعة تخزين كافية.
توصيلات SATA في الحاسوب
عادةً ما يُقرر عدد توصيلات SATA في اللوحة الأم في حاسوبك عدد الأقراص الصُلبة التي يُمكنك إضافتها للحاسوب.
إن كان حاسوبك أو حاسوبك المحمول يمتلك زوج من توصيلات SATA، نأسف لأنك تستطيع فقط إضافة قرص واحد. هذا يعني أنك ستحتاج لشراء قرص جديد أكبر لتثبيته في الحاسوب:
- لمساحة أكبر وسعر أقل، فإن القرص الصلب التقليدي هو الخيار الأمثل.
- لأداء أسرع بمساحة أكبر، فإن قرص SSD هو المطلوب.
يُمكنك الرجوع لهذا الرابط للمزيد من التفاصيل بين قرص SSD وقرص HDD:
الجزء الثاني: تثبيت القرص الجديد على الحاسوب
بعد حصولك على القرص الجديد التقليدي أو SSD، يُمكنك الآن اتّباع الخطوات التاليّة في هذا الجزء لتثبيت القرص على حاسوبك.
الأدوات التي ستحتاجها
ها هي قائمة التجهيزات للأدوات التي ستحتاجها لتثبيت القرص الجديد على حاسوبك:
- مفك براغي
- القرص الجديد، التقليدي أو SSD
- كابل توصيل من نوع SATA
خطوات تثبيت القرص الجديد
كما تعلم، فبسبب اختلاف تصاميم الحاسوب والأجهزة المحمولة، فإن طرق تثبيت القرص الصلب الجديد مختلفة لحدٍ ما. تابع الخطوات المُفصّلة وقم بتثبيت القرص الجديد في حاسوبك.
تثبيت القرص الجديد في الحاسوب المكتبي:
سوف نتناول في هذا الشرح قرصًا صلبًا بسعة 2 تيرابايت لتوضيح العمليّة الكاملة لتثبيته على حاسوبك.
الخطوة 1: أقف تشغيل الحاسوب وأخرج القرص الجديد من صندوقه أو غطائه.
الخطوة 2: جهّز القرص الجديد.
إن كان هذا قرصًا جديدًا، قم بإزالة الراغي من كلى الجهتين للقرص.
![افتح القرص الصلب الجديد.]()
قم بإدخال أذرع خانة القرص الصلب في مكان البراغي التي قمت بإزالتها.
![اسحب فتحات محرك الأقراص في فتحات المسامير الموجودة على جانبي محرك الأقراص الثابتة.]()
إن كان القرص SSD، ستحتاج لإضافة خانة حاضنة قرص وتثبيت القرص بالبراغي فيها كما هو موضّح.
![تحضير قرص SSD عن طريق إضافة فتحة محرك الأقراص.]()
الخطوة 3: إزالة غطاء الحاسوب
إن كان الغطاء مُثبت بالبراغي، قم بفكّها باستخدام المفك.
الخطوة 4: أدخل القرص الجديد بداخل الحاسوب بجانب القرص القديم.
![Insert new hard drive]()
الخطوة 5: قم بتوصيل القرص الجديد للوحة الأم في الحاسوب باستخدام وصلة SATA واوصل كابل الطاقة في القرص لتشغيله.
![قم بتوصيل كابل الطاقة وكابل SATA لتثبيت محرك الأقراص الثابتة الجديد.]()
الخطوة 6: أغلق غطاء الحاسوب وأعد تشغيله.
تثبيت قرص جديد على الحاسوب المحمول (اللابتوب):
كما تعلم، فإن بعض الحواسيب المحمولة الجديدة تدعم إضافة قرصين أو أكثر. مع ذلك، مُعظم الحواسيب المحمولة القديمة أو الصغيرة لديها مكان لقرص واحد فقط.
إن كان لحاسوبك المحمول خانة أخرى، يُمكنك بسهولة إضافة القرص الجديد وجعله يعمل.
إن كان حاسوبك المحمول لديه خانة واحدة فقط، فلديك خيارين لتثبيت القرص الجديد أو SSD.
الخيار الأول: إضافة قرص HDD أو SSD آخر باستبدال مُشغّل DVD/Blu-ray.
ها هو مقطع فيديو تفصيلي مُفيد يُمكنه أن يُساعدك لإضافة قرص صلب أو قرص SSD جديد لحاسوبك المحمول عن طريق استبدال مشغّل DVD أو Blu-ray:
الخيار الثاني: إستبدل القرص القديم بآخر جديد في حاسوبك المحمول
يُظهر هذا المقطع عمليّة إستبدال القرص الصلب في الحاسوب المحمول بقرص SSD:
بالنسبة لأداة استنساخ النظام المذكورة، يُمكنك اتّباع هذا الرابط لتحميل برنامج EaseUS Todo Backup للمساعدة.
الجزء الثالث: ضبط القرص الجديد في Windows 10/8/7
بعد تثبيت القرص الجديد على حاسوبك المحمول، يُمكنك الانتقال للخطوة التاليّة لضبط القرص الصلب الجديد وجعله يعمل بشكل صحيح.
لتوفير الوقت والجهد، ننصحك باستخدام برنامج إدارة الأقسام الموثوق لمساعدتك على تهيئة القرص والأقسام في القرص الصلب بسهولة.
تنقّل بين المرحلتين التاليتين لجعل القرص الجديد يعمل بالشكل الصحيح:
أولًا: قم بتهيئة القرص لصيغة MBR أو GPT
بفرض أن القرص الجديد المُثبّت غير مُخصص على حاسوبك، سوف تحتاج لتهيئته أولًا.
ملاحظة: إن كنت تنوي استخدام القرص الجديد لاستبدال قرص النظام، ستحتاج لتهيئة القرص لنفس نظام الأقسام على قرص النظام السابق.
سوف يُساعدك برنامج EaseUS Partition Master على جعل قرصك الصلب الجديد قابل للقراءة في 3 خطوات فقط:
الخطوة 1: تحميل البرنامج
قم بتحميل برنامج EaseUS Partition Master وقم بتوصيل القرص الصلب أو قرص SSD للحاسوب.
الخطوة 2: قم بتهيئة قرصك SSD أو HDD
أنقر بالزر الأيمن على قرص HDD أو SSD المُستهدف واختر "Initialize to MBR" أو "Initialize to GPT" حسب الحاجة.
الشكل 1. تهيئة لـ MBR:
![التهيئة إلى mbr]()
الشكل 2. تهيئة لـ GPT:
![التهيئة إلى gpt]()
الخطوة 3: تطبيق العمليّة
سوف يتم إضافة عمليّة تهيئة القرص إلى MBR أو GPT قيد الانتظار. قم بتنفيذ العمليّة واضغط "Apply".
ثانيًا: إستغل القرص الصلب الجديد
إن كنت تنوي ترقية قرص النظام للقرص الجديد، قد تقوم باستخدام برنامج EaseUS Partition Master بخاصيّته لترحيل نظام التشغيل لـ HDD أو SSD للمساعدة:
إن كنت تنوي جعل القرص الصلب الثاني كقرص تخزين للبيانات، فقد تستخدم خاصيّة تقسيم القرص الصلب في البرنامج لإنشاء أقسام جديدة بسهولة:
الخطوة 1: ابدأ برنامج EaseUS Partition Master
في النافذة الرئيسيّة، انقر بالزر الأيمن على المساحة الغير مخصّصة على القرص الصلب أو وحدة التخزين الخارجيّة واختر "Create".
![إنشاء قسم على مساحة غير مخصصة]()
الخطوة 2: قم بتعديل حجم ونظام ملفات وعلامة القسم الجديد وما إلى ذلك.
اضبط الحجم وعلامة القسم وحرف القرص ونظام الملفات … إلخ، للقسم الجديد واضغط "OK" للمتابعة.
![قم بإعداد قسم جديد]()
الخطوة 3: التأكيد على إنشاء قسم جديد
اضغط على زر "Execute Operation" وقم بالتأكيد على إنشاء قسم جديد بالضغط على "Apply".
![أكد واحتفظ بجميع التغييرات]()
![]()
![]()
![]()
![]()
![]()
![]()