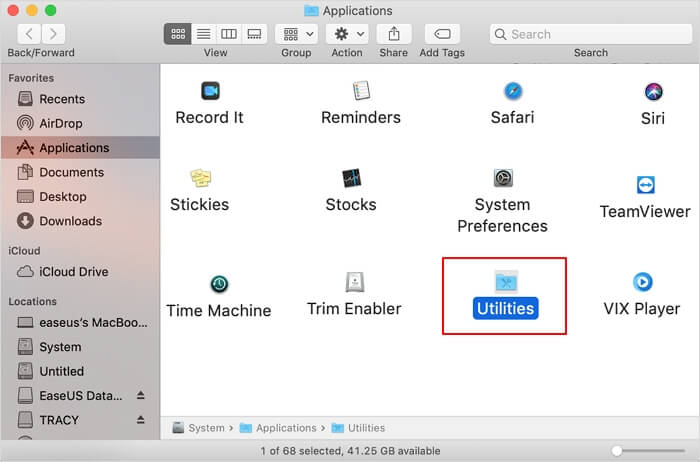يضمن استنساخ نظام macOS الخاص بك إلى جهاز Mac جديد انتقالًا سلسًا لنظام التشغيل والتطبيقات والإعدادات والملفات. تُعد هذه العملية مثالية لتحديث الأجهزة، أو إنشاء نسخ احتياطية، أو ترحيل البيانات. نستعرض أدناه ثلاث طرق موثوقة: أدوات مدمجة مثل Migration Assistant ، و EaseUS Partition Master for Mac ، و Disk Utility ، مع تحضيرات وخطوات ومعلومات مفصلة. سيقدم EaseUS دليلًا مفصلاً حول ترحيل macOS من جهاز Mac قديم إلى جهاز Mac جديد.
Mac Migration Assistant أداة مساعدة قوية مدمجة في نظام macOS، مصممة لتبسيط عملية نقل البيانات من جهاز ماك إلى آخر، أو حتى من نسخة احتياطية لنظام ويندوز أو Time Machine. تساعد هذه الأداة المستخدمين على نقل حساباتهم ومستنداتهم وتطبيقاتهم وإعداداتهم إلى جهاز جديد، مما يضمن انتقالًا سلسًا دون الحاجة إلى إعداد يدوي.
#1. التحضير للاستنساخ:
✅ اختر محرك الأقراص المناسب: استخدم قرص SSD أو HDD خارجيًا بسعة تخزين كافية (يفضل أن تكون أكبر من سعة محرك أقراص macOS الحالي). للترقيات الداخلية (مثل استبدال قرص HDD قديم بقرص SSD)، تأكد من توافق محرك الأقراص الجديد مع طراز جهاز Mac الخاص بك.
✅ تهيئة محرك الأقراص الوجهة
- قم بتوصيل محرك الأقراص بجهاز Mac الخاص بك.
- افتح أداة القرص (عبر Spotlight أو التطبيقات > الأدوات المساعدة).
- حدد محرك الأقراص الخارجي، وانقر فوق مسح، واختر: APFS (لنظام macOS 10.13 أو أحدث). macOS Extended (Journaled) (للأنظمة الأقدم).
- قم بتسمية محرك الأقراص (على سبيل المثال، "MacOS_Clone") ثم قم بالتأكيد.
✅ النسخ الاحتياطي للبيانات الهامة: على الرغم من أن الاستنساخ غير مدمر لمحرك المصدر، تأكد من إجراء نسخة احتياطية للملفات الهامة بشكل منفصل لتجنب الفقدان العرضي.
#2. الخطوات التفصيلية:
الخطوة ١. وصّل كلا جهازي ماك بشبكة Wi-Fi نفسها أو عبر كابل Thunderbolt/USB-C. تأكد من شحنهما أو توصيلهما بالكهرباء.
الخطوة ٢. على جهاز ماك الجديد، انتقل إلى "الباحث" > "التطبيقات" > "الأدوات المساعدة" > "مساعد الترحيل". اختر "من جهاز ماك" وانقر على "متابعة".
![استمرار مساعد ترحيل ماك.png]()
الخطوة 3. على جهاز ماك القديم، افتح مساعد الترحيل، ثم اختر "إلى جهاز ماك آخر"، وانقر على "متابعة". سيظهر رمز تحقق على الشاشتين. تأكد من تطابقهما.
الخطوة 4. اختر "المستخدمون" > "التطبيقات" > "الإعدادات" > "الملفات". استبعد التطبيقات القديمة (خاصةً تلك التي تعتمد على معالجات Intel على أجهزة Mac التي تعمل بمعالجات Apple Silicon).
الخطوة 5. انتظر حتى تنتهي العملية (قد تستغرق ساعات لمجموعات البيانات الكبيرة). سيُعاد تشغيل جهاز Mac الجديد تلقائيًا.
صُمم برنامج EaseUS Partition Master لأجهزة ماك لتبسيط عملية استنساخ نظام macOS المعقدة. يوفر البرنامج مجموعة من الميزات التي تُحسّن تجربة استخدام ماك، بما في ذلك استنساخ الأقراص، وهو مفيد بشكل خاص لاستنساخ نظام macOS على جهاز ماك جديد. باستخدام EaseUS Partition Master لأجهزة ماك، يمكنك استنساخ نظام macOS بكفاءة إلى جهاز ماك جديد، مع ضمان نقل جميع بياناتك وإعداداتك بدقة وأمان.
الخطوة ١. ثبّت قرصًا جديدًا آخر ووصله بجهاز ماك، ثم شغّل برنامج EaseUS Partition Master لأجهزة ماك، ثم انقر على "استنساخ" ضمن قسم "القدرات". انقر على رمز "+" لاستعراض قرص macOS وتحديد موقعه، ثم اختر القرص الجديد.
الخطوة 2. حدد القرص المصدر والقرص الوجهة ثم انقر فوق "تحديد" للتأكيد.
الخطوة 3. تأكد من اختيار قرص نظام التشغيل macOS الصحيح والقرص الجديد الذي ترغب في استنساخه وترقيته إليه. ثم انقر على "ابدأ" ثم "نعم" لتأكيد طلب EaseUS Partition Master for Mac تأكيد العملية.
الخطوة 4. انتظر بصبر واترك برنامج EaseUS Partition Master for Mac لإكمال استنساخ قرص macOS القديم إلى القرص المستهدف الجديد.
هذا البرنامج القوي يُغني عن عملية استنساخ القرص الصلب لنظام macOS أو Mac المعقدة. طالع المواضيع ذات الصلة لمعرفة المزيد:
أداة القرص هي أداة مجانية مدمجة في نظام macOS، تُمكّنك من استنساخ قرص النظام إلى قرص صلب خارجي أو جهاز Mac جديد. تُوفر هذه الأداة ميزة "استعادة" سهلة الاستخدام، لمساعدة مستخدمي Mac على نسخ macOS إلى جهاز Mac آخر. إليك شرح مُفصّل لكيفية استخدام أداة القرص لاستنساخ macOS:
المرحلة 1. تحضير القرص الصلب الخارجي
الخطوة 1. قم بتوصيل محرك أقراص خارجي (يوصى باستخدام SSD) بجهاز Mac الخاص بك.
الخطوة 2. افتح أداة القرص بالانتقال إلى "الباحث" > "التطبيقات" > "الأدوات المساعدة".
![المرافق المفتوحة في التطبيقات.jpg]()
الخطوة 3. حدد محرك الأقراص الخارجي من الشريط الجانبي. انقر على علامة التبويب "مسح".
![أداة المسح بالضغط.png]()
الخطوة 4. اختر تنسيق APFS أو macOS Extended (Journaled). انقر على "مسح" ثم "تم" بعد الانتهاء.
المرحلة 2. استنساخ نظام macOS
الخطوة 1. في Disk Utility، اختر محرك الأقراص الخارجي الذي قمت بتنسيقه للتو.
الخطوة 2. انقر فوق علامة التبويب "استعادة".
![استعادة أداة القرص.png]()
الخطوة 3. اسحب قرص النظام (عادةً ما يسمى Macintosh HD) إلى الحقل "استعادة من".
الخطوة 4. اسحب محرك الأقراص الخارجي إلى حقل الوجهة.
الخطوة 5. انقر فوق "استعادة" لبدء عملية الاستنساخ.
الخطوة 6. انتظر حتى انتهاء عملية الاستنساخ، ثم انقر فوق تم.
المرحلة 3. تمهيد جهاز Mac الجديد من محرك الأقراص القابل للتمهيد
لجعل محرك الأقراص المستنسخ قابلاً للتمهيد، يجب عليك التمهيد منه:
- استمر في الضغط على مفتاح الخيار أثناء بدء التشغيل.
- استخدم مفاتيح الأسهم لتحديد محرك الأقراص الخارجي المستنسخ.
- اضغط على Enter للتمهيد من محرك الأقراص المستنسخ.
حان الوقت لتجربة طريقة جديدة لاستنساخ نظام macOS من جهاز ماك القديم إلى الجديد. لا تنسَ مشاركة هذه التدوينة مع المزيد من المستخدمين:
خاتمة
استنساخ نظام macOS على جهاز Mac جديد يحمي بياناتك ويُسهّل عملية نقل النظام. للمبتدئين، يوفر برنامج EaseUS Partition Master البساطة والمرونة. قد يُفضّل المستخدمون المتقدمون برنامج Disk Utility لتكامله الأصلي، بينما يُناسب برنامج Migration Assistant عمليات نقل البيانات الانتقائية. تحقق دائمًا من النسخ عن طريق الإقلاع منها، واحتفظ بنسخ احتياطية متعددة للأنظمة المهمة. للحصول على نسخة نظام كاملة ، يُعدّ EaseUS أكثر موثوقية. أما لنقل البيانات الانتقائي ، فيُمكن لبرنامج Migration Assistant مساعدتك.
الأسئلة الشائعة حول كيفية استنساخ macOS إلى جهاز Mac جديد
1. هل يمكنني نسخ macOS من جهاز Mac إلى آخر؟
نعم، يمكنك نسخ macOS من جهاز Mac إلى آخر باستخدام عدة طرق:
- برامج استنساخ القرص: يمكن لأدوات مثل EaseUS Partition Master for Mac أو Carbon Copy Cloner إنشاء نسخة قابلة للتمهيد من نظام macOS الخاص بك على محرك أقراص خارجي، والتي يمكن استعادتها بعد ذلك إلى جهاز Mac جديد.
- مساعد الترحيل: مع أنه ليس نسخةً مُستنسخةً مباشرةً، ينقل مساعد الترحيل بيانات المستخدم والتطبيقات والإعدادات من جهاز ماك إلى آخر. مع ذلك، لا يُنشئ نسخةً قابلةً للتمهيد.
- النسخ الاحتياطي لـ Time Machine: يمكنك إنشاء نسخة احتياطية لـ Time Machine واستخدام Migration Assistant لاستعادتها على جهاز Mac جديد، على الرغم من أنه لن يكون من الممكن تشغيلها بدون خطوات إضافية.
2. كيف يمكنني نقل كل شيء من جهاز Mac القديم إلى جهاز Mac الجديد؟
باستخدام مساعد الترحيل، يمكنك نقل جميع بيانات جهاز ماك القديم إلى الجديد. راجع الشرح المفصل في هذه المقالة.
3. كم من الوقت تستغرق عملية ترحيل Mac؟
يختلف الوقت المستغرق لنقل البيانات من جهاز ماك إلى آخر باختلاف طريقة النقل وحجم البيانات. بشكل عام، تتراوح مدة النقل بين بضع ساعات لمجموعات البيانات الصغيرة وأكثر من 30 ساعة لمجموعات البيانات الكبيرة (مثل 800 جيجابايت عبر منفذ USB 3.0).
![]()
![]()
![]()
![]()
![]()
![]()