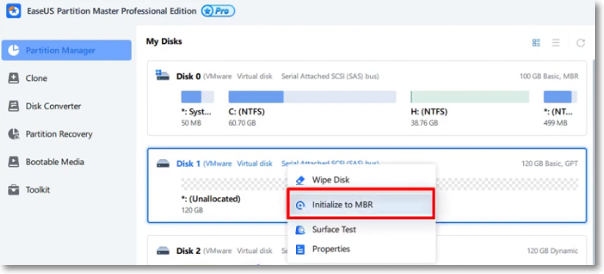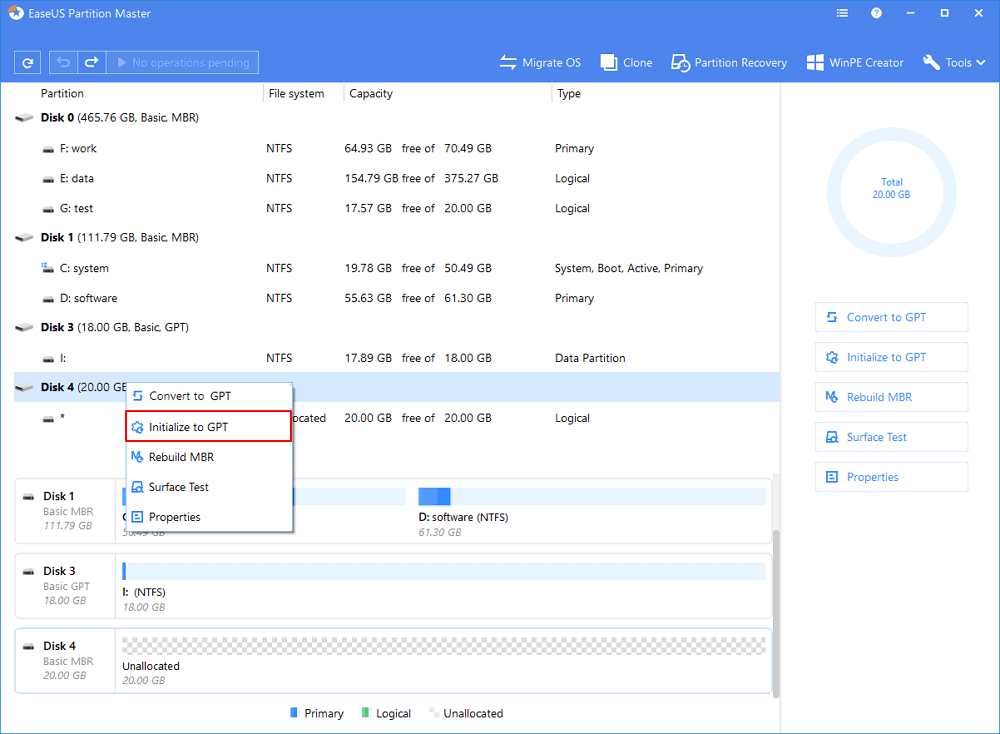![كيفية تهيئة ssd]()
دليل سريع حول كيفية تهيئة SSD في Windows 10 باستخدام إدارة الأقراص:
حرك الفأرة إلى الزاوية اليسرى السفليّة لسطح المكتب وانقر بالزر الأيمن على أيقونة ابدأ، ثم اختر "إدارة الأقراص". عندما تبدأ إدارة الأقراص، ستظهر نافذة منبثقة تطالبك بتهيئة SSD. حدد MBR (سجل التمهيد الرئيسي) أو جدول تقسيم GUID (GPT) وانقر على "موافق". أنقر بالزر الأيمن في المنطقة التي تشير إلى "غير مخصص" وابدأ بإنشاء وحدة تخزين جديدة باستخدام المعالج الذي يظهر على الشاشة. في شاشة تهيئة القسم، حدد حرف القرص وانقر على "التالي"، وبالتالي، يمكنك إعداد قرص SSD جديد.
كيفية تهيئة قرص SSD في Windows 10/8/7 في 3 طرق
يوضح لك هذا المقال كيفية تهيئة قرص صلب HDD أو كيفية تهيئة قرص SSD في نظام التشغيل Windows 10/8/7 باستخدام أداة تقسيم مجانية خارجية المصدر أو إدارة الأقراص أو أوامر Diskpart على التوالي.
الطريقة 1: استخدام EaseUS Partition Master - أداة إدارة أقراص مجانية
إن كنت مبتدئًا في الحاسوب، فإن أفضل طريقة لإدارة قرصك هي باستخدام برنامج إدارة أقراص سهل الاستخدام. بهذه الطريقة، يمكنك تجنب أي ضرر لجهاز الحاسوب الخاص بك بسبب سوء التشغيل، مثل أسطر الأوامر الخاطئة في "موجه الأوامر".
EaseUS Partition Master Free يمكنك من تهيئة قرص SSD أو HDD بنقرة واحدة. الأمر بهذه البساطة. إضافةً إلى ذلك، يقدم برنامج إدارة الأقسام هذا حلولًا شاملة لإدارة القرص أو القسم وقفة لحاسوبك الذي يعمل بنظام Windows كما هو موضح أدناه.
按钮标记
- تغيير حجم أو نقل الأقسام لتحسين القرص (يسمح إصدار Pro بنقل المساحة الحرة مباشرة من الأقراص الأخرى إلى القرص الهدف دون حذف أو تهيئة، مثل نقل المساحة من القرص D إلى القرص C)
- إنشاء، تهيئة، حذف، ودمج الأقسام دون فقد البيانات
- نسخ واستنساخ قرص بأكمله إلى قرص آخر حتى أن كان القسم الهدف أصغر من القرص المصدر
- تحويل قسم منطقي إلى قسم أساسي أو أساسي إلى قسم منطقي، تحويل نظام الملفات FAT32 إلى نظام NTFS، أو قرص MBR إلى GPT، أو قرص GPT إلى MBR
- مسح جميع البيانات الموجودة على القرص الصلب تمامًا لمنع تسريب المعلومات أو استعادتها
الآن، قم بتحميل مدير التقسيم المجاني هذا واتّبع الخطوات بالأسفل لتهيئة قرص SSD في أنظمة التشغيل Windows 10، 8، و 7. أما بالنسبة لتهيئة قرص SSD لصيغة GPT أو MBR، فيمكنك قراءة الجزء التالي.
الخطوة 1: قم بتحميل البرنامج
قم بتحميل برنامج EaseUS Partition Master، ثم قم بتوصيل القرص الصلب أو قرص SSD بالحاسوب.
الخطوة 2: قم بتهيئة قرص HDD أو SSD
انقر بالزر الأيمن على قرص HDD أو SSD المستهدف واختر "Initialize to MBR" أو "Initialize to GPT" حسب المتوفر لديك.
الشكل 1. التهيئة إلى MBR:
الشكل 2. التهيئة إلى GPT:
Step 3: تطبيق العملية
ستتم إضافة عملية قيد الانتظار لتهيئة القرص إلى قرص MBR أو GPT. نفّذ العملية وانقر على "Apply".
بعد التهيئة، تظل جميع مساحة القرص غير مخصصة وبالتالي لا يزال من المستحيل استخدامها لتثبيت البرامج أو تخزين الملفات. لاستخدام قرص MBR أو GPT، يمكنك الاستمرار في استخدام برنامج التقسيم المجاني من EaseUS لإنشاء أقسام وتعيين نظام الملفات. تحقق من الفيديو التعليمي أدناه.
الطريقة 2: استخدام إدارة الأقراص لتهيئة قرص SSD
الخطوة 1. في Windows 10/8، اضغط على مفتاحي "Windows + R"، واكتب "diskmgmt.msc" وانقر على "موافق" لبدء تشغيل إدارة الأقراص. في Windows 7، انقر بالزر الأيمن على جهاز الكمبيوتر ثم حدد خيار "إدارة" لتشغيل إدارة الأقراص.
الخطوة 2. ابحث عن قرص HDD أو SSD الذي تريد تهيئته وانقر عليه بالزر الأيمن، ثم انقر على "تهيئة القرص". إن كان القرص مدرجًا على أنه غير متصل، فانقر بالزر الأيمن عليه أولاً واختر "متصل".
![تهيئة SSD في إدارة القرص]()
الخطوة 3. في مربع حوار تهيئة القرص، حدد القرص الصحيح لتهيئته. ثم انقر على "موافق" للموافقة على صيغة القسم الافتراضية، أو يمكنك تغيير صيغة القسم (GPT أو MBR) كما تريد.
الطريقة 3. استخدام أوامر Diskpart لتهيئة القرص الصلب
الخطوة 1. افتح قائمة ابدأ، واكتب diskpart، واضغط على إدخال.
الخطوة 2. اكتب هذه الأوامر إن كنت تريد تهيئة القرص إلى MBR أو GPT، واضغط على موافق بعد كل أمر.
list disk > select disk # > convert MBR/GPT
الخطوة 3. إن كنت ترغب في الاستمرار في إنشاء القسم الأساسي على قرص MBR مباشرةً، فيمكنك إدخال الأوامر التالية.
list disk > select disk # > clean > create partition primary > format quick fs=ntfs > assign > exit
الخطوة 4. إن كنت تحتاج إلى إنشاء القسم الأساسي على قرص GPT، فيرجى استخدام الأوامر أدناه.
list disk > select disk # > clean > convert gpt > create partition primary > format quick fs=ntfs > assign > exit
"Great! I applied the solution provided by EaseUS and initialized my SSD in Windows 10 successfully. Come on; you can give it a try..."
Click to share on Facebook
MBR في مواجهة GPT | تهيئة قرص SSD كـ MBR أو GPT
MBR و GPT هما نوعان من صيغ الأقسام الشائعة على أجهزة الحاسوب التي تعمل بنظام Windows. MBR هي اختصار لسجل التمهيد الرئيسي بينما ترمز صيغة GPT إلى جدول تقسيم GUID. تعتبر ميّزة صيغة GPT (جدول تقسيم GUID) بأنها أكثر استقرارًا وتدعم محاذاة 4K، وهو أمر جيد لقرص SSD.
تدعم صيغة MBR (سجل التمهيد الرئيسي) ما يصل إلى 2 تيرابايت فقط من حجم القسم وإنشاء أربعة أقسام أساسية فقط. ولكن يمكن لقرص GPT دعم أحجام أكبر من 2 تيرابايت وإنشاء أقسام غير محدودة. يمكن تقسيم Windows 7 فقط بصيغة MBR، ويوصَى باستخدام أنظمة Windows 8 و Windows 10 لاستخدام صيغة GPT.
صيغة القسم الذي تختارها لها علاقة كبيرة بما إذا كان حاسوبك يعمل بتمهيد BIOS أو بتمهيد UEFI. استخدام وضع BIOS + MBR أو وضع UEFI + GPT شائعٌ في هذه الأيام.
إن كنت تريد معرفة المزيد حول صيغتي MBR و GPT، فانقر على الرابط واقرأ الشروحات الكاملة.
كيفية تحويل MBR إلى GPT أو GPT إلى MBR دون فقد البيانات
يمكنك اختيار تهيئة قرص صلب إلى MBR أو GPT اعتمادًا على حجم القرص، وضع التمهيد في نظامك وعدد الأقسام التي تريدها.
لكن في بعض الأحيان تحتاج إلى تحويل صيغ القرص، على سبيل المثال: عند تثبيت نظام تشغيل Windows على جهاز الحاسوب ومصادفة رسالة "يتعذر تثبيت Windows على هذا القرص. يحتوي القرص المحدد على جدول أقسام MBR " أو" عدم القدرة على تثبيت ويندوز على هذا القرص لآن تقسيمه من نوع GPT". في هذه الحالة، يمكن أن يساعدك تحويل قرص SSD المهيّأ من MBR إلى GPT، أو من GPT إلى MBR في حل هذه المشكلة.
توضح لك الخطوات التالية كيفية استخدام EaseUS Partition Master لتحويل MBR إلى GPT. أو تحويل GPT إلى MBR بالمقابل، فالخطوات هي نفسها.
按钮标记
الخطوة 1. قم بتحميل وتشغيل برنامج EaseUS Partition Master على الحاسوب الذي يعمل بنظام Windows.
الخطوة 2. انقر بالزر الأيمن على قرص MBR الذي تريد تحويله واختر "Convert to GPT".
الخطوة 3. بعد ذلك، ابحث عن زر "Execute 1 Operation" وانقر عليه عن شريط الأدوات واختر "Apply" لبدء التحويل. يجب عليك إعادة تشغيل جهازك لتمكين هذا التغيير.
اقرأ المزيد: متى تحتاج إلى تهيئة قرص SSD أو HDD
1. لقد حصلت على قرص صلب أو قرص SSD جديد تمامًا، لكنه لا يظهر في مستكشف الملفات.
عندما تقوم بتوصيل قرص صلب جديد وفارغ (HDD) أو قرص الحالة الصلبة (SSD) بحاسوبك الذي يعمل بنظام Windows 10/8/7 ولكن لا تراه في مستكشف الملفات، فقد تحتاج إلى إضافة حرف قرص أو تهيئته قبل استخدامه.
الحصول على خطأ "القرص المجهول غير مهيأ".
في بعض الأحيان، قد تحصل على رسالة "القرص 1 مجهول، غير مهيأ، غير مخصص" عندما تحاول الوصول إلى قرص HDD أو SSD. عند حدوث هذه المشكلة في Windows 10/8/7، فقد تحتاج إلى إيجاد طريقة لتهيئة القرص للاستخدام الصحيح.
الحصول على خطأ "يجب تهيئة القرص قبل أن يتمكن مدير الأقراص المنطقي من الوصول إليه".
عندما تقوم بتوصيل قرص HDD أو SSD بحاسوبك ولكنه لا يظهر في جهاز الكمبيوتر أو هذا الحاسوب، قد ترى رسالة الخطأ هذه عند الانتقال إلى إدارة الأقراص للتحقق من الأمر. لإصلاح هذه المشكلة، تحتاج إلى تهيئة القرص و تهيئته بنظام ملفات للبدء باستخدامه.
- تحذير
- ستؤدي تهيئة قرص به ملفات مسبقًا إلى فقدان جميع البيانات المخزنة. إن كان عليك متابعة التهيئة، فيمكنك تجربة برنامج EaseUS Todo Backup Free لعمل نسخة احتياطيّة من قرص HDD أو SSD بسرعة عالية واستعادة النسخة الاحتياطية إلى أي مكان آمن.
الملخص حول كيفية تهيئة قرص صلب
نعتقد بأنه يجب عليك معرفة كيفية تهيئة قرص SSD بعد قراءة هذا المقال. بشكل عام، يمكنك تهيئة القرص الصلب بثلاث طرق: استخدام برنامج EaseUS Partition Master - برنامج إدارة الأقسام المجاني الشامل لـ Windows، إدارة الأقراص، أو موجه الأوامر. لسهولة الاستخدام والأمان، نوصي بشدة باستخدام EaseUS Partition Master. إنه مناسب للمبتدئين وكذلك الخبراء لإدارة الأقراص أو محركات الأقراص بسهولة.
按钮标记
الأسئلة الشائعة حول كيفية تهيئة قرص SSD في Windows 10
فيما يلي أهم أربعة أسئلة متعلقة بكيفية تهيئة القرص الصلب. إن كان لديك أيضًا أي من هذه المشاكل، فيمكنك العثور على الطرق هنا.
كيف أقوم بتهيئة قرص SSD في نظام التشغيل Windows 10؟
كيف يتم تهيئة قرص SSD؟ إن أبسط طريقة لتهيئة قرص SSD هي استخدام برنامج EaseUS Partition Master Free:
الخطوة 1. قم بتوصيل قرص SSD بجهاز الحاسوب، ثم قم بتشغيل EaseUS Partition Master.
الخطوة 2. انقر بالزر الأيمن على قرص SSD واختر "Initialize to MBR" أو "Initialize to GPT" كما تريد.
الخطوة 3. نفّذ العملية وانتظر حتى اكتمالها.
هل أحتاج إلى تهيئة قرص SSD قبل الاستنساخ؟
هل يجب أن أقوم بتهيئة SSD قبل الاستنساخ؟ ليس من الضروري تهيئة قرص SSD إن كنت تقوم بإجراء أولي نظيف لنظام التشغيل الخاص بك، أو استنساخ قرص HDD إلى SSD، وكلاهما سيقوم بتهيئة قرص SSD الجديد أثناء العملية.
هل يجب أن أقوم بتهيئة قرص SSD الخاص بي كـ MBR أو GPT؟
تعمل صيغتي MBR و GPT مع واجهات مختلفة. دعم صيغة MBR حجم قسم يصل إلى 2 تيرابايت فقط وينشئ أربعة أقسام أساسية فقط. لكن يمكن لقرص GPT دعم أحجام أكبر من 2 تيرابايت وإنشاء أقسام غير محدودة نظريًا. إضافةً إلى ذلك، تتمتع أقراص GPT بأداء أفضل فيما يتعلق بالأمان. يمكنك قراءة المزيد عن MBR في مواجهة GPT لمعرفة الفرق بينهما وأيهما أفضل.
كما ويمكنك تحويل قرص MBR إلى GPT باستخدام برنامج EaseUS Partition Master بدون تهيئة.
لماذا لا يظهر قرص SSD الخاص بي؟
هل عدم يظهر قرص SSD الخاص بك في مستكشف ملفات Windows أو إدارة الأقراص؟ يمكن أن تكون أسباب عدم ظهور SSD هي:
- حرف قرص SSD مفقود أو متضارب.
- قرص SSD غير مهيّأ.
- نظام ملفات SSD غير مدعوم.
- توجد مشاكل في تعريف القرص.
لهذه الأسباب الأربعة، هناك أربعة حلول. يمكنك إصلاح مشكلة عدم ظهور قرص SSD عن طريق إعادة تعيين حرف القرص أو تهيئة قرص SSD أو تغيير نظام الملفات أو ترقية قرص SSD أو إعادة تثبيته.
كيف أجعل حاسوبي يتعرف على قرص SSD جديد؟
إن لم يظهر قرص SSD في نظام التشغيل Windows 10، يمكنك محاولة جعل حاسوبك يتعرف على قرص SSD الجديد بالطرق التالية:
- قم بتعيين حرف قرص جديد لقرص SSD
- قم بتهيئة قرص SSD على نظام التشغيل Windows 10
- قم بتهيئة قرص SSD بنظام ملفات مناسب
- قم بتحديث تعريفات SSD