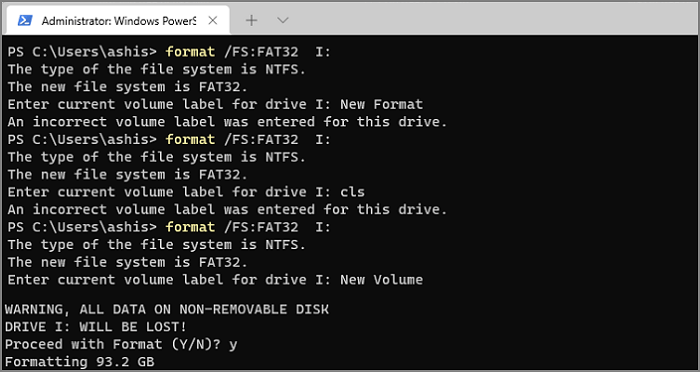كما هو الحال مع اختلاف أنواع الملفات، تختلف صيغ التخزين. يُعد نظام NTFS شائعًا في نظام Windows الآن، وكان نظام FAT32 مستخدمًا سابقًا، ولا يزال مفيدًا عند نقل الملفات بين أنظمة تشغيل مختلفة. سترشدك هذه المقالة إلى كيفية تنسيق FAT32 في نظام Windows 11 باستخدام أدوات متنوعة.
| حلول قابلة للتنفيذ
|
استكشاف الأخطاء وإصلاحها خطوة بخطوة
|
| تنسيق FAT32 |
استخدام FAT32 Formatter (Windows 11)... الخطوات الكاملة
تهيئة FAT32 عبر مستكشف الملفات (Windows 11)... الخطوات الكاملة
تهيئة محرك الأقراص إلى FAT32 باستخدام إدارة الأقراص... الخطوات الكاملة
تهيئة محرك الأقراص إلى FAT32 باستخدام موجه الأوامر... الخطوات الكاملة
|
ما هو FAT32؟
FAT32 هو تنسيق القرص، أو ببساطة، طريقة تنظيم الملفات على الرف. يُعرف أيضًا باسم جدول تخصيص الملفات، وهو الطريقة التي يتتبع بها نظام التشغيل تخصيص المجموعة، وتخصيص المجموعة هو الطريقة التي يخصص بها نظام الملفات مساحة القرص لكل شيء. عند تهيئة محرك أقراص، يُعد FAT32 أحد الخيارات.
FAT32 هو أحد هذه الأنظمة، ويشير الرقم 32 إلى عدد البتات التي يستخدمها نظام الملفات لتخزين عناوين تلك الملفات. وقد قدمته مايكروسوفت. فما هي ميزات FAT32؟
- متوافق مع عدد كبير من الأجهزة.
- العمل عبر منصات متعددة أو عبر أنظمة التشغيل.
- الحد الأقصى لحجم الملف 4 جيجابايت وحجم القسم 8 تيرابايت
- ليس بنفس كفاءة NTFS وأقل أمانًا
قدمت مايكروسوفت نظام FAT 32 مع إطلاق ويندوز 95 لدعم سعة تخزين أكبر على القرص الصلب وحجم أقسام أكبر. في السابق، استخدمت مايكروسوفت نظامي FAT وFAT 16. شارك هذه المقالة لمساعدة المزيد من المستخدمين الراغبين بمعرفة المزيد عن FAT32.
كيفية تهيئة FAT32؟
فيما يلي قائمة بالأدوات التي يمكنك استخدامها لتهيئة أي جهاز تخزين بتنسيق FAT 32. ويمكن استخدامها على أي جهاز تخزين، بما في ذلك القرص الصلب الخارجي أو الداخلي أو SSD أو بطاقة SD أو محرك أقراص USB.
قبل البدء، تأكد من أخذ نسخة احتياطية من البيانات الموجودة على القرص الذي تنوي تهيئته. إذا لم تفعل، تأكد من عدم وجود ملفات مهمة فيه. بعد التهيئة، لا يمكن استرداد الملفات بالطريقة التقليدية. ستحتاج إلى استخدام برنامج استرداد، وهو أمر يستغرق وقتًا طويلاً.
تهيئة نظام الملفات FAT32 باستخدام FAT32 Formatter (Windows 11)
تنسيق FAT32 عبر مستكشف الملفات (Windows 11)
تهيئة محرك الأقراص إلى FAT32 باستخدام إدارة الأقراص (Windows 11)
تهيئة محرك الأقراص إلى FAT32 باستخدام موجه الأوامر
تهيئة نظام الملفات FAT32 باستخدام FAT32 Formatter (Windows 11)
EaseUS Partition Manager برنامج احترافي لإدارة جميع أنواع العمليات المتعلقة بالقرص الصلب، بما في ذلك تهيئة الأقسام ومحركات الأقراص إلى نظام FAT32. يُعدّ هذا البرنامج مفيدًا عندما ترغب في تهيئة القرص الصلب إلى نظام FAT32، ولكنك لا تعرف الطريقة الصحيحة.
وفيما يلي قائمة الميزات والوظائف:
- استنساخ/إنشاء/تنسيق/حذف الأقسام
- نسخ القرص/القسم
- تغيير حجم/نقل/دمج الأقسام
- إدارة الحجم الديناميكي
- نقل نظام التشغيل إلى SSD
- تغيير FAT32 إلى NTFS
- محول القسم الأساسي/المنطقي
- محول أقراص MBR/GPT
- محول الأقراص الديناميكي/الأساسي
- .إنشاء قرص قابل للتمهيد لنظام WinPE
- استعادة القسم وحماية الاستدعاء
- محاذاة SSD 4K
- إنشاء قرص قابل للتمهيد لنظام WinPE
تهيئة أي وحدة تخزين باستخدام البرنامج سهلة. بعد توصيل محرك الأقراص، شغّل البرنامج، وانقر بزر الماوس الأيمن عليه، ثم اختر تهيئته إلى نظام FAT32.
الخطوة 1. قم بتشغيل EaseUS Partition Master، ثم انقر بزر الماوس الأيمن فوق القسم الذي تريد تنسيقه واختر "تنسيق".
الخطوة 2. في النافذة الجديدة، أدخل تسمية القسم إذا كنت تفضل إعادة تسميته، واختر نظام الملفات FAT32/EXT2/EXT3/EXT4، واضبط حجم المجموعة وفقًا لاحتياجاتك، ثم انقر فوق "موافق".
الخطوة 3. ستظهر لك بعد ذلك نافذة تحذيرية، انقر فوق "نعم" فيها للمتابعة.
الخطوة 4. انقر فوق الزر "تنفيذ مهمة واحدة" في الزاوية العلوية اليسرى لمراجعة التغييرات، ثم انقر فوق "تطبيق" لبدء تهيئة القسم إلى FAT32/EXT2/EXT3/EXT4.
تنسيق FAT32 عبر مستكشف الملفات (Windows 11)
لا يقتصر استخدام Windows File Explorer على عرض الملفات وإدارتها فحسب، بل يُمكّنك أيضًا من إدارة الأقراص الأساسية. إذا لم تكن ترغب في استخدام أي برنامج، يمكنك استخدام File Explorer لتهيئة الأقسام المتاحة. مع ذلك، لا يمكنك إجراء عمليات على مستوى القرص باستخدام File Explorer.
![التنسيق باستخدام مستكشف الملفات]()
الخطوة ١: انقر على أيقونة مستكشف الملفات في شريط المهام، ثم انقر على "هذا الكمبيوتر". ستتمكن من عرض جميع محركات الأقراص والأقسام المتصلة.
الخطوة ٢: انقر بزر الماوس الأيمن على القسم وحدد "تنسيق". تأكد من وجود نسخة احتياطية لجميع البيانات المهمة من القسم، وإلا فلن تتمكن من استعادتها.
الخطوة 3: في نافذة التهيئة، اختر FAT32 من قائمة "نظام الملفات"، ثم اختر "التهيئة السريعة"، وانقر على زر "ابدأ". بعد ذلك، سيكون القرص جاهزًا للاستخدام.
📖اقرأ أيضًا : كيفية تهيئة SDXC إلى FAT32 ، كيفية تهيئة بطاقة SD على نظام التشغيل Windows 10
تهيئة محرك الأقراص إلى FAT32 باستخدام إدارة الأقراص (Windows 11)
على الرغم من أن مستكشف الملفات يعد رائعًا عندما تريد تهيئة الأقسام، إلا أنك تحتاج إلى أداة إدارة الأقراص لتهيئة محرك الأقراص بالكامل إلى نظام الملفات FAT32.
ملاحظة: توخَّ الحذر الشديد عند استخدام هذه الأداة. إذا حذفتَ أي قسم من القرص الصلب عن طريق الخطأ، فلن تتمكن من استعادته.
![التنسيق باستخدام أداة إدارة الأقراص المضمنة في Windows]()
الخطوة ١: اكتب "إدارة الأقراص" ثم اختر "إنشاء أقسام القرص الصلب وتهيئتها". بمجرد فتحه، ستظهر قائمة بالأقراص الصلبة والأقسام.
الخطوة ٢: انقر بزر الماوس الأيمن عليه واختر "تهيئة". انتبه، لا تستخدم هذه العملية على قسم EFI أو القسم الأساسي. حتى في هذه الحالة، لن تتمكن من الوصول.
الخطوة 3: يمكنك ضبط تسمية المجلد، التنسيق 32، كخيار تنسيق. بعد ذلك، يمكنك استخدامه من خلال مستكشف الملفات.
تهيئة محرك الأقراص إلى FAT32 باستخدام موجه الأوامر
إذا كنت تحب استخدام موجه الأوامر لكل شيء تقريبًا، يمكنك أيضًا تهيئة محرك أقراص USB في نظام Windows باستخدام أمر التهيئة. يمكنك أيضًا التهيئة باستخدام نافذة Windows Terminal، فهي متوفرة بسهولة في قائمة التشغيل في نظام Windows 11، كما هو الحال في نظام Windows 10.
![تهيئة القرص الصلب باستخدام أداة تهيئة موجه الأوامر]()
الخطوة ١: استخدم WIN + X لفتح قائمة التشغيل، ثم اختر "موجه الأوامر" بصلاحيات المسؤول. تأكد من كتابة حرف محرك الأقراص.
الخطوة 2: بمجرد فتح موجه الأوامر، اكتب format /FS:FAT32 واضغط على مفتاح Enter.
الخطوة 3: يجب أن تظهر الآن نتيجة العملية، ويجب أن يكون محرك الأقراص جاهزًا للاستخدام.
لنظام FAT32 حد أقصى للحجم الذي يدعمه. إذا اخترت تهيئة قرص صلب كبير الحجم بنظام FAT32، فقد لا يعمل. يُفضل استخدامه مع أجهزة مثل برامج تشغيل USB لضمان التوافق المتبادل.
خاتمة
تهيئة قسم أو محرك أقراص إلى نظام FAT32 سهلة على جهاز الكمبيوتر. يمكن استخدام محرك الأقراص بأي صيغة ونوع؛ ما دام متاحًا أو قابلاً للاكتشاف على جهاز الكمبيوتر، يُمكن تهيئته إلى أي نظام ملفات.
بدلاً من استخدام أدوات ويندوز، يُفضّل استخدام برامج احترافية مثل EaseUS Partition Master. فهو يوفر خيارات أكثر، لكن واجهته سهلة الفهم، وتمنحك فكرة واضحة عن نتيجة إجراءاتك.
![]()
![]()
![]()
![]()
![]()
![]()