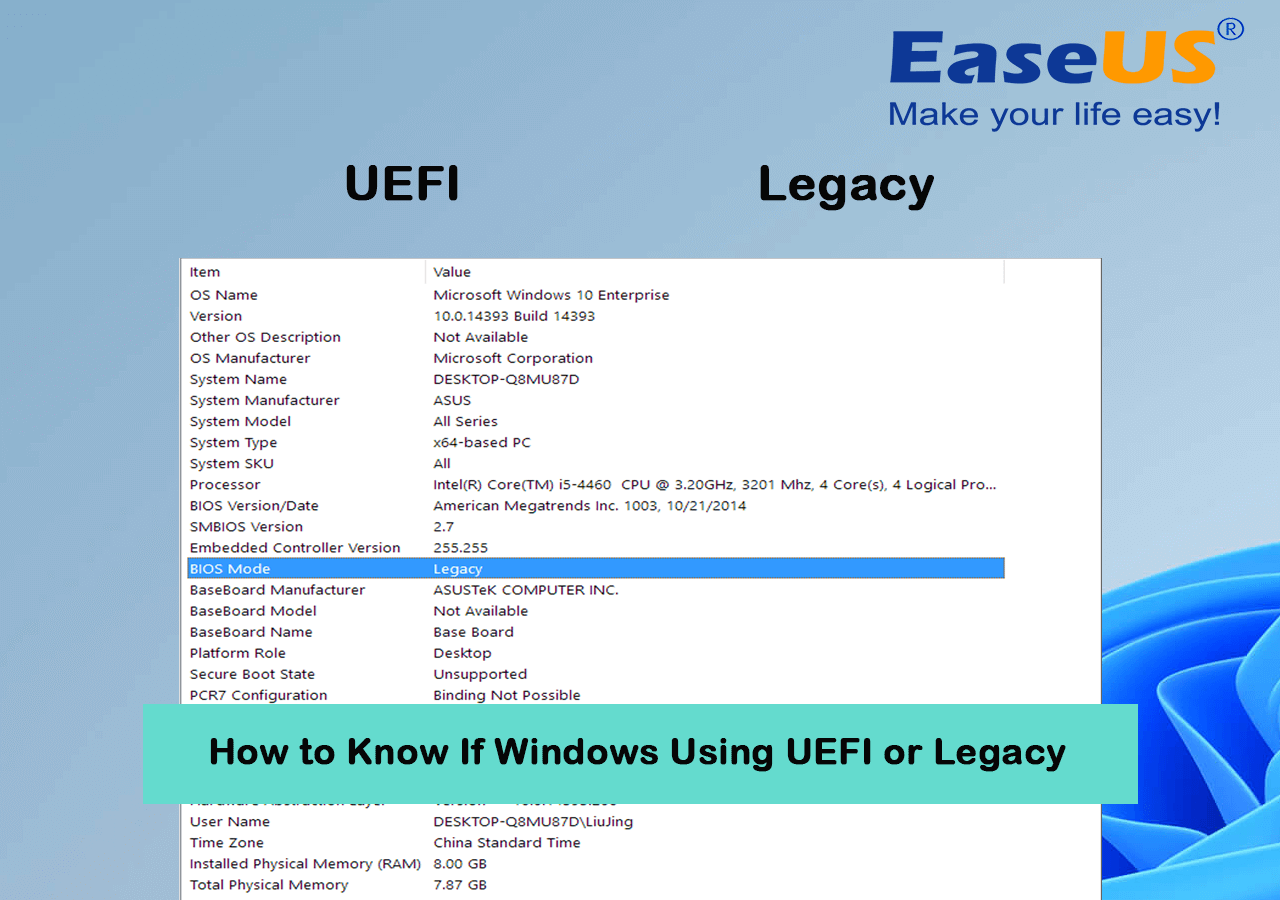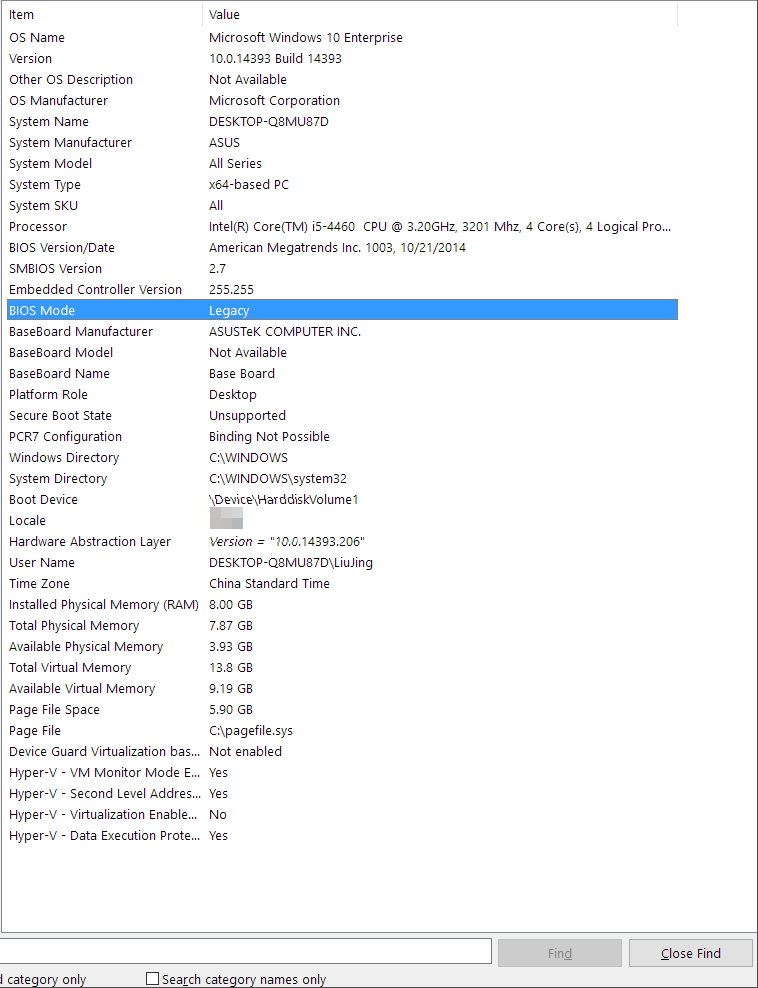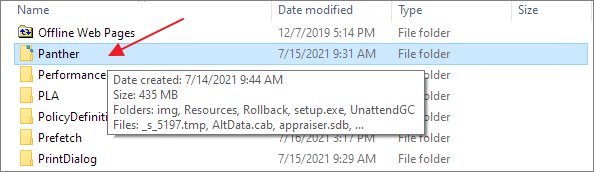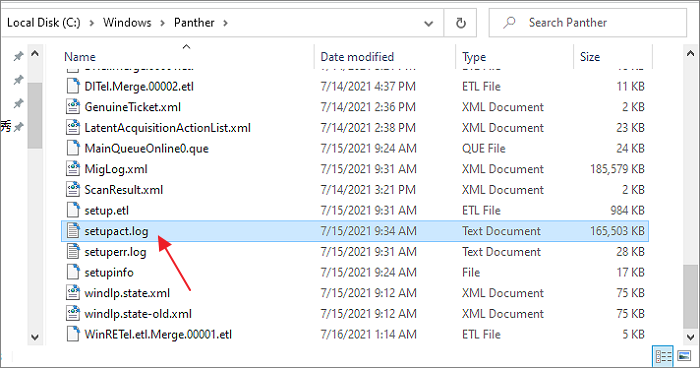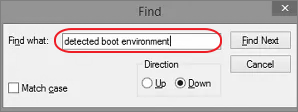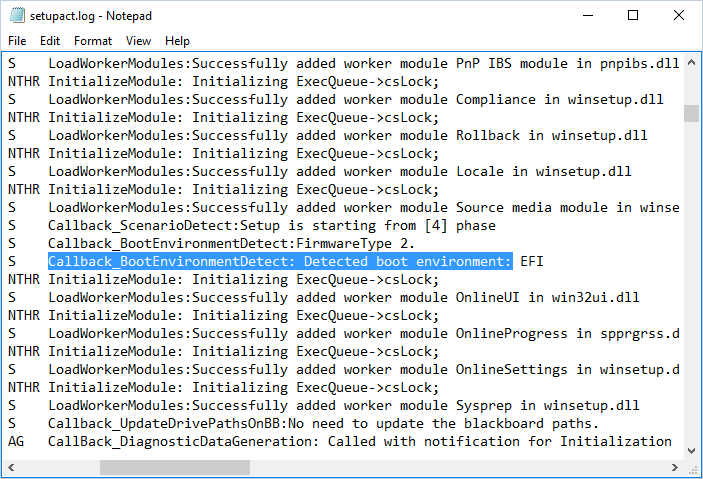يتطلب تحديث ويندوز 11 الإقلاع عبر UEFI والإقلاع الآمن، ولكن كيف تعرف ما إذا كان نظام ويندوز الحالي لديك يستخدم وضع الإقلاع UEFI أم Legacy؟ هل يعني هذا أن جهاز الكمبيوتر الذي يعمل بنظام Legacy لا يمكنه الحصول على ترقية ويندوز 11 المجانية؟ اقرأ المقال وستجد الإجابة الصحيحة.
![تحقق مما إذا كان نظام التشغيل Windows يستخدم UEFI أو Legacy]()
*** برنامج EaseUS لفحص ترقية Windows 11 متاح للتنزيل مجانًا! هل تأكدت من أن جهاز الكمبيوتر لديك يدعم Windows 11؟
بعض المعلومات التي يجب معرفتها عن UEFI
UEFI وLegacy BIOS هما نوعان من إعدادات البرامج الثابتة للوحة الأم المعتمدة في نظام Microsoft Windows. UEFI مفهوم أحدث من Legacy، وهو يحل تدريجيًا محل Legacy في أجهزة الكمبيوتر الحديثة.
على وجه التحديد، يتغلب UEFI على العديد من عيوب الإصدار القديم. فهو قادر على التعامل مع أقراص صلبة كبيرة تزيد سعتها عن 2 تيرابايت، ويدعم أكثر من أربعة أقسام رئيسية، ويتيح عملية إقلاع أسرع، ويضمن بدء تشغيل أكثر أمانًا.
في الحد الأدنى لمتطلبات نظام Windows 11، تُعنى مايكروسوفت بتعزيز الأمان باستخدام TPM 2.0 وUEFI Secure Boot. في حال فشل فحص توافق Windows 11 بسبب عدم وجود تمهيد آمن UEFI، لن يتمكن المستخدمون من الحصول على ترقية Windows 11 المجانية من Windows 10 .
دليل إضافي: BIOS Legacy VS UEFI
؛
كيفية التحقق من وضع BIOS دون الوصول إلى BIOS
كما تعلم، UEFI وLegacy هما وضعا BIOS يُديران كيفية إقلاع نظام Windows. في معظم الحالات، لا نحتاج لمعرفة وضع BIOS الذي يعمل به نظام Windows حاليًا. ولكن هذه المرة، مع إصدار Windows 11 الذي يتطلب UEFI فقط، نحتاج إلى معرفة وضع الإقلاع الذي تستخدمه أجهزة الكمبيوتر.
الطريقة 1. التحقق من معلومات النظام
الطريقة الأكثر عمومية للتحقق من وضع BIOS دون الوصول إلى البرامج الثابتة لـ BIOS هي من نافذة معلومات النظام.
الخطوة ١. اضغط على مفتاحي Windows + R معًا لفتح نافذة التشغيل. اكتب MSInfo32 واضغط على Enter. ستُفتح نافذة معلومات النظام.
![افتح معلومات النظام في Run للتحقق مما إذا كان جهاز الكمبيوتر الخاص بك يستخدم UEFI أو BIOS]()
الخطوة ٢. في اللوحة اليمنى، ابحث عن "وضع BIOS". إذا كان جهازك يستخدم BIOS، فسيظهر "Legacy". أما إذا كان يستخدم UEFI، فسيظهر "UEFI".
![التحقق من وضع BIOS في معلومات النظام]()
الطريقة 2. تحقق من setupact.log
بالإضافة إلى ذلك، يُمكن لفحص ملف setupact.log في مستكشف ملفات Windows أن يُساعدنا أيضًا في معرفة وضع BIOS المُستخدم في أجهزة الكمبيوتر. إليك ما يجب عليك اتباعه.
الخطوة 1. اضغط على Windows + E معًا لفتح مستكشف الملفات وانتقل إلى المجلد C:\Windows\Panther .
![مجلد النمر]()
الخطوة ٢. مرر لأسفل النافذة، ستجد ملفًا نصيًا باسم setupact.log . افتحه باستخدام المفكرة.
![ملف setupact.log]()
الخطوة 3. اضغط على Ctrl + F لفتح مربع الحوار "بحث" في "المفكرة"، وأدخل "بيئة التمهيد المكتشفة" وانقر فوق "بحث عن التالي" .
![تم اكتشاف بيئة التمهيد 1]()
الخطوة 4. ستلاحظ بعد ذلك ظهور كلمات UEFI أو BIOS في النتيجة على النحو التالي:
- Callback_BootEnvironmentDetect: تم اكتشاف بيئة التمهيد: BIOS
- Callback_BootEnvironmentDetect: تم اكتشاف بيئة التمهيد: UEFI
![تم اكتشاف بيئة التمهيد 2]()
هل يمكنك تغيير وضع التمهيد القديم إلى وضع التمهيد UEFI لدعم Windows 11؟
قد يكون لديك أجهزة ويندوز حديثة تدعم UEFI، ولكنها تستخدم إصدار BIOS القديم. إذا كنت تنوي ترقية حاسوبك أو حاسوبك المحمول إلى Windows 11، فمن الضروري تغيير وضع BIOS من الإصدار القديم إلى UEFI.
الطريقة التي يوفرها ويندوز هي من خلال أداة أوامر MBR2GPT. لاستخدام UEFI على Legacy، يجب عليك ضبط قرص MBR إلى GPT، مما يتطلب حذف الأقسام الحالية وإعادة تثبيت ويندوز. وإلا، فلن يعمل نظام ويندوز بعد تعطيل Legacy.
تجعل أداة MBR2GPT الإجراء مُرهقًا ومعقدًا، والأهم من ذلك، محفوفًا بالمخاطر. لذلك، ظهرت أداة خارجية لتحويل MBR إلى GPT ، لتخفيف قلقك وتحسين تجربة المستخدم عند تغيير وضع BIOS لدعم جهاز كمبيوتر حديث ونظام Windows 11 الجديد.
لإكمال عملية تحويل Legacy إلى UEFI، سنستخدم برنامج EaseUS Partition Master لإتمام الخطوة الأولى لتحويل MBR إلى GPT. لن يؤدي هذا إلى حذف أي بيانات أو إزالة أي قسم من القرص الصلب.
الخطوة 1. قم بتنزيل برنامج EaseUS Partition Master وتشغيله على جهاز الكمبيوتر الخاص بك.
الخطوة 2. انتقل إلى Disk Converter، وحدد "MBR => GPT" وانقر فوق "التالي" للمتابعة.
الخطوة 3. حدد قرص MBR المستهدف الذي تريد تحويله إلى GPT، وانقر فوق "تحويل" لبدء التحويل.
بعد ذلك، ستنتقل إلى إعدادات BIOS لتعطيل Legacy وتعيين UEFI كوضع التمهيد.
الخطوة 1. قم بإيقاف تشغيل الكمبيوتر وإعادة تشغيله.
الخطوة ٢. استمر بالضغط على مفتاح F2 حتى تظهر شاشة أداة إعداد BIOS. (تختلف مفاتيح BIOS باختلاف أجهزة الكمبيوتر. عادةً، تستخدم أجهزة الكمبيوتر المكتبية مفتاح Del بينما تستخدم أجهزة الكمبيوتر المحمولة مفتاح F2. إذا لم تكن متأكدًا، فجرّب مفتاح Esc.)
الخطوة 3. حدد التمهيد، ضمن علامة التبويب التمهيد، استخدم الأسهم لأعلى ولأسفل لاختيار وضع UEFI، ثم اضغط على Enter.
![تغيير الإصدار القديم إلى UEFI]()
الخطوة 4. لحفظ التغييرات والخروج من الشاشة، اضغط على F10.
بالمناسبة، يتطلب Windows 11 أيضًا ميزة التمهيد الآمن، وهي متاحة فقط في إعدادات UEFI الثابتة. تعرّف على كيفية تفعيل ميزة التمهيد الآمن بعد تفعيل UEFI.
![]()
![]()
![]()
![]()
![]()
![]()