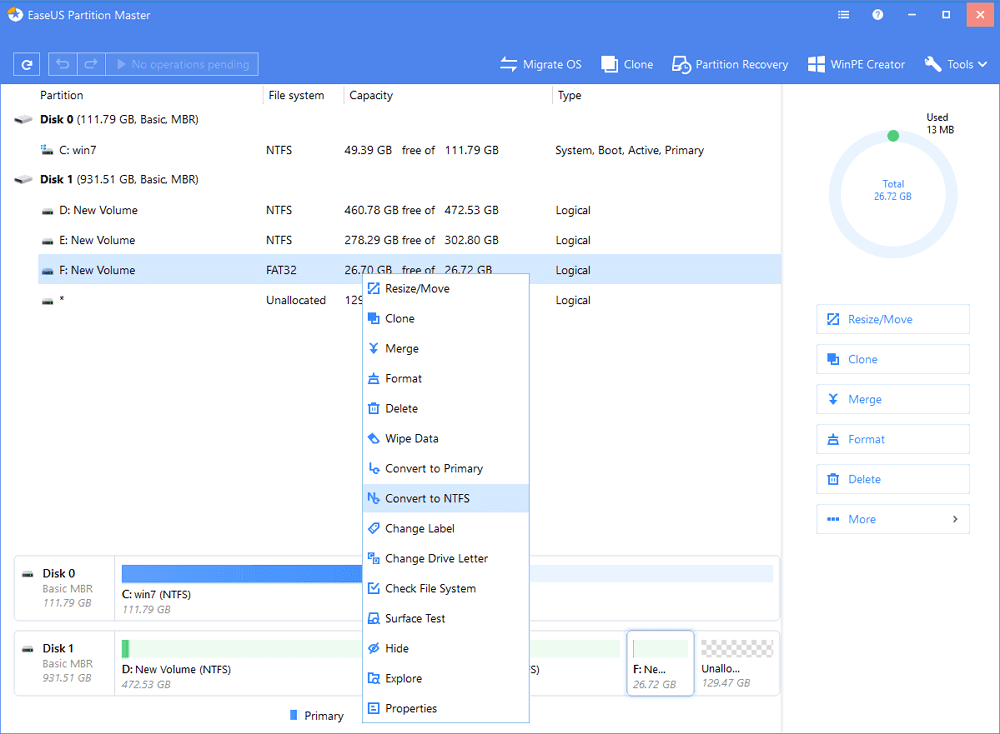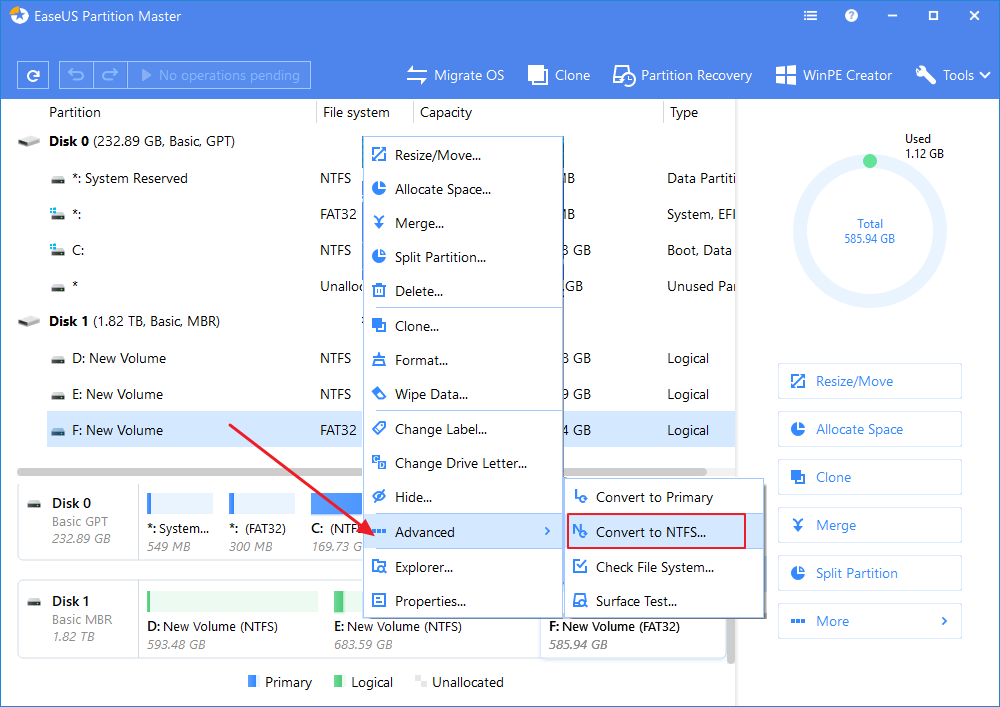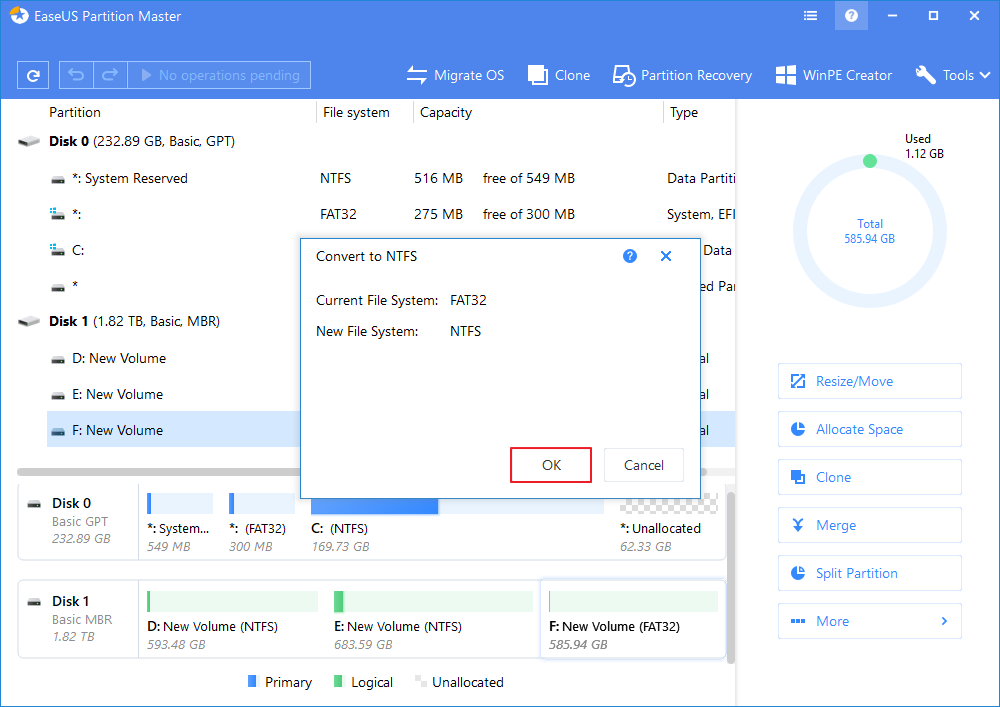تعتبر أنظمة الملفات هي طرق لتنظيم البيانات على قرص التخزين والأقسام بداخله. وللحصول دائماً على أداء أفضل ، قد يحتاج بعض الأشخاص إلى اختيار أنظمة ملفات معينة تناسب مواقف مختلفة. في هذه الحالة ، قد يحاول بعض المستخدمين القيام بعملية تهيئة فلاش USB إلى NTFS في ويندوز 10لعدة أسباب مختلفة. على سبيل المثال ، قد تقوم بتغيير نظام الملفات المراد لأجل نسخ ملفات كبيرة الحجم على نظام FAT32، وإصلاح خطأ قرص التخزين RAW USB ، واستعادة محرك أقراص USB إلى السعة الكاملة الأصلية ، وما إلى ذلك. ولكن كيفية إدارة هذه المهمة دون فقدان البيانات قد يمثل تحديًا بعض الشيء خاصة إذا كنت تعرف القليل عن الكمبيوتر والقرص الصلب.
لذلك في هذه الصفحة ، نقدم لك أربع طرق بسيطة لتهيئة قرص تخزين USB أو إعادة تهيئته إلى NTFS. بعضها أيضاً يسمح لك بالاحتفاظ ببياناتك. لذلك ، يمكنك تجربة الخيار الأفضل لحالتك. أضف إلى ذلك ، يمكن تطبيق هذه الحلول أيضًا على تهيئة بطاقة SD أو قرص صلب خارجي أو غيرها من أجهزة التخزين القابلة للإزالة على NTFS.
إذا كان لديك العديد من الملفات على محرك أقراص USB ولم يكن لديك مساحة خالية لنقلها ، فيمكنك تحويل نظام الملفات لمحرك الأقراص المحمول مباشرة إلى NTFS دون تهيئة القرص أو عمل فورمات أو التعرض لفقدان البيانات. هنا يمكنك محاولة القيام بهذه المهمة بطريقتين:
طريقتان لتحويل قرص تخزين USB إلى NTFS في نظام التشغيل ويندوز 10 بدون فورمات
الطريقة الأولى: التحويل إلى NTFS باستخدام cmd
1. في نظام ويندوز 10. اضغط على مفاتيح الكيبورد Windows + X لإظهار قائمة السياق
2. اختر موجه الأوامر CMD واضغط بيمين الفأرة لتشغيل البرنامج في وضع المسؤول.
2. اكتب convert (رمز قرص التخزين): /FS:NTFS, كمثال توضيحي , convert G: /FS:NTFS.
![تحويل usb إلى ntfs باستخدام cmd]()
بعد عدة خطوات بسيطة ، سيبدأ ويندوز على الفور في مهمة تحويل نظام الملفات. قد يستغرق الأمر بعض الوقت ، خاصة إذا كان لديك محرك كبير الحجم.
الطريقة الثانية: التحويل إلى NTFS باستخدام برنامج التقسيم EaseUS partition
إذا رأيت أن طريقة cmd صعبة ولا تناسبك ولا يمكنك تحمل المخاطر الشائعة ، فيمكنك تجربة الطريقة الثانية - تحويل محرك أقراص USB إلى NTFS باستخدام برنامج تابع لجهة خارجية. هنا نوصي ببرنامج EaseUS partition master . يمتلك البرنامج أدوات قوية وسهلة الاستخدام لإدارة القرص الصلب وتقسيم مختلف وحدات التخزين كما يعمل عبر لنظام التشغيل ويندوز 10 / 8.1 / 8/7 / اكس بي/ فيستا. ويمكنه أن يساعدك في تهيئة أو تحويل محرك أقراص USB إلى NTFS في نظام التشغيل ويندوز 10/8/7 أو الإصدارات السابقة الأخرى بنجاح بعدة نقرات بسيطة.
按钮标记
الخطوة 1: قم بتثبيت وتشغيل برنامج EaseUS Partition Master على جهاز الكمبيوتر الخاص بك.
الخطوة 2: حدد قسم/بارتشن بنظام FAT32 ، وانقر فوقه بزر الماوس الأيمن وحدد "تحويل إلى NTFS". إذا كنت بحاجة إلى تحويل وحدة تخزين مثل بطاقة SD أو فلاش USB إلى NTFS ، فقم بإدخاله في جهاز الكمبيوتر الخاص بك أولاً وكرر العملية السابقة.
الخطوة 3: انقر فوق "موافق" في مربع الحوار المنبثق للمتابعة.
الخطوة 4: انتقل إلى الزاوية اليسرى العليا ، وانقر فوق الزر "تنفيذ عملية واحدة" وسترى تفاصيل العملية. انقر فوق "تطبيق" و "إنهاء" عند اكتمال العملية.
وإذا لم تكن هناك بيانات مهمة على قرص التخزين USB المحمول أو أي أجهزة أخرى ، فيمكنك اختيار "Format Partition" in step 1 to عمل فورمات لفلاش USB الى FAT32 أو NTFS في نظام ويندوز 10/8/7. وبنفس الطريقة ، يمكنك محاولة القيام بهذه المهمة باستخدام أدوات تنسيق القرص المضمنة المجانية في ويندوز .
按钮标记
تهيئة فلاش USB إلى NTFS في نظام التشغيل ويندوز 10 باستخدام أداة تهيئة القرص في ويندوز
نظرًا لأن عمل تهيئة/فورمات مباشر للقرص سيؤدي إلى حذف البيانات ، يجب عليك نسخ الملفات المهمة ووضعها في مكان آمن قبل متابعة الطريقتين التاليتين. في حال احتجت إلى ذلك استعادة البيانات من قرص تخزين USB بعد الفورمات , برنامج EaseUS Data Recovery Wizard ، سيجعل من السهل استعادة الملفات المفقودة بنجاح.
الطريقة الأولى. تهيئة فلاش USB إلى NTFS باستخدام مستكشف ملفات ويندوز File Explorer
1. افتح مستكشف ملفات الويندوز 10 بالضغط على اختصار لوحة المفاتيح (Windows + E) ، ثم حدد موقع قرص تخزين USB وانقر فوقه بزر الماوس الأيمن ، وحدد "Format".
2. قم بتعيين NTFS كنظام الملفات المستخدم، ثم حدد "تهيئة سريعة" وانقر فوق "ابدأ" لبدء تنسيق القرص.
3. عند اكتمال العملية ، انقر فوق "موافق" للتأكيد. والآن سيكون نظام الملفات في قرص USB الخاص بك هو NTFS.
![تنسيق محرك أقراص USB باستخدام مستكشف الملفات]()
الطريقة الثانية: بتهيئة وحدة تخزين USB إلى NTFS باستخدام إدارة الأقراص (Disk Management)
1. انقر بزر الماوس الأيمن فوق هذا الكمبيوتر الشخصي ، ثم انقر فوق إدارة وحدد إدارة الأقراص (Disk Management) .
2. حدد موقع وحدة تخزين USB المحمولة أو القرص الصلب الخارجي وانقر فوقه ، ثم حدد "Format".
3. اضبط نظام ملفات USB على NTFS ، حدد "تهيئة سريعة" وانقر على "موافق" للتأكيد.
![قم بتهيئة USB إلى FAT32.]()
الملخص
الآن لديك أربع طرق لتهيئة محرك أقراص USB أو فلاش USB إلى NTFS في نظام التشغيل ويندوز 10/8/7. وهو أمر بسيط يتطلب القليل من الوقت والجهد. كما يمكنك الاختيار حسب تفضيلاتك الخاصة في طريقة الحل الأنسب. ولكن لا تنسى ان عمل فورمات فلاش USB على NTFS عند تنفيذه عبر File Explorer و Disk Management قد يؤدي إلى فقدان البيانات ، ولذلك, يجب أن تأخذ إنشاء نسخة احتياطية في الاعتبار.
بصرف النظر عن البحث عن أفضل طريقة لتهيئة فلاش USB في نظام التشغيل ويندوز 10 ، يطرح الأشخاص أيضًا أسئلة شائعة كالتالي:
1. لماذا لا يمكنني تهيئة قرص تخزين USB بنظام التشغيل ويندوز 10؟
في حالة تلف وحدة تخزين USB بطريقة ما ، سيفشل الويندوز في التهيئة بمجرد النقر بزر الماوس الأيمن فوقه والتهيئة عبر مستكشف الملفات Windows Explorer. في هذه اللحظة ، تحتاج إلى تهيئة قرص تخزين USB باستخدام cmd أو أداة مخصصة لعمل الفورمات.
按钮标记
2. كيفية تهيئة محرك أقراص فلاش على نظام Mac؟
لتهيئة قرص تخزين USB إلى FAT32 ، اتبع الخطوات التالية:
- قم بتوصيل محرك أقراص فلاش USB بحاسوب Mac الخاص بك.
- انتقل إلى التطبيقات> الأدوات المساعدة Utilities> انقر نقرًا مزدوجًا وافتح Disk Utility.
- حدد قرص التخزين USB المحمول الخاص بك على الشريط الجانبي ، واختر محو (Erase).
- أعد تسمية قرص تخزين فلاش USB ، واختر التنسيق مثل MS-DOS (FAT) للتنسيق ، وسجل التمهيد الرئيسي للمخطط. ثم انقر فوق مسح.
- اقرأ المزيد>>
3. هل يجب تهيئة فلاش USB إلى FAT32 أو NTFS؟
يتوافق نظام ملفات القرص FAT32 مع جميع أنظمة التشغيل نظرًا لأنه نظام ملفات بسيط وكان موجودًا منذ فترة طويلة . ولكن في المقابل ، يعتبر NTFS أكثر قوة وفعالية من FAT لأنه يعتمد هياكل بيانات متقدمة لتحسين الموثوقية واستخدام مساحة القرص والأداء العام. ينمو استخدام NTFS ولكن FAT32 لا يزال أكثر عالمية.
إذا كنت تتطلع إلى تحديد نظام الملفات الذي يجب استخدامه عند تهيئة محرك أقراص USB ، فيجب أن تفكر في اثنين من أهم الجوانب: قابلية النقل وحدود حجم الملف الموجودة عند اتخاذ قرارك .اقرأ المزيد>>