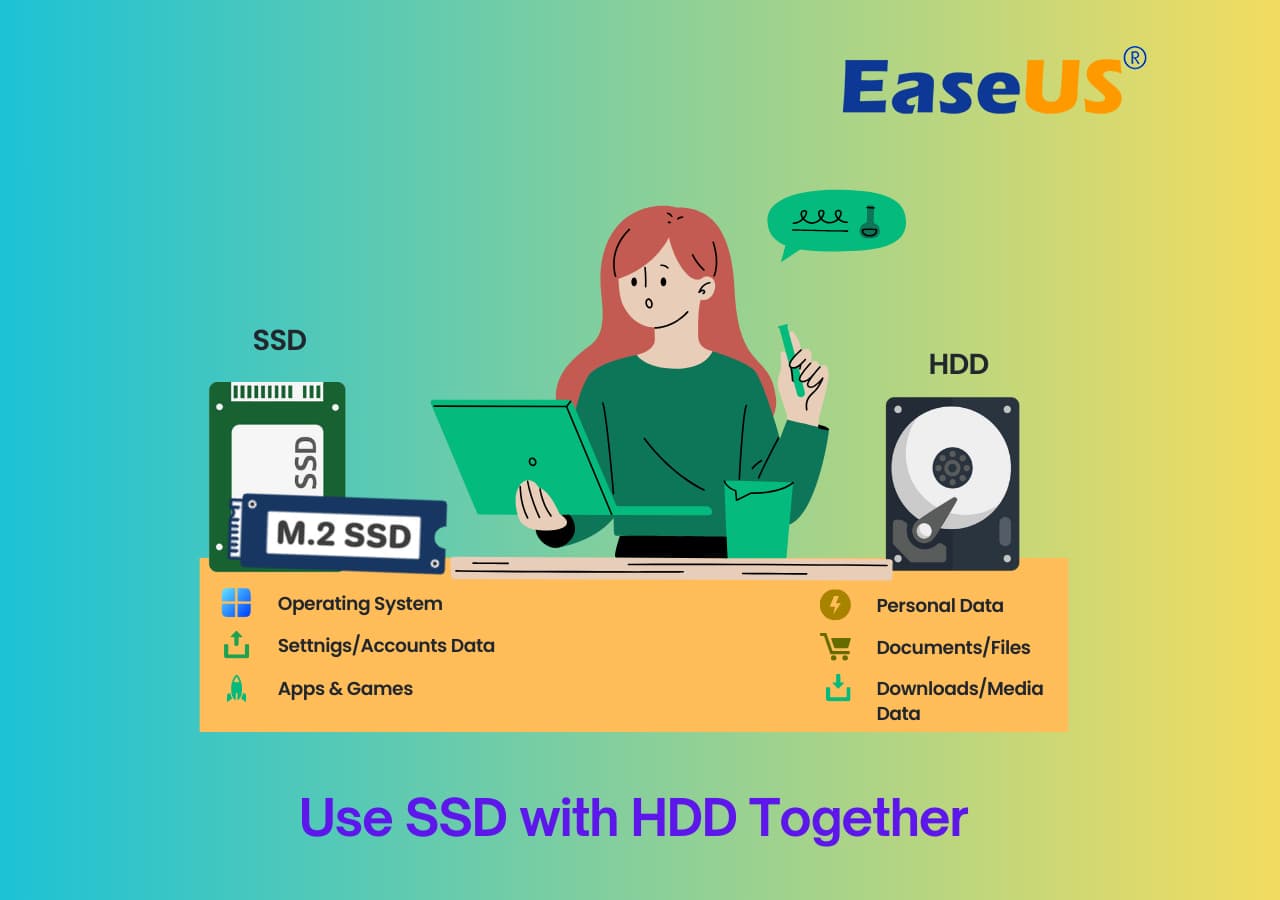هل يمكنني استخدام SSD وHDD في نفس الوقت؟
نعم، وبدون تردد، يمكنك استخدام أقراص SSD وHDD معًا بسلاسة في نظام واحد. في الماضي، كان قرص HDD الخيار الأمثل لتخزين كميات كبيرة من البيانات. ومع ذلك، ومع التقدم التكنولوجي، ظهرت أنواع متعددة من وسائط التخزين، ومن بينها أقراص SDD.
تتميز أقراص SSD بسرعة عالية، إلا أن أقراص SSD ذات سعة التخزين الكبيرة أغلى بكثير من أقراص HDD. لهذا السبب، لا يستطيع معظم المستخدمين شراء أقراص SSD ذات سعة تخزين صغيرة إلا. إذا كنتَ كذلك، يمكنك استخدام قرصي SSD وHDD في آنٍ واحد على نفس الكمبيوتر.
فيما يلي منشور على Reddit يسرد نفس السؤال، وإذا كنت بحاجة إلى دليل لاستخدام HDD وSSD في نفس الوقت، فاتبع الدليل أدناه لحل هذه المشكلة:
كيفية استخدام HDD وSSD في نفس الوقت؟
بواسطة في الدعم الفني
نصائح سريعة لاستخدام SSD وHDD معًا في نظام التشغيل Windows 10
إذا نجحت في استخدام SSD وHDD معًا في نظام التشغيل Windows 10، فسيكون من المفيد لك أن تتعلم بعض النصائح الأساسية التي ستساعدك على استخدام SSD وHDD معًا بشكل صحيح:
| 1. تثبيت النظام والتطبيقات على SSD
|
تقرأ أقراص SSD البيانات أسرع بكثير من أقراص HDD التقليدية. بالإضافة إلى ذلك، يُنصح بتثبيت النظام والتطبيقات المستخدمة بكثرة على قرص SSD وتخزين البيانات عليه ليعمل جهاز الكمبيوتر الخاص بك بشكل أسرع. |
| 2. لا تقم بإزالة تجزئة SSD
|
قم بإزالة تجزئة القرص الصلب فقط عند استخدام قرص SSD وقرص HDD معًا. تُجزأ البيانات وتُخزن في أكثر من موقع على القرص الصلب. يستغرق تحديد موقع الملف المحدد على القرص الصلب وقتًا أطول مقارنةً بقرص SSD. ستُحسّن إزالة تجزئة القرص الصلب أداء القرص وتسريعه. ولكن لا تقم بإزالة تجزئة قرص SSD، لأن ذلك سيُسرّع من تدهوره. |
| 3. تخزين ملفات البيانات على القرص الصلب
|
يُنصح بتخزين ملفات البيانات على قرص صلب (HDD). كما أن أقراص SSD التي لا تحتوي على مساحة خالية لن تعمل بشكل أسرع لأنها ستعاني من الكتابة المتكررة، مما يؤدي بدوره إلى إتلاف الكتل المستخدمة. لذلك، يُنصح بتخزين ملفات البيانات، مثل الموسيقى والأفلام وغيرها من الملفات الكبيرة، على قرص صلب. |
| 4. تمكين ميزة TRIM على SSD
|
بفضل ميزة TRIM، يعمل قرص SSD أسرع من قرص HDD. عند حذف ملف، تُصدر ميزة TRIM أمرًا للقرص بمسح جميع القطاعات غير الضرورية. تُسرّع هذه العملية كتابة البيانات الجديدة إلى القرص. للاستفادة القصوى من قرص SSD، فعّل ميزة TRIM دائمًا على جهاز الكمبيوتر. |
![استخدم SSD مع HDD معًا]()
كيفية استخدام SSD وHDD معًا في الكمبيوتر المحمول/الكمبيوتر الشخصي بنظام Windows 10
انتهى بحثك عن " كيفية استخدام SSD وHDD معًا " هنا! قد يبدو استخدام SSD وHDD معًا على جهاز كمبيوتر محمول أو كمبيوتر شخصي مهمة صعبة، ولكن مع الأدوات المناسبة، يمكنك القيام بذلك بسهولة في بضع خطوات بسيطة.
إذن، إليك قائمة بأفضل الحلول التي ستساعدك في استخدام SSD وHDD معًا في الكمبيوتر المحمول/الكمبيوتر الشخصي بشكل مثالي!
1. استخدام SSD كمحرك تمهيد
لاستخدام قرصي SSD وHDD معًا، يمكنك استخدام SSD كمحرك إقلاع. من أهم العناصر التي يجب حفظها في SSD نظام تشغيل Windows. عند تثبيت نظام التشغيل على SSD، سيُسرّع ذلك جميع عمليات Windows، بما في ذلك تشغيل البرامج، وإقلاع الكمبيوتر، وإيقاف تشغيله.
الآن، إذا تحدثنا عن تثبيت نظام تشغيل ويندوز على قرص SSD، فيمكنك القيام بذلك إما بتثبيت جديد أو نقل نظام التشغيل. إليك كيفية عمل كلٍّ منهما!
الدليل 1: نقل نظام التشغيل المثبت إلى SSD (لا توجد مشكلة في التمهيد)
🧰التحضيرات: كابل SATA، وSSD جديد، وأداة نقل نظام التشغيل - EaseUS Partition Master
طريقة فعّالة وموثوقة لاستخدام SSD كمحرك إقلاع هي نقل نظام التشغيل المُثبّت إلى SSD. هذه الطريقة تُوفّر عليك الكثير من الوقت وتُعدّ أسرع بكثير من الدليل التالي.
يُعد برنامج EaseUS Partition Master خيارًا مثاليًا يساعدك على نقل نظام تشغيل Windows إلى قرص SSD دون الحاجة إلى إعادة تنزيله أو تثبيته. برنامج EaseUS Partition Master مجاني، ويؤدي أداءً ممتازًا في إدارة القرص الصلب. سواءً كان دمج الأقسام أو حذفها، يمكنك إنجاز كل ذلك بسرعة باستخدام أداة التقسيم هذه!
قم بإلقاء نظرة على كيفية عمل OS Migration باستخدام أداة Ease Us Partition Master Tool!
دليل خطوة بخطوة:
ملاحظة: ستؤدي عملية نقل نظام التشغيل إلى قرص SSD أو HDD إلى حذف وإزالة الأقسام والبيانات الموجودة على القرص المستهدف عند عدم وجود مساحة كافية غير مخصصة عليه. إذا كنت قد حفظت بيانات مهمة عليه، فاحفظها احتياطيًا على قرص صلب خارجي مسبقًا.
الخطوة ١. اختر "استنساخ" من القائمة اليسرى. اختر "نقل نظام التشغيل" وانقر على "التالي" للمتابعة.
الخطوة ٢. حدد القرص المستهدف الذي تريد استنساخه. انقر على "التالي".
الخطوة 3. انقر على "نعم" بعد التحقق من رسالة التحذير. سيتم حذف البيانات والأقسام الموجودة على القرص المستهدف. تأكد من نسخ بياناتك المهمة احتياطيًا مسبقًا. إذا لم يكن الأمر كذلك، فقم بذلك الآن.
الخطوة 4. معاينة تخطيط القرص المستهدف. يمكنك أيضًا النقر على خيارات تخطيط القرص لتخصيص تخطيط القرص المستهدف كما يحلو لك. ثم انقر على "ابدأ" لبدء نقل نظام التشغيل إلى قرص جديد.
الخطوة 5. عندما ترى رسالة تأكيد تسألك "إذا كنت تريد بدء تشغيل الكمبيوتر من قرص هدف الاستنساخ"، حدد "ضبط ترتيب التمهيد من قرص هدف الاستنساخ" وانقر فوق الزر المناسب وفقًا لمطالبك.
- أعد التشغيل الآن: يعني إعادة تشغيل الكمبيوتر وتمهيد نظام التشغيل من القرص الجديد على الفور.
- تم: يعني إجراء التغييرات لاحقًا.
تذكير: إذا كان SSD كبيرًا، فيمكنك أيضًا تثبيت بعض البرامج المهمة عليه للحصول على تجربة مستخدم أفضل.
الدليل 2: تثبيت نظام التشغيل على SSD بواسطة Fresh Install (يدوي)
🧰التحضيرات: إفراغ ذاكرة USB (8 جيجابايت كحد أدنى)، تنزيل أداة إنشاء الوسائط من Windows، قرص SSD فارغ، مفتاح منتج Windows (يتم التنشيط بعد التثبيت)
من أكثر الطرق التقليدية لتثبيت نظام التشغيل على قرص SSD هي التثبيت الجديد أو التثبيت النظيف. في هذه العملية، بدلاً من نقل نظام التشغيل، ستحتاج إلى تثبيت نظام التشغيل بأكمله على قرص SSD باستخدام أداة إنشاء وسائط Windows.
قم بإلقاء نظرة على كيفية عمل تثبيت نظام التشغيل الجديد على SSD!
دليل خطوة بخطوة:
الخطوة ١. ثبّت أداة إنشاء وسائط Windows وشغّلها على جهاز الكمبيوتر. الآن، اقبل جميع شروط وأحكام الترخيص، ثم اختر "إنشاء وسائط التثبيت" من الواجهة الرئيسية. بعد ذلك، انقر على زر "التالي".
![إنشاء وسائط التثبيت]()
الخطوة ٢. قم بتوصيل قرص التثبيت بجهاز الكمبيوتر وأوقف تشغيله. الآن، افتح علبته وأخرج القرص الصلب القديم، ثم استبدله بقرص SSD جديد في مكانه.
الخطوة 3. قم بتشغيل جهاز الكمبيوتر الخاص بك واضغط على مفتاح معين للتمهيد إلى BIOS وتغيير ترتيب التمهيد لجعل جهاز الكمبيوتر الخاص بك يقوم بالتمهيد من قرص التثبيت.
الخطوة 4. بعد اكتمال التحميل، تحقق من "لغة التثبيت"، و"تنسيق الوقت والعملة"، و"لوحة المفاتيح وطريقة الإدخال". بعد ذلك، انقر على "التالي" > "التثبيت الآن".
الخطوة 5. سيتعين عليك الآن إدخال "مفتاح منتج Windows" وتنشيطه بعد اكتمال تثبيت Windows.
الخطوة ٦. ستظهر لك الآن شاشة تسألك: "ما نوع التثبيت الذي تريده؟". هنا، اختر "مخصص: تثبيت Windows فقط (متقدم)".
![تثبيت الويندوز فقط]()
الخطوة ٧. أخيرًا، حدد قرص SSD الذي تريد تثبيت Windows 10 عليه، ثم انقر على زر "التالي". ستبدأ عملية تثبيت Windows تلقائيًا.
2. تخزين البيانات الشخصية على القرص الصلب
إذا اشتريتَ قرص SSD بسعة منخفضة نظرًا لسعره المرتفع، فيمكنك التفكير في هذا الحل! لا يعمل قرص SSD الممتلئ بكفاءة، لذا يُنصح دائمًا بتخزين جميع بياناتك الشخصية على القرص الصلب. وبالتالي، يمكنك التفكير في تخزين البيانات والملفات الشخصية التي لا تستخدمها كثيرًا، مثل مقاطع الفيديو والموسيقى والأفلام والصور وغيرها، على القرص الصلب.
بمجرد بدء تخزين بياناتك الشخصية على القرص الصلب، تأكد من تنظيفه وتحسينه بانتظام لتجنب المشاكل الفنية. يُعدّ تعلم كيفية ضبط قرص SSD كمحرك إقلاع وتخزين بياناتك الشخصية على القرص الصلب أمرًا بالغ الأهمية لمستخدمي أجهزة الكمبيوتر. شارك هذه المقالة لمساعدة المزيد من المستخدمين الآن.
نصيحة إضافية: كيفية تحسين أداء SSD أو HDD على نظام التشغيل Windows 10
إذا كنت لا تعرف كيفية تحسين أداء القرص الصلب، فقد حان الوقت لتجربة برنامج إدارة أقسام EaseUS! نعم، بالإضافة إلى مساعدتك في نقل نظام التشغيل إلى أقراص SSD، يُعد EaseUs Partition Master خيارًا مثاليًا لتحسين أداء القرص الصلب. باستخدام هذه الأداة المجانية، يمكنك تنفيذ العديد من المهام، مثل تغيير حجم الأقسام، ودمجها، وحذفها، ومسح بيانات القرص الصلب ، وتهيئة القسم، وغيرها.
تُظهر لك الخطوات التالية كيفية تغيير حجم القسم ونقله على القرص الصلب أو SSD.
الخطوة 1: حدد موقع محرك الأقراص/القسم المستهدف وحدده
قم بتشغيل EaseUS Partition Master وانتقل إلى Partition Manager، وحدد محرك الأقراص/القسم المستهدف لتعديل حجمه، ثم انقر بزر الماوس الأيمن فوقه واختر "Resize/Move".
الخطوة 2: تغيير حجم القسم أو نقله
١. لتصغير حجم القسم، اسحب أحد طرفيه لتحرير مساحة غير مخصصة. بعد الانتهاء، انقر على "موافق".
٢. لتوسيع القسم، تأكد من وجود مساحة غير مخصصة (إذا لم تكن موجودة، فاتبع الخطوات المذكورة أعلاه لإنشاء مساحة). بنفس الطريقة، اسحب مؤشر الماوس إلى المساحة غير المخصصة. انقر على "موافق".
٣. لنقل موقع قسم، يجب ترك مساحة غير مخصصة بجوار القسم المستهدف. إذا لم يكن الأمر كذلك، فأفرغ بعض المساحة غير المخصصة أولًا.
انقر بزر الماوس الأيمن على القسم المستهدف، ثم اختر "تحجيم/نقل". ثم اسحب القسم بأكمله إلى اليسار أو اليمين لضبط موضعه. انقر على "موافق" للتأكيد.
الخطوة 3: تأكيد النتيجة وتطبيق التغييرات
في هذه الخطوة، سوف ترى معلومات ومخطط قسم القرص الجديد.
لحفظ التغييرات، انقر فوق زر "تنفيذ المهمة"، ثم "تطبيق".
بعد أن تعلمتَ الآن كيفية استخدام أقراص SSD وHDD معًا، من الضروري أن تتعرف على بعض النصائح الشائعة التي ستساعدك على الاستخدام الأمثل لهما! لذا، لنتعرف على النصائح في القسم التالي من هذه المقالة!
خاتمة
نأمل أن تكون قد فهمت الآن كيفية استخدام أقراص SSD وHDD معًا! مع ذلك، فإن استخدام أقراص SSD وHDD معًا له فوائد عديدة، ولكن لا يمكنك تحقيق أقصى استفادة منها إلا باتباع النصائح المذكورة أعلاه.
وإذا تحدثنا عن إدارة الأقراص، فيجب عليك بلا شك النظر إلى EaseUS Partition Manager لأن هذه الأداة تضم ميزات ممتازة من شأنها بالتأكيد أن تجعل إدارة الأقراص عملية خالية من المتاعب وتوفر الوقت!
قراءة موسعة: هل من الأفضل امتلاك كل من SSD وHDD؟
نعم، يُعدّ امتلاك قرصَي SSD وHDD في الوقت نفسه خيارًا مثاليًا. يُقدّم قرص SSD مزايا عديدة، منها انخفاض استهلاك الطاقة وسرعة التحميل العالية. لهذا السبب، يُفضّل العديد من المستخدمين تثبيت قرص SSD مع قرص HDD.
من خلال استخدام كل من SSD وHDD معًا، يمكنك ببساطة الاستفادة من سرعة البرق التي يوفرها SSD، ومن ناحية أخرى، يمكنك الاستفادة من سعة التخزين الكبيرة التي يوفرها HDD.
تتضمن بعض الفوائد الرئيسية لاستخدام SSD وHDD معًا ما يلي:
- زيادة مساحة التخزين
- محركات الأقراص المتعددة والتكرار
- خفض التكاليف جيجا بايت واحد في كل مرة
![]()
![]()
![]()
![]()
![]()
![]()