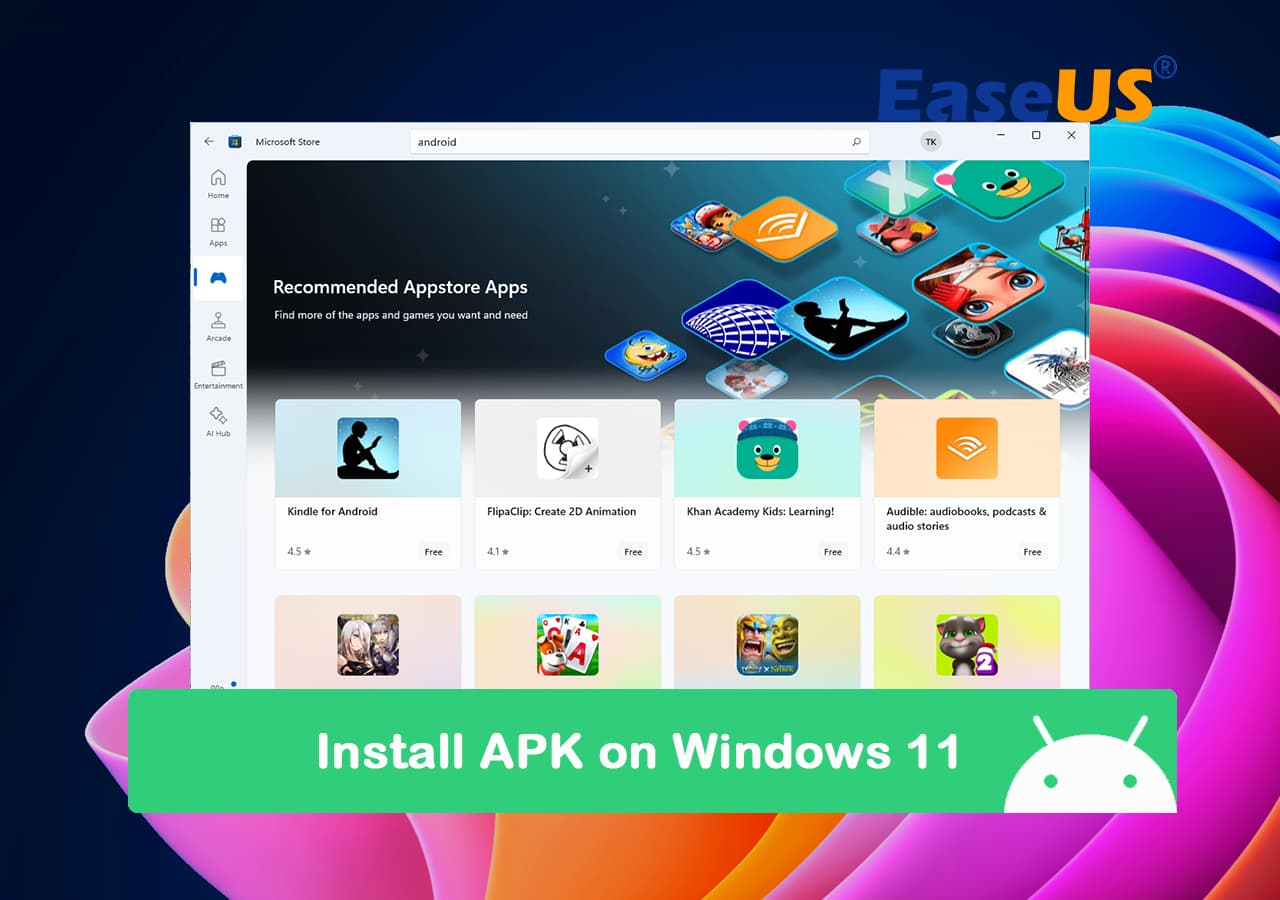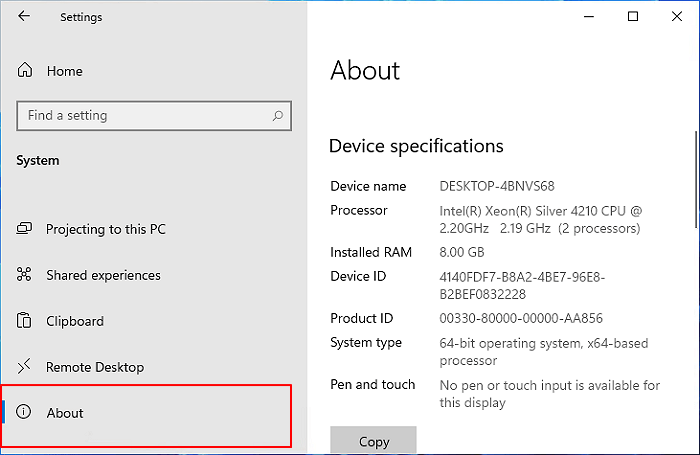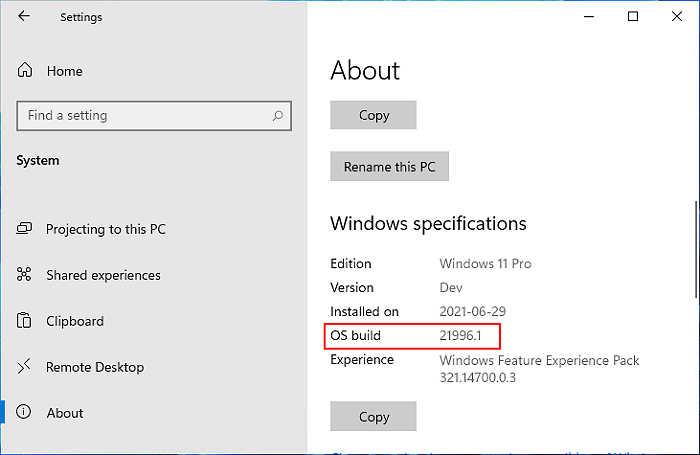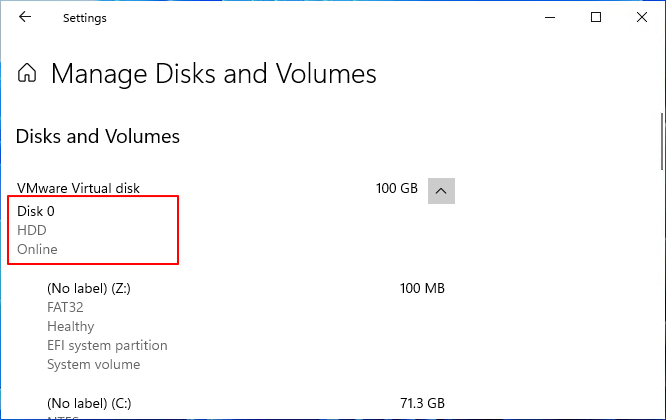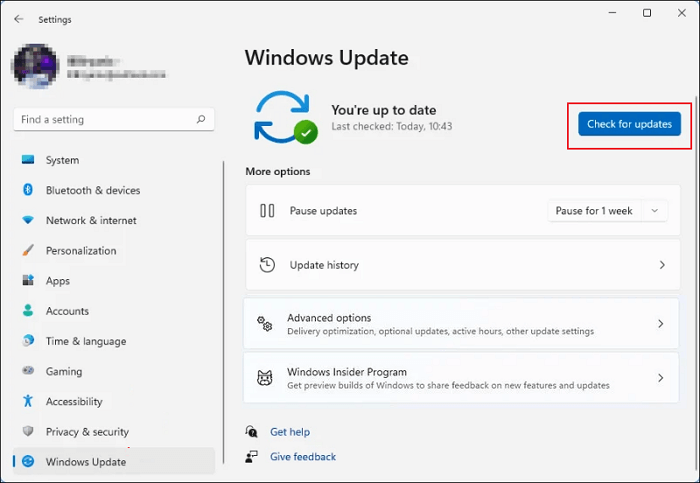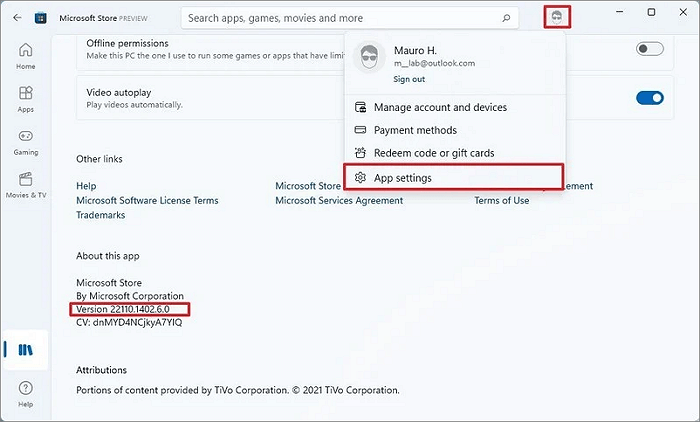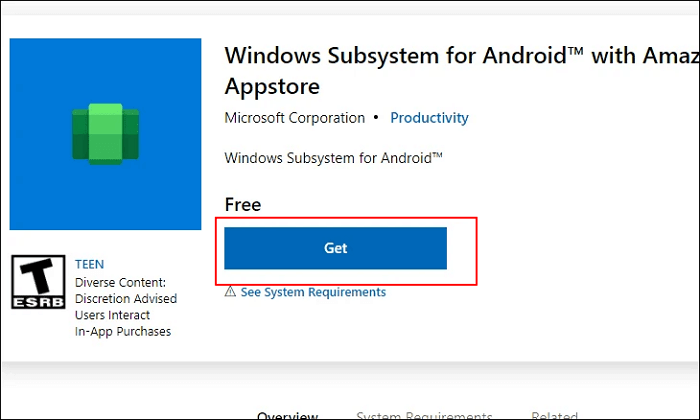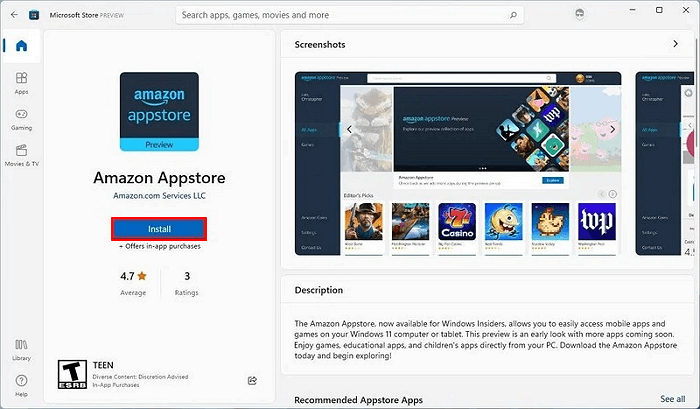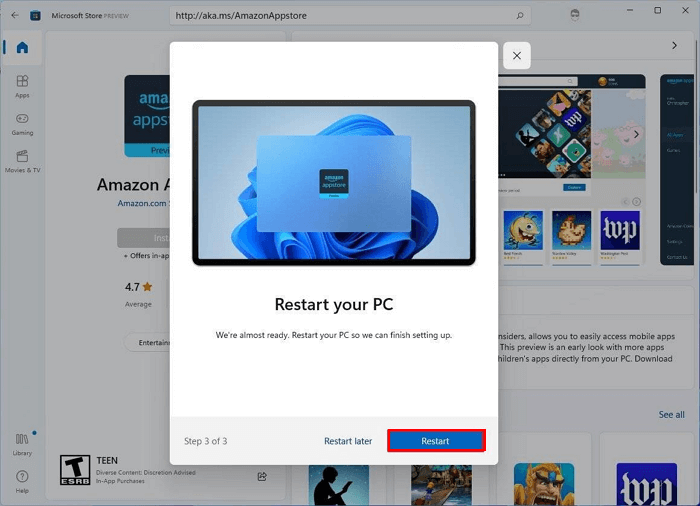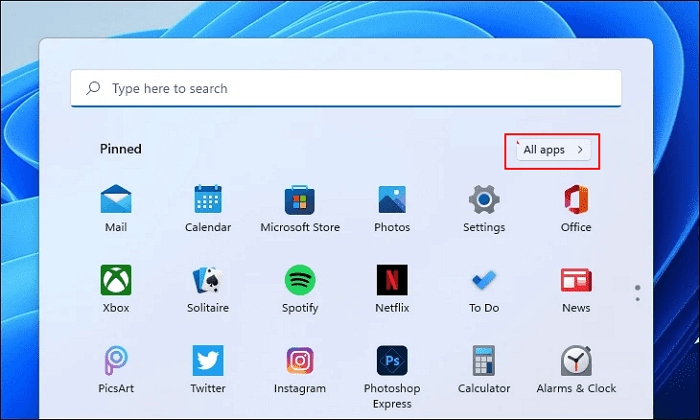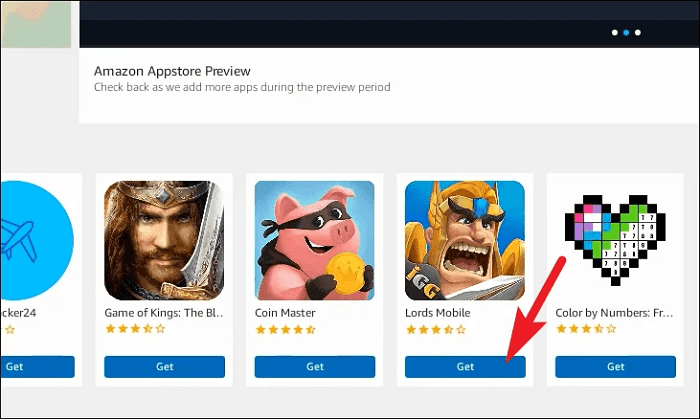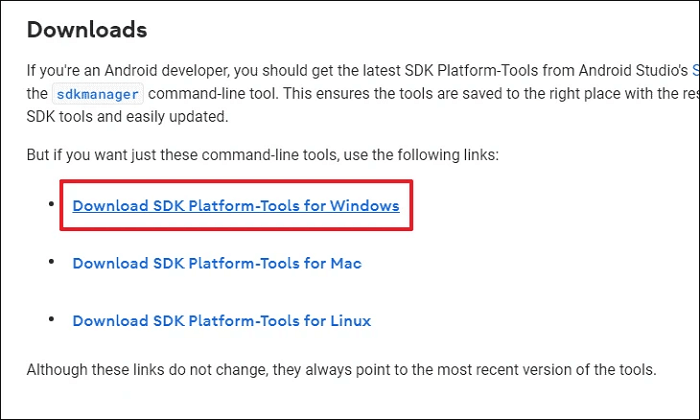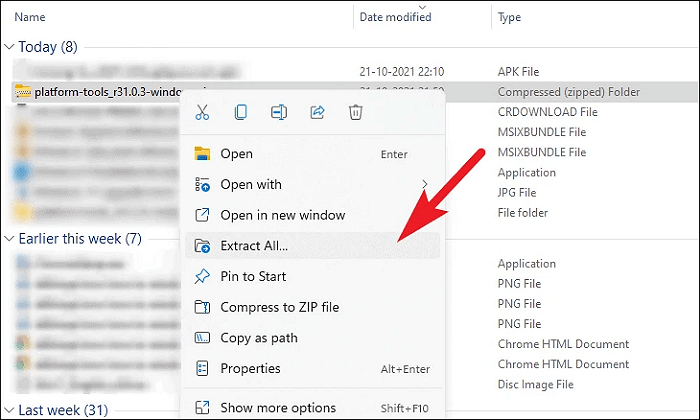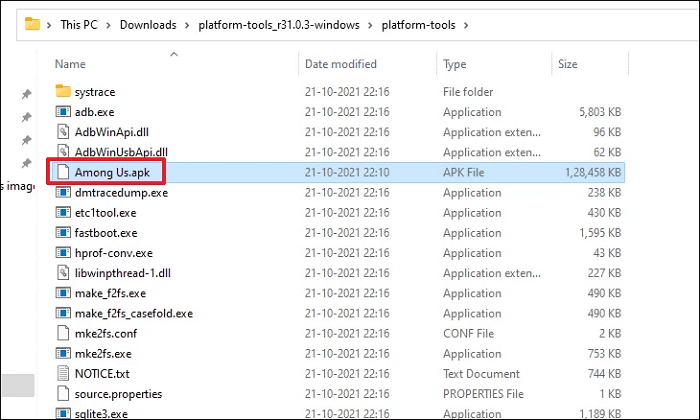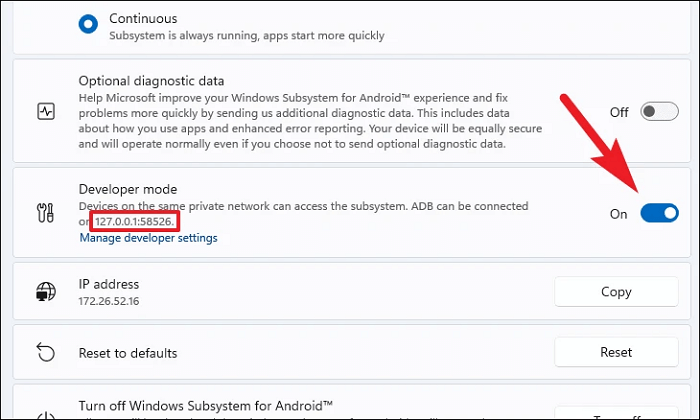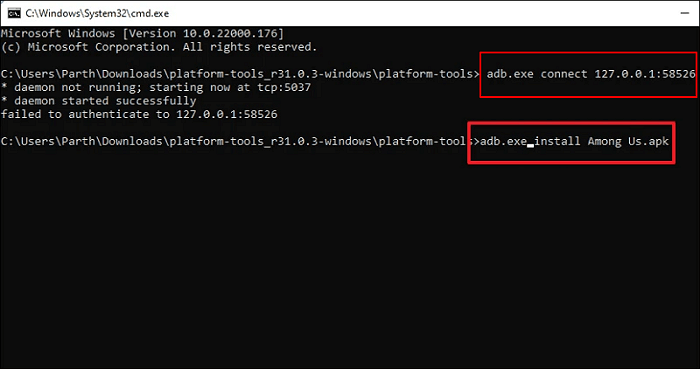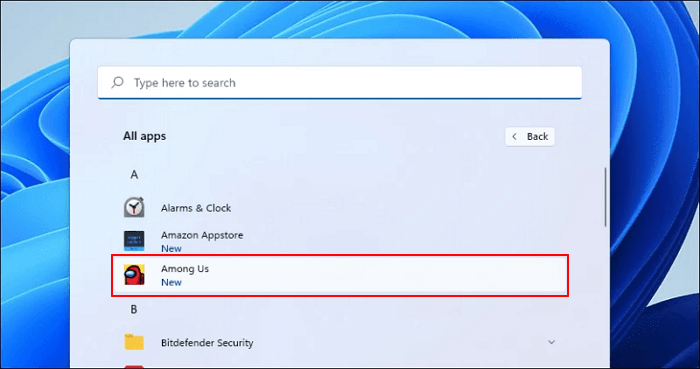-
المستوى المعقد: متوسط
- ينطبق على: تثبيت APK على Windows 11 لكل من مستخدمي Public وPreview Insider.
الجدول الزمني لتطبيقات Android الداعمة لنظام التشغيل Windows 11:
- 1. في 21 أكتوبر 2021، قدمت Microsoft تطبيقات Android على Windows 11 لمستخدمي Windows Insiders.
- 2. في 15 فبراير 2022، أصبح نظام Windows الفرعي لنظام Android متاحًا للمعاينة العامة.
في ١٦ فبراير ٢٠٢٢، سمح نظام ويندوز الفرعي لنظام أندرويد لأجهزة ويندوز ١١ بتشغيل تطبيقات أندرويد على متجر تطبيقات أمازون. حاليًا، يتوفر أحدث نظام ويندوز الفرعي لنظام أندرويد في الولايات المتحدة فقط.
في البداية:
تغطي هذه الصفحة كل ما تحتاج لمعرفته حول نظام ويندوز لأجهزة أندرويد، والذي يُمكّن أجهزة ويندوز 11 من تثبيت APK وتشغيل تطبيقات أندرويد المتوفرة على متجر تطبيقات أمازون. يُمكن لمستخدمي ويندوز 11 (الإصدار العام والإصدار المُعاين) الحصول على دليل شامل هنا للحصول على أحدث إصدار من ويندوز 11 وتنزيل تطبيقات أندرويد بنجاح على أجهزتهم.
باختصار، سواءً كنتَ من مستخدمي Windows 11 في الولايات المتحدة أو من مستخدمي الإصدار التجريبي حول العالم، يمكنكَ تثبيت تطبيقات Windows 11 لنظام Android الآن. اتبع الدليل المُفصّل هنا لتثبيت تطبيقات Android وتشغيلها على حواسيبك باستخدام الحلول المُناسبة.
في هذه المقالة سوف تتعلم:
- #1. تحقق مما إذا كان جهاز الكمبيوتر الذي يعمل بنظام Windows 11 لديك يلبي متطلبات النظام لتطبيقات Android
- #2. جهّز جهاز الكمبيوتر الذي يعمل بنظام Windows 11 لتثبيت APK
- #3. كيفية تثبيت APK على نظام التشغيل Windows 11 Insider
![تثبيت APK على Windows 11]()
إذا كنت تعتقد أن هذه المقالة مفيدة لك لتثبيت APK على Windows 11، فيمكنك النقر فوق الزر أدناه لمشاركتها مع شخص يحتاج إليها!
#1. تحقق مما إذا كان جهاز الكمبيوتر الذي يعمل بنظام Windows 11 لديك يلبي متطلبات النظام لتطبيقات Android
يرجى ملاحظة أنه ليس كل أجهزة الكمبيوتر المُثبّتة بنظام Windows 11 قادرة على الحصول على أحدث إصدار من تطبيق Windows Subsystem for Android. يتطلب هذا النظام الجديد بعض المتطلبات الأساسية لأجهزة الكمبيوتر، لنلقِ نظرة على التفاصيل.
- ذاكرة الوصول العشوائي (RAM): 8 جيجابايت أو 16 جيجابايت (موصى به)
- نوع التخزين: محرك أقراص الحالة الصلبة (SSD)
- المعالج: Intel Core i3 8th أو أعلى؛ AMD Ryzen 3000 أو أعلى؛ Qualcomm Snapdragon 8c أو أعلى.
- هندسة المعالج: x64 أو ARM64
- منصة الآلة الافتراضية: يجب تمكين المحاكاة الافتراضية على نظام التشغيل Windows 11
فكيف تعرف ما إذا كان جهاز الكمبيوتر لديك يلبي متطلبات النظام؟ إليك طريقتان يمكنك اختيار إحداهما.
الطريقة الأولى: تحقق مما إذا كان جهاز الكمبيوتر لديك يدعم نظام التشغيل Windows 11 باستخدام البرامج الآلية
يقدم لك برنامج EaseUS Partition Master ميزة قوية تسمى Win11 Checker، حيث يمكنك التحقق مباشرة مما إذا كان جهاز الكمبيوتر الخاص بك يدعم Windows 11 أم لا هنا.
الخطوة 1. قم بتشغيل EaseUS Partition Master وانقر فوق "Toolkit".
الخطوة 2. انقر فوق "Win11 Checker" لفتح هذه الميزة. ثم انقر فوق زر "التحقق الآن" للبدء.
الخطوة 3. ستظهر نافذة نتائج توافق Windows 11 قريبًا. سيتم عرض جميع عناصر التكوين المتوافقة وغير المتوافقة.
إذا رأيت عناصر تكوين غير متوافقة على شاشة النتيجة، فهذا يعني أن جهاز الكمبيوتر الخاص بك غير متوافق مع Windows 11. إذا لم تشاهد أي عناصر، فهذا يعني أن جهاز الكمبيوتر الخاص بك متوافق تمامًا مع أحدث متطلبات Windows 11.
الطريقة 2. تحقق مما إذا كان جهاز الكمبيوتر الذي يعمل بنظام Windows 11 الخاص بك يلبي متطلبات نظام تثبيت APK
الخطوة 1. اضغط على مفتاحي Windows + I لفتح الإعدادات.
الخطوة 2. انقر فوق "الأنظمة" ثم انقر فوق "حول" في نافذة إعدادات النظام.
![افتح إعدادات Windows 11]()
الخطوة 3. ضمن قسم مواصفات الجهاز، تأكد من أن ذاكرة الوصول العشوائي (RAM) ووحدة المعالجة المركزية (CPU) تلبيان المتطلبات.
![التحقق من مواصفات ذاكرة الوصول العشوائي (RAM) ووحدة المعالجة المركزية (CPU)]()
الخطوة 4. ضمن قسم مواصفات Windows، تأكد ما إذا كان إصدار Windows 11 لديك يساوي 22000.257 أو أعلى منه.
![التحقق من بناء النظام]()
الخطوة 5. انقر فوق "النظام" > "التخزين"، ضمن قسم إدارة التخزين، انقر فوق "إعدادات التخزين المتقدمة" > إعدادات "الأقراص والمجلدات" لمعرفة ما إذا كان نوع الوسائط للمحرك الرئيسي هو SSD.
إذا كان القرص الصلب هو القرص الثابت، فلن تتمكن من تثبيت APK على نظام التشغيل Windows 11. لإكمال العملية، ستحتاج إلى: ترحيل نظام التشغيل من القرص الثابت إلى القرص الثابت .
![التحقق من نوع قرص النظام]()
إذا كان جهاز الكمبيوتر الخاص بك يلبي جميع المتطلبات، فيمكنك تخطي الجزء الثاني من "إعداد جهاز كمبيوتر يعمل بنظام Windows 11" مباشرةً والانتقال إلى الجزء الثالث أو الرابع لتثبيت APK على Windows 11.
إذا كان جهاز الكمبيوتر الخاص بك لا يلبي جميع المتطلبات، فاتبع الجزء الثاني لتكوين الكمبيوتر وتجهيزه لتثبيت وتشغيل تطبيقات Android.
#2. جهّز جهاز الكمبيوتر الذي يعمل بنظام Windows 11 لتثبيت APK
هنا، سنرشدك خلال عملية تكوين جهاز الكمبيوتر الذي يعمل بنظام Windows 11 وتجهيزه لتثبيت تطبيقات APK Android من الأجزاء الأربعة التالية:
1. زيادة ذاكرة الوصول العشوائي (RAM) إذا كانت أقل من 8 جيجابايت
إذا كانت ذاكرة الوصول العشوائي (RAM) على جهاز الكمبيوتر الخاص بك أقل من 8 جيجابايت، فيمكنك شراء بطاقة ذاكرة وصول عشوائي (RAM) جديدة لتوسيعها إلى 8 جيجابايت أو 6 جيجابايت.
![صورة بطاقة الذاكرة العشوائية (RAM)]()
وهنا كيفية القيام بذلك:
الخطوة 1. التحقق من سعة تخزين ذاكرة الوصول العشوائي (RAM) على جهاز الكمبيوتر الخاص بك:
انقر بزر الماوس الأيمن على "هذا الكمبيوتر" > انقر فوق "خصائص"، وبجوار قسم "ذاكرة الوصول العشوائي المثبتة"، يمكنك عرض مساحة تخزين ذاكرة الوصول العشوائي على جهاز الكمبيوتر الخاص بك.
![التحقق من سعة تخزين ذاكرة الوصول العشوائي (RAM)]()
الخطوة 2. شراء بطاقة RAM لجهاز الكمبيوتر الخاص بك.
يرجى ملاحظة أن سعة ذاكرة الوصول العشوائي (RAM) يجب أن تكون مساوية لسعة البطاقة الأصلية المثبتة على جهاز الكمبيوتر. على سبيل المثال: 4 جيجابايت - 4 جيجابايت؛ 8 جيجابايت - 8 جيجابايت؛ 16 جيجابايت - 16 جيجابايت؛ 32 جيجابايت - 32 جيجابايت.
إذا قمت بشراء بطاقة ذاكرة وصول عشوائي (RAM) بسعة 32 جيجابايت، ولكن البطاقة الأصلية بسعة 16 جيجابايت، فسيتم تكوين أداء بطاقة الذاكرة الجديدة للعمل بنفس سرعة البطاقة القديمة.
الخطوة 3. قم بتثبيت بطاقة RAM الجديدة على جهاز الكمبيوتر الخاص بك:
قم بإيقاف تشغيل الكمبيوتر وفتح علبة الكمبيوتر > ابحث عن فتحة بطاقة RAM، وأدخل بطاقة RAM الجديدة وقم بتثبيتها > أغلق علبة الكمبيوتر وأعد تشغيله.
![إضافة بطاقة ذاكرة عشوائية]()
بعد ذلك، عليك الانتظار حتى يتم تشغيل الكمبيوتر، وسيقوم النظام تلقائيًا باكتشاف وعرض مساحة تخزين RAM المضافة.
2. نقل نظام التشغيل Windows 11 من القرص الصلب إلى القرص الصلب ذي الحالة الصلبة (SSD)
لن يتم تثبيت النظام الفرعي الجديد على جهاز الكمبيوتر الخاص بك عند تثبيت نظام التشغيل Windows 11 على قرص صلب ميكانيكي. وذلك لأن النظام يتطلب قرص SSD لتثبيت APK على Windows 11.
للقيام بذلك، يمكنك نقل Windows 11 وترحيله من القرص الصلب إلى SSD جديد بمساعدة برنامج إدارة الأقسام الموثوق به - EaseUS Partition Master.
إليك كيفية ترحيل نظام Windows 11 من HDD إلى SSD دون إعادة التثبيت:
أولاً: شراء قرص SSD جديد وتثبيته على نظام Windows 11
نصيحتان لاختيار وإضافة SSD جديد لهجرة نظام التشغيل Windows 11:
- يجب أن تكون سعة قرص SSD الجديد مساوية أو أكبر من المساحة المستخدمة في قسم نظام Windows 11. على سبيل المثال، قرص SSD سعة 120 جيجابايت = محرك أقراص C سعة 120 جيجابايت، أو قرص SSD سعة 256 جيجابايت أو 512 جيجابايت.
- يجب تثبيت SSD جديد أو إضافته كقرص داخلي على جهاز الكمبيوتر الخاص بك.
![اختر قرص SSD الصحيح]()
وهنا كيفية القيام بذلك:
الخطوة 1. تحقق من نوع SSD الجديد: SSD SATA أو SSD M.2/NVMe.
الخطوة 2. قم بإيقاف تشغيل الكمبيوتر، ثم افتح علبة الكمبيوتر، وقم بتثبيت SSD الجديد:
- إذا كان SSD من نوع SATA، قم بتوصيل SSD بالكمبيوتر عبر كابل SATA وكابل الطاقة.
![تثبيت SSD SATA على الكمبيوتر]()
- إذا كان SSD من نوع M.2 أو NVMe، فابحث عن فتحة SSD، ثم أدخل قرص SSD، ثم ثبته.
![تثبيت SSD M.2 أو NVMe]()
الخطوة 3. بمجرد الانتهاء، أعد تشغيل الكمبيوتر.
2. تهيئة قرص SSD جديد على نظام التشغيل Windows 11
لاحظ أن نظام Windows 11 يتطلب GPT كنوع قرص الإقلاع، إذ يحتاج إلى وضعي UEFI والتمهيد الآمن. لذا، عليك ضبط نوع القرص على GPT هنا:
الخطوة 1. اضغط على مفتاحي Windows + R، واكتب diskmgmt.msc في مربع الحوار "تشغيل" المفتوح، ثم انقر فوق "موافق" لفتح إدارة الأقراص.
![إدارة الأقراص المفتوحة]()
الخطوة 2. انقر بزر الماوس الأيمن على قرص نظام التشغيل، وحدد "خصائص"، وانتقل إلى علامة التبويب "المجلدات"، وتحقق من نمط القسم.
![التحقق من نوع قرص نظام التشغيل المصدر]()
الخطوة 3. انقر بزر الماوس الأيمن على SSD وحدد "تهيئة القرص"، ثم حدد "GPT" كنوع القرص.
![تهيئة SSD إلى GPT]()
٣. نقل نظام ويندوز ١١ إلى قرص SSD دون إعادة تثبيته
بمجرد أن يصبح SSD جاهزًا، يمكنك نقل Windows 11 إلى SSD بمساعدة برنامج ترحيل نظام التشغيل مثل EaseUS Partition Master:
ملاحظة: ستؤدي عملية نقل نظام التشغيل إلى قرص SSD أو HDD إلى حذف وإزالة الأقسام والبيانات الموجودة على القرص المستهدف عند عدم وجود مساحة كافية غير مخصصة عليه. إذا كنت قد حفظت بيانات مهمة عليه، فاحفظها احتياطيًا على قرص صلب خارجي مسبقًا.
الخطوة ١. اختر "استنساخ" من القائمة اليسرى. اختر "نقل نظام التشغيل" وانقر على "التالي" للمتابعة.
الخطوة ٢. حدد القرص المستهدف الذي تريد استنساخه. انقر على "التالي".
الخطوة 3. انقر على "نعم" بعد التحقق من رسالة التحذير. سيتم حذف البيانات والأقسام الموجودة على القرص المستهدف. تأكد من نسخ بياناتك المهمة احتياطيًا مسبقًا. إذا لم يكن الأمر كذلك، فقم بذلك الآن.
الخطوة 4. معاينة تخطيط القرص المستهدف. يمكنك أيضًا النقر على خيارات تخطيط القرص لتخصيص تخطيط القرص المستهدف كما يحلو لك. ثم انقر على "ابدأ" لبدء نقل نظام التشغيل إلى قرص جديد.
الخطوة 5. عندما ترى رسالة تأكيد تسألك "إذا كنت تريد بدء تشغيل الكمبيوتر من قرص هدف الاستنساخ"، حدد "ضبط ترتيب التمهيد من قرص هدف الاستنساخ" وانقر فوق الزر المناسب وفقًا لمطالبك.
- أعد التشغيل الآن: يعني إعادة تشغيل الكمبيوتر وتمهيد نظام التشغيل من القرص الجديد على الفور.
- تم: يعني إجراء التغييرات لاحقًا.
3. ترقية المعالج/هندسة المعالج
لاحظ أنه إذا كان معالج الكمبيوتر الخاص بك أو بنية المعالج قديمة مثل Intel Core i3 8th، أو AMD Ryzen 3000، أو Qualcomm Snapdragon 8c، وما إلى ذلك، فلديك طريقتان للاختيار من بينهما:
- الخيار 1. استبدال معالج وحدة المعالجة المركزية وترقيته يدويًا بنفسك.
فيما يلي قائمة مرجعية للمعالجات المدعومة لنظام التشغيل Windows 11: https://docs.microsoft.com/en-us/windows-hardware/design/minimum/supported/windows-11-supported-intel-processors.
- الخيار 2. استبدال جهاز الكمبيوتر القديم بجهاز أحدث.
للمستخدمين غير المتمكنين من التقنية، لا ننصحكم بمحاولة استبدال معالج وحدة المعالجة المركزية (CPU) لأن ذلك قد يؤدي إلى تعطل جهازكم. مع ذلك، إذا لم تكن لديكم أي مهارات تقنية، فإن استبدال جهازكم القديم بجهاز جديد أسهل بكثير.
بالإضافة إلى ذلك، إذا كان جهاز الكمبيوتر الخاص بك 32 بت، فستحتاج إلى استبدال الكمبيوتر بجهاز 64 بت لتثبيت ملفات APK على Windows 11.
4. تمكين المحاكاة الافتراضية على نظام التشغيل Windows 11
لمحاكاة نظام أندرويد الفرعي على ويندوز 11، ستحتاج إلى تفعيل المحاكاة الافتراضية على جهاز الكمبيوتر للوصول إلى تطبيقات APK وتثبيتها. إليك كيفية القيام بذلك:
الخطوة 1. تعديل إعدادات BIOS
- اضغط على Windows + S، واكتب settings في مربع البحث، ثم افتح الإعدادات.
- انقر فوق "تحديث Windows" في الجزء الأيسر، ثم حدد "خيارات متقدمة".
![أدخل إعدادات BIOS]()
- انقر فوق "الاسترداد" > حدد "إعادة التشغيل الآن" بجوار قسم بدء التشغيل المتقدم.
- انقر فوق "استكشاف الأخطاء وإصلاحها" > "الخيارات المتقدمة" > "إعدادات البرامج الثابتة UEFI".
![أدخل إعدادات UEFI]()
- انقر فوق "إعادة التشغيل" في نافذة إعدادات UEFI Fireware لتتمكن من الدخول إلى إعدادات BIOS.
![أدخل إعدادات BIOS]()
الخطوة 2. تمكين المحاكاة الافتراضية في BIOS
سنوضح لك هنا كيفية تفعيل المحاكاة الافتراضية في معالجات Intel وAMD. لنلقِ نظرة على التفاصيل:
تمكين المحاكاة الافتراضية لوحدة المعالجة المركزية Intel:
- في إعدادات BIOS، اضغط على F7 أو انقر فوق "الوضع المتقدم".
- انقر فوق "خيارات متقدمة" > حدد "تكوين وحدة المعالجة المركزية".
![أدخل إعدادات BIOS Intel]()
- انقر فوق "تقنية المحاكاة الافتراضية من Intel"، ثم حدد "ممكّن".
![تمكين المحاكاة الافتراضية في Windows 11]()
- اضغط على F10 لحفظ التغييرات والخروج، أو انقر فوق "خروج" وحفظ التغييرات.
تمكين المحاكاة الافتراضية لوحدة المعالجة المركزية AMD:
- في إعدادات BIOS، اضغط على F7 أو انقر فوق "الوضع المتقدم".
- انقر فوق "خيارات متقدمة" > "تكوين وحدة المعالجة المركزية".
![افتح إعدادات BIOS AMD]()
- حدد "وضع SVM" ثم انقر فوق "ممكّن".
![تمكين المحاكاة الافتراضية في AMD]()
- انقر فوق "خروج" ثم انقر فوق "موافق" لحفظ التغييرات وإعادة تشغيل الكمبيوتر.
بعد ذلك، يمكنك الآن الانتقال إلى الجزء التالي لتثبيت Android APK على Windows 11. ونظرًا لأن طرق تثبيت APK على Windows 11 مختلفة، فإننا نقترح عليك أولاً تأكيد إصدار Windows 11 الحالي الذي تعمل عليه ثم اتباع الدليل الصحيح لتثبيت تطبيق APK المطلوب على جهاز الكمبيوتر الخاص بك.
#3. كيفية تثبيت APK على نظام التشغيل Windows 11 Insider
بالنسبة لمستخدمي Windows Insider ، يجب عليك أولاً التأكد من تحديث Windows 11 إلى أحدث إصدار من خلال الخطوات التالية: افتح الإعدادات > انقر فوق "تحديث Windows" > انقر فوق "التحقق من وجود تحديثات".
![التحقق من وجود تحديث في Windows 11]()
انتظر حتى تكتمل العملية ثم أعد تشغيل الكمبيوتر لتثبيت التحديثات الجديدة.
أولاً، تحقق من تحديث متجر Microsoft
من المهم أيضًا أن يقوم كل من مستخدمي Insider وPublic بتحديث Microsoft Store حتى يتمكنوا من تثبيت تطبيقات APK على Windows 11. وإليك كيفية القيام بذلك:
الخطوة 1. افتح متجر Microsoft، وانقر فوق "المكتبة"، ثم انقر فوق "الحصول على التحديثات".
![التحقق من تحديث متجر Microsoft]()
الخطوة 2. انقر فوق قائمة الملف الشخصي، وحدد "إعدادات التطبيق"، ثم تأكد ما إذا كان Microsoft Store يحتوي على إصدار 22110.1402.6.0 أو إصدار أعلى.
إذا لم يكن الأمر كذلك، فقم بترقية تطبيق Microsoft Store إلى الإصدار الجديد.
![التحقق من إصدار متجر Microsoft]()
ثانيًا، ثبّت نظام Windows الفرعي لنظام Android مع متجر تطبيقات Amazon على نظام Windows 11
الخطوة 1. افتح تطبيق Microsoft Store، وابحث عن "نظام Windows الفرعي لنظام Android"، وانقر فوق "الحصول على".
![احصل على نظام Windows الفرعي لنظام Android]()
الخطوة ٢. انقر على "تنزيل" أو "تثبيت" في تطبيق متجر مايكروسوفت. انتظر حتى تكتمل العملية.
الخطوة 3. ابحث لفتح Amazon Appstore في Microsoft Store، ثم انقر فوق "تثبيت".
![حدد لتثبيت متجر تطبيقات أمازون]()
الخطوة 4. انقر فوق "إعداد" ثم انقر فوق "تنزيل" > "التالي" > "إعادة التشغيل".
![تثبيت متجر تطبيقات أمازون]()
بعد ذلك، يمكنك الآن البدء في تثبيت تطبيقات Android APK على أجهزة الكمبيوتر التي تعمل بنظام Windows 11.
أخيرًا. ثبّت تطبيقات Android على Windows 11 من متجر تطبيقات Amazon
الخطوة 1. افتح قائمة ابدأ على نظام التشغيل Windows 11، وانقر فوق "جميع التطبيقات".
![تثبيت تطبيقات الاندرويد]()
الخطوة 2. قم بتسجيل الدخول باستخدام حساب Amazon الخاص بك، وبعد ذلك يمكنك تحديد تطبيقات Android وتثبيتها بالنقر فوق "الحصول على".
![احصل على تطبيقات أمازون أندرويد]()
نصيحة إضافية: كيفية تثبيت APK على Windows 11 لتحميل تطبيقات Android بشكل جانبي
إلى جانب متجر تطبيقات أمازون، يمكنك أيضًا تحميل التطبيقات على Windows 11 عبر ملفات APK. إليك كيفية القيام بذلك:
الخطوة 1. انتقل إلى موقع مطور Android: https://developer.android.com/studio/releases/platform-tools
الخطوة 2. انتقل إلى قسم التنزيلات وانقر على "تنزيل أدوات منصة SDK لنظام التشغيل Windows".
![أدوات منصة SDK Downblaod لنظام التشغيل Windows]()
الخطوة 3. حدد "لقد قرأت وأوافق على الشروط والأحكام المذكورة أعلاه"، وانقر فوق "تنزيل أدوات منصة Android ADK لنظام التشغيل Windows".
الخطوة 4. بمجرد الانتهاء، انتقل إلى دليل التنزيل، وانقر بزر الماوس الأيمن فوق المجلد المضغوط، وحدد "استخراج الكل".
![أدوات فك ضغط منصة SKD]()
الخطوة 5. بمجرد فتح المجلد المضغوط، قم بتنزيله ونسخه لحفظ ملف APK للتطبيق المطلوب إلى المجلد.
![تنزيل ملفات APK ووضعها في Windows 11]()
الخطوة 6. افتح نظام Windows الفرعي لنظام Android على نظام التشغيل Windows 11 من شريط القائمة، وقم بتمكين وضع المطور في نافذة WSA: قم بالتبديل إلى الحجم.
![تمكين وضع المطور على Windows 11]()
الخطوة 7. افتح موجه الأوامر، واكتب أسطر الأوامر التالية، واضغط على Enter في كل مرة:
- عنوان IP الخاص بـ adb.exe
- اسم ملف التثبيت adb.exe.apk
![تثبيت APK على Windows 11]()
انتظر حتى تكتمل العملية. سيساعدك هذا على تثبيت ملف APK على Windows 11.
بمجرد الانتهاء من ذلك، يمكنك الآن الانتقال إلى قسم التطبيقات في قائمة ابدأ لعرض واستخدام تطبيقات Android المثبتة على نظام التشغيل Windows 11.
![تشغيل APK على Windows 11]()
انقر هنا لطرح الأسئلة الأكثر صعوبة على فريق الدعم الخبير لدينا.
خبراء EaseUS متاحون لتقديم خدمات يدوية فردية (على مدار الساعة طوال أيام الأسبوع) ومساعدتكم في حل مختلف مشاكل إعدادات ويندوز. سيقدم لكم خبراؤنا خدمات تقييم مجانية، وسيقومون بتشخيص أخطاء تحديث ويندوز، وتثبيت ويندوز، ومشاكل نظام التشغيل اليومية، وحلها بكفاءة، مستفيدين من خبرتهم الممتدة لعقود.
- 1. إصلاح أخطاء تحديث Windows، مثل فشل التحديث، وعدم القدرة على ترقية Windows، وما إلى ذلك.
- 2. قم بتنزيل وتثبيت أحدث نظام تشغيل Windows على جهاز الكمبيوتر الخاص بك بنجاح.
- 3. توفير إصلاحات لأخطاء نظام Windows اليومية المتعلقة ببرامج التشغيل والأذونات وإعدادات الحساب وما إلى ذلك.
هل يمكنني تثبيت APK على Windows 11 وتشغيل تطبيقات Android
بالتأكيد! منذ إعلان مايكروسوفت في 5 أكتوبر 2021، أصبح من المعروف أن ويندوز 11 سيدعم قريبًا تشغيل تطبيقات أندرويد عبر نظام فرعي. ومع ذلك، منذ ذلك الحين، استمر مستخدمو ويندوز في التساؤل عن موعد وكيفية تثبيت APK على ويندوز 11.
بالنسبة لسؤال "هل يمكنني تشغيل تطبيقات أندرويد على ويندوز 11؟"، فالجواب هو نعم! ستجد هنا كل ما تحتاج لمعرفته حول نظام ويندوز الفرعي لتطبيقات أندرويد وكيفية تثبيت APK على أجهزة الكمبيوتر التي تعمل بنظام ويندوز 11. لنبدأ الآن.
ما هو نظام التشغيل الذي يمكنه تثبيت APK لنظام Android وتشغيل تطبيقات Android
بعد إصدار تحديث Windows 11 KB5010414 في 15 فبراير 2022، أصبح تحميل تطبيقات Android وتشغيلها أمرًا واقعًا بفضل شراكة Amazon Appstore. كما أصبح بإمكان مستخدمي Windows 11 في الولايات المتحدة الحصول على التحديث الجديد وضبط إعدادات جهاز الكمبيوتر لتثبيت APK في Windows 11.
ماذا عن مستخدمي ويندوز خارج الولايات المتحدة؟ الخبر السار هو أن أي مستخدم لنسخة Windows 11 Preview Insider يمكنه أيضًا تنزيل تطبيق Windows Subsystem for Android على أجهزتهم.
خاتمة
في هذه الصفحة، قدّمنا بعض النقاط الرئيسية لضمان نجاح تثبيت ملفات APK أو تطبيقات Android على Windows 11. لتبسيط الأمر، تأكد من اتباعك للإرشادات واحدةً تلو الأخرى:
- أنت أحدث مستخدم جديد لنظام التشغيل Windows 11 Public أو Insider وهو الإصدار 22000.527 أو أعلى.
- يلبي جهاز الكمبيوتر الخاص بك متطلبات Windows 11 لتثبيت تطبيقات Android: ذاكرة وصول عشوائي (RAM) بسعة 8 جيجابايت أو أكثر، وقرص نظام تشغيل SSD، وتمكين المحاكاة الافتراضية، والمعالج، وتحديث بنية المعالج.
إذا لم تكن متأكدًا مما إذا كان جهاز الكمبيوتر الخاص بك يلبي المتطلبات، فاستخدم برنامج EaseUS Partition Master لاختبار التوافق.
إذا كنت لا تعرف كيفية الحصول على أحدث إصدار من Windows 11، فلا داعي للقلق، ويمكنك الرجوع إلى الجزء رقم 2 لتحضير Windows 11 لهذا الغرض.
للحصول على دليل شامل حول عملية تثبيت تطبيقات أندرويد على ويندوز 11، انتقل إلى الجزء الثالث . آمل أن يفيدك هذا الدليل.
الأسئلة الشائعة حول كيفية تثبيت APK على Windows 11
إذا كانت لديك أسئلة أخرى حول تثبيت APK على Windows 11، فاتبع الأسئلة هنا وابحث عن الإجابات أدناه:
1. كيف أفتح ملف APK في Windows 11؟
- قم بتثبيت Windows Subsystem for Android (WSA) على جهاز الكمبيوتر الخاص بك.
- إنشاء جهاز Android افتراضي على الكمبيوتر باستخدام WSA.
- قم بتحميل ملفات APK الخاصة بتطبيقاتك وألعابك المفضلة.
- قم بتثبيت تطبيقات Android ثم افتحها.
2. كيف أقوم بتثبيت تطبيقات Android يدويًا على Windows 11؟
- اذهب إلى متجر Migcorosft.
- انتقل إلى متجر تطبيقات Amazon.
- انقر فوق "تثبيت".
- قم بتسجيل الدخول باستخدام حساب Microsoft الخاص بك.
- اتبع التعليمات وقم بتسجيل الدخول بحسابك.
- قم بتنزيل تطبيقات Android التي تريدها.
3. هل يمكنك تشغيل تطبيقات Android على Windows 11؟
نعم، بالتأكيد. دعمت مايكروسوفت رسميًا المستخدمين لتشغيل تطبيقات أندرويد على نظام ويندوز 11 باستخدام أنظمة ويندوز الفرعية لنظام أندرويد. إذا كنت مهتمًا، فاتبع الدليل التعليمي في هذه الصفحة لتنزيل تطبيقات وألعاب أندرويد وتشغيلها على ويندوز 11.
![]()
![]()
![]()
![]()
![]()
![]()