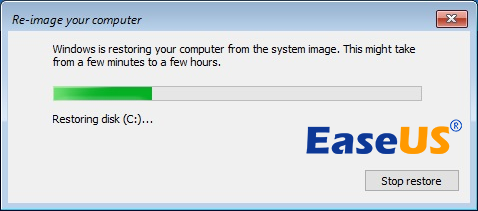نظراً لأداء أقراص SSD الأفضل، قد يرغب المستخدمون في نقل أنظمة تشغيلهم إليها للحصول على تجربة استخدام أكثر سلاسة. هل تبحث عن أداة لنقل نظام التشغيل إلى أقراص SSD؟ إذا كانت الإجابة بنعم، فأنت في المكان المناسب. تقدم هذه المقالة دليلاً خطوة بخطوة لنقل نظام التشغيل إلى أقراص SSD باستخدام برنامج EaseUS Partition Master.
قبل أن نبدأ البرنامج التعليمي، دعنا نتحقق من نظرة عامة حول كيفية ترحيل نظام التشغيل إلى SSD:
| ⏱️ المدة
|
20 دقيقة - ساعة واحدة+ |
| 💻 الأنظمة المدعومة
|
ويندوز 11/10/8/7 |
| ⛏️ الاستعدادات
|
جهاز كمبيوتر يعمل بنظام Windows، وSSD (وكابل التوصيل لـ SATA)، وتنزيل برنامج نقل النظام - EaseUS Partition Master |
| 👣 خطوات
|
1️⃣كيفية نقل نظام التشغيل إلى SSD
2️⃣كيفية تشغيل نظام التشغيل من SSD الجديد
|
![نقل نظام التشغيل إلى غطاء SSD]()
انتقل إلى نقل النظام إلى SSD في Windows
اتبع واستمر في تعلم كيفية ترحيل نظام التشغيل Windows إلى SSD في جهاز الكمبيوتر الخاص بك يدويًا:
الخطوة 1: قم بتجهيز SSD الخاص بك - قم بتثبيته بشكل صحيح على جهاز الكمبيوتر الخاص بك.
تأكد أولاً من قدرة Windows على اكتشاف قرص SSD والوصول إليه. ثبّت القرص عبر كابل USB ووصّله بالكمبيوتر، أو أدخله في فتحة القرص إذا كان NVMe أو M.2. للحصول على قرص SSD جديد، افتح "إدارة الأقراص " وقم بتهيئة القرص إلى نفس نمط تقسيم القرص الذي يستخدمه نظام التشغيل.
الخطوة 2: قم بإنشاء نسخة احتياطية لبياناتك وحفظها على قرص خارجي إذا لزم الأمر.
في حالة فشل نقل النظام بشكل غير متوقع أو انقطاعه مما يتسبب في حدوث مشكلات فقدان البيانات، فمن الحكمة إنشاء نسخة احتياطية من البيانات القيمة على محرك أقراص ثابت خارجي مسبقًا.
الخطوة 3: إنشاء صورة نظام لجهاز الكمبيوتر الشخصي الذي يعمل بنظام Windows.
بعد تجهيز قرص SSD، يمكنك إنشاء نسخة احتياطية للنظام بالانتقال إلى لوحة التحكم > النسخ الاحتياطي والاستعادة > إنشاء صورة نظام. ثم، انتقل إلى القرص الذي تريد حفظ صورة النظام عليه.
الخطوة 4: قم بإجراء استرداد صورة النظام لترحيل نظام التشغيل إلى SSD الخاص بك.
استخدم ذاكرة فلاش USB لإنشاء وسيطة تثبيت ويندوز، ثم قم بتشغيل الكمبيوتر من وسيطة الإقلاع. لتثبيت ويندوز على قرص SSD المُراد، في نافذة التثبيت، اختر "إصلاح الكمبيوتر" ثم ادخل إلى نافذة استكشاف الأخطاء وإصلاحها. اختر "استعادة صورة النظام" من نافذة الخيارات المتقدمة، ثم اختر صورة النظام لاستعادتها إلى قرص SSD.
![نقل نظام التشغيل إلى SSD عبر استرداد النظام]()
الخطوة 5: جعل نظام التشغيل Windows قابلاً للتمهيد على SSD الجديد.
أعد تشغيل الكمبيوتر، ثم اضغط على مفاتيح F2/F10/Del للدخول إلى BIOS، واضبط قرص SSD الجديد كمحرك إقلاع من قائمة الإقلاع. احفظ التغييرات وأعد تشغيل الكمبيوتر.
إذا كنت تفضل دليلاً أسهل أو للمبتدئين لنقل نظام التشغيل Windows إلى SSD الجديد، فاتبع الدليل التالي للحصول على مزيد من التفاصيل.
كيفية نقل نظام التشغيل إلى SSD باستخدام أداة EaseUS OS Migration Tool
تُساعدك ميزة "نقل نظام التشغيل" في EaseUS Partition Master على نقل جميع البيانات الموجودة على النظام وأقسام التمهيد، بما في ذلك نظام التشغيل والتطبيقات، إلى قرص SSD أو HDD جديد دون الحاجة إلى إعادة تثبيت نظام تشغيل Windows وتطبيقاته. تُسهّل هذه الميزة عملية نقل نظام التشغيل بشكل كبير وتوفر لك الوقت.
اتبع البرامج التعليمية خطوة بخطوة أدناه لنقل نظام التشغيل من القرص الصلب إلى القرص الصلب SSD بنقرات بسيطة.
الخطوة 1. قم بتشغيل EaseUS Partition Master، وانتقل إلى قسم Clone، وانقر فوق "Migrate OS" وانقر فوق "Next" للمتابعة.
الخطوة 2. حدد SSD المستهدف الذي تريد نقل نظام التشغيل Windows إليه، ثم انقر فوق "التالي".
الخطوة 3. انقر فوق "نعم" للتأكيد على أنك تريد تنفيذ العملية.
الخطوة 4. انقر فوق "ابدأ" لبدء نقل نظام التشغيل الخاص بك إلى SSD الجديد.
نصائح إضافية: جعل نظام التشغيل Windows يعمل من SSD الجديد بعد ترحيل نظام التشغيل
أكمل خطوات نقل نظام التشغيل من القرص الصلب إلى قرص الحالة الصلبة (SSD). ثم أكمل الخطوات التالية لبدء تشغيل جهاز الكمبيوتر من قرص الحالة الصلبة المُستنسخ. هذا الجزء بالغ الأهمية لأنه يحدد إمكانية تشغيل نظام التشغيل. شارك هذه المقالة وأخبر الآخرين كيف.
الخطوة 1. أعد تشغيل الكمبيوتر، ثم اضغط على مفتاح F2/F8/F11 أو Del للدخول إلى BIOS.
الخطوة 2. انتقل إلى قسم التمهيد وقم بتعيين SSD المستنسخ كمحرك التمهيد في BIOS.
![تعيين SSD الجديد كمحرك تمهيد وجعل الكمبيوتر يقوم بالتمهيد من SSD]()
الخطوة 3. احفظ التغييرات وأعد تشغيل الكمبيوتر.
الآن، يجب أن تكون قادرًا على تشغيل الكمبيوتر من SSD الجديد باستخدام نظام التشغيل Windows المنقول.
- ملاحظة:
- انتبه، إذا أعدت تشغيل جهاز الكمبيوتر ووجدت أن ويندوز يُحذرك برسالة "تفعيل ويندوز" في الزاوية اليمنى من سطح المكتب، فلا تقلق. السبب هو تغيير قرص نظام التشغيل، ويطلب منك نظام ويندوز التحقق من حسابك. لذا، أعد تفعيل ترخيص ويندوز باتباع دليل إعادة تفعيل ويندوز من مايكروسوفت هنا.
بالإضافة إلى نقل نظام التشغيل من القرص الصلب إلى القرص الصلب SSD ، يسهل عليك برنامج EaseUS Partition Master أيضًا تقسيم القرص الصلب/القرص الصلب SSD والاستفادة الكاملة من القرص لديك:
- نقل مساحة القرص الحرة مباشرة من محرك أقراص إلى آخر، مثل نقل المساحة من محرك الأقراص D إلى محرك الأقراص C.
- تغيير حجم الأقسام/نقلها، وإنشاء الأقسام وتنسيقها وحذفها ودمجها.
- انسخ واستنسخ قرصًا كاملاً إلى قرص آخر، حتى لو كان القسم المستهدف أصغر من القسم المصدر.
- تحويل قسم منطقي إلى قسم أساسي أو قسم أساسي إلى قسم منطقي، أو FAT إلى قسم NTFS، أو قرص MBR إلى GPT ، أو قرص GPT إلى MBR.
- امسح جميع البيانات الموجودة على القرص الصلب بشكل كامل لمنع تسرب المعلومات أو استردادها.
لماذا أحتاج إلى نقل نظام التشغيل إلى SSD
هل من الجيد نقل نظام التشغيل من قرص ثابت إلى قرص SSD؟ نعم، بالتأكيد. يتفوق قرص SSD على قرص HDD في جوانب عديدة، مثل سرعة قراءة البيانات وكتابتها، وانخفاض مستوى الضوضاء، والأداء العالي. كما تتطلب الأنظمة الحديثة أداءً أعلى في تخزين الأقراص، لذا من الضروري نقل نظام Windows إلى قرص SSD جديد.
كأداة قوية وكاملة الميزات، يُمكن لبرنامج EaseUS Partition Master نقل نظام التشغيل من قرص صلب/قرص صلب ثابت إلى قرص صلب ثابت بسرعة وأمان. يمكنك استخدام هذه الأداة لتحسين الأداء في الحالات التالية:
- نقل نظام التشغيل الخاص بك إلى SSD للحصول على سرعات تمهيد أسرع.
- استبدال القرص الصلب القديم دون إعادة تثبيت النظام.
- يؤدي نقل نظام التشغيل إلى SSD أكبر إلى حل مشكلة عدم وجود مساحة كافية على القرص الأصلي.
باختصار، هناك العديد من السيناريوهات لنقل نظام التشغيل. نقل النظام باستخدام أدوات احترافية لا يؤدي إلى فقدان البيانات. يُعد نقل نظام التشغيل إلى قرص SSD باستخدام برنامج EaseUS Partition Master خيارًا حكيمًا.
خاتمة
باتباع هذا الدليل، يمكنك بسهولة نقل نظام التشغيل إلى قرص SSD! برنامج EaseUS Partition Master يُساعدك كثيرًا، فهو يُبسط العملية ويزيد من نسبة نجاح النقل.
لاحقًا، يمكنك أيضًا استخدام هذه الأداة لتحسين أداء أقراص SSD، مثل أقراص SSD المتوافقة مع دقة 4K. إذا كانت لديك أي احتياجات، نزّل EaseUS Partition Master مجانًا وجرّب هذه الأداة!
مواضيع أكثر صلة بـ EaseUS Migrate OS
فيما يلي أسئلة مهمة حول برنامج EaseUS Partition Master وميزاته في نسخ ونقل نظام التشغيل. راجع الإجابات المختصرة إذا واجهت أيًا من هذه المشاكل.
1. كيفية استنساخ القرص الصلب إلى SSD؟
يمكنك استخدام خيار الاستنساخ في برنامج EaseUS Partition Master لاستنساخ قرص ثابت أو قرص SSD. يمكنك أيضًا استنساخ قرص ثابت أكبر إلى قرص SSD أصغر .
الخطوة ١: افتح برنامج EaseUS Partition Master. انقر بزر الماوس الأيمن على القرص المصدر الذي تريد نسخه أو استنساخه. ثم اختر "استنساخ".
الخطوة 2. اختر SSD المستهدف كوجهة لك وانقر فوق "التالي" للمتابعة.
الخطوة 3. يمكنك تحديد "ملاءمة القرص تلقائيًا"، أو "استنساخ كمصدر"، أو "تحرير تخطيط القرص" قم بتحرير تخطيط القرص الخاص بك.
الخطوة 4. انقر فوق خيار "تنفيذ العملية" ثم انقر فوق "تطبيق" لبدء استنساخ القرص الصلب إلى SSD.
2. EaseUS Migrate OS مقابل Clone
يمكنك استخدام ميزة "الاستنساخ" في برنامج EaseUS Partition Master لاستنساخ قسم أو قرص كامل. يمكنك استنساخ قرص صلب إلى قرص صلب آخر، أو نسخ القرص الصلب إلى قرص SSD. تُستخدم هذه الميزة بشكل أفضل لاستنساخ أقراص البيانات. إذا كنت ترغب في استنساخ أقراص النظام، فننصحك بتجربة خيار "ترحيل نظام التشغيل".
يُمكن لبرنامج Migrate OS نسخ قرص النظام إلى قرص صلب أو قرص SSD أكبر حجمًا دون الحاجة إلى إعادة التثبيت أو أي مشاكل في التشغيل. حيث سينسخ قسم النظام ومحرك التشغيل معًا لضمان تشغيل القرص المستهدف بشكل صحيح بعد العمل.
3. لا يمكنك نقل نظام التشغيل إلى SSD؟
قد لا تتمكن من نقل نظام التشغيل من القرص الصلب إلى قرص SSD لسبب غير محدد. في هذه الحالة، الحل الأمثل هو اختيار برنامج نقل نظام موثوق. حمّل برنامج EaseUS Partition Master لنقل نظام التشغيل إلى قرص SSD.
لترحيل نظام التشغيل إلى SSD:
- انقر فوق "ترحيل نظام التشغيل" من شريط الأدوات العلوي.
- حدد القرص المستهدف وقم بتخصيص تخطيط القسم على القرص المستهدف.
- انقر فوق موافق لبدء عملية الاستنساخ.
4. لن يتم تشغيل SSD المستنسخ؟
هناك عدة أسباب لعدم إقلاع قرص SSD المُستنسخ، مثل عدم اكتمال عملية الاستنساخ، أو فشلها، أو خطأ في BCD، أو ترتيب إقلاع غير صحيح، وغيرها. يمكنك تجربة هذه الحلول لإصلاح مشكلة عدم عمل قرص SSD بعد الاستنساخ.
- إعادة استنساخ القرص الصلب إلى SSD باستخدام EaseUS Partition Master
- التحقق من خطأ BCD وإصلاحه
- أضف برامج التشغيل الضرورية إلى SSD المستنسخ
- تغيير ترتيب التمهيد في BIOS
- تعيين قسم النظام كقسم نشط
- قم بتوصيل SSD بالكمبيوتر عبر كابل SATA
![]()
![]()
![]()
![]()
![]()
![]()