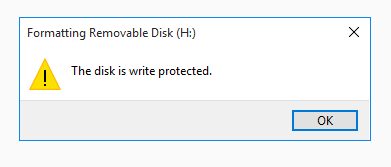س: كيفية تهيئة محرك أقراص USB محمي ضد الكتابة من Kingston
مؤخرًا، أصبح قرص USB المحمول من Kingston الخاص بي غير قابل للوصول فجأةً، مما استدعى تهيئة القرص. ولكن عندما حاولت تهيئة القرص، ظهرت لي رسالة خطأ تُفيد بأن القرص محمي ضد الكتابة، وأن Windows لم يتمكن من إكمال التهيئة . إذًا، كيف يمكنني إزالة الحماية ضد الكتابة من قرص USB المحمول من Kingston؟ هل هناك أي أداة خارجية من Kingston لتهيئة قرص USB المحمول محمية ضد الكتابة يمكنها المساعدة؟
USB محمي ضد الكتابة، كيف يمكن إصلاحه؟
هناك طريقتان شائعتان لتحديد جهاز رقمي محمي ضد الكتابة حاليًا. أحيانًا، قد تسمع مصطلحًا آخر يُسمى "للقراءة فقط" ، وهو مشابه جدًا عند محاولة استخدام وحدة التخزين.
1. أولاً وقبل كل شيء، عندما تحاول تهيئة قرص قابل للإزالة، مثل محرك أقراص محمول أو بطاقة SD أو محرك أقراص ثابت خارجي، يطالبك Windows برسالة خطأ: القرص محمي ضد الكتابة .
![القرص محمي ضد الكتابة]()
2. ثانيًا، بدون تحذير محدد، ستجد محرك الأقراص محميًا ضد الكتابة لأنه يمكنك فتحه، ولكن لا يمكنك تعديل البيانات الموجودة عليه.
تحدث مشكلة الحماية ضد الكتابة بين الحين والآخر. فهي تمنعك من الوصول إلى محرك الأقراص المحمول لحذف ملفاتك أو إضافتها أو نسخها أو تعديلها. لمواصلة استخدام جهازك أو تهيئة محرك الأقراص دون مشاكل، ستحتاج إلى أداة إزالة الحماية ضد الكتابة في أنظمة Windows 10/8/7 لإلغاء قفل الجهاز.
هنا، يمكنك تنزيل أداة إزالة الحماية من الكتابة على USB مباشرةً لإلغاء القفل تلقائيًا، أو استخدام محرري CMD وRegedit يدويًا. وأخيرًا، نزّل أفضل أداة لتهيئة USB من برنامج EaseUS مجانًا، واستخدمها لتهيئة محرك أقراص USB المحمي من الكتابة فورًا.
الإصلاح التلقائي - تنزيل برنامج إزالة الحماية من الكتابة على USB
ينطبق على: مستخدمي الكمبيوتر العاديين الذين ليسوا على دراية بموجه الأوامر في Windows؛ لغرض إزالة الحماية ضد الكتابة بسهولة وبسرعة، دون فرصة لارتكابهم أي أخطاء.
يوفر لك برنامج EaseUS Partition Master حلاً مباشرًا لإزالة الحماية من الكتابة من محرك أقراص USB أو قرص USB خارجي أو بطاقة SD بنقرات بسيطة. إليك الطريقة:
الخطوة 1. قم بتنزيل برنامج EaseUS Partition Master وتثبيته، ثم انتقل إلى قسم مجموعة الأدوات، وانقر فوق "الحماية من الكتابة".
الخطوة 2. حدد محرك أقراص USB المحمي ضد الكتابة، أو القرص الخارجي USB، أو بطاقة SD، ثم انقر فوق "تعطيل".
الدليل رقم 1 - كيفية إزالة حماية الكتابة على USB باستخدام CMD
ينطبق على: مستخدمي الكمبيوتر المتقدمين الذين لديهم معرفة جيدة بـ cmd؛ ومسؤولي Windows 10/8/7
يُعد سطر أوامر CMD في نظام Windows DOS أحد الحلول لإصلاح بطاقات الذاكرة أو محركات الأقراص المحمولة المحمية ضد الكتابة. يعمل كأداة لتهيئة USB محمية ضد الكتابة، ويمكنه مساعدتك في تهيئة محرك أقراص Kingston المحمول وإزالة الحماية ضد الكتابة بخطوات بسيطة.
الخطوة 1: اضغط على "Windows + R" وأدخل cmd .
الخطوة 2: اكتب diskpart .
الخطوة 3: اكتب list volume .
الخطوة 4: اكتب select volume # (# هو رقم محرك الأقراص الصلبة USB الذي قمت بتوصيله).
الخطوة 5: اكتب سمات القرص واضحة للقراءة فقط .
إليك طريقة يدوية أخرى لإزالة حماية الكتابة من USB. شارك هذه المقالة ليتمكن المزيد من المستخدمين من معرفة الطرق اليدوية.
الدليل رقم 2 - كيفية إزالة حماية الكتابة على USB باستخدام Regedit
ينطبق على: مستخدمي الكمبيوتر المتقدمين، وخاصة الإصدارات القديمة من Windows بما في ذلك Windows XP وWindows Vista.
الخطوة 1: انقر فوق "ابدأ"، واكتب Regedit في مربع البحث، وانقر فوق "Regedit.exe" لفتح محرر التسجيل عندما ترى أنه معروض في أعلى القائمة.
الخطوة 2: ثم انتقل إلى المفتاح: Computer\HKEY_LOCAL_MACHINE\SYSTEM\CurrentControlSet\Control\StorageDevicePolicies
الخطوة 3: انقر نقرًا مزدوجًا على "قيمة WriteProtect" في الجزء الأيمن من Regedit.exe. غيّر بيانات القيمة من 1 إلى 0، ثم انقر على "موافق" لحفظ التغيير. أغلق Regedit وأعد تشغيل الكمبيوتر.
![إزالة الحماية ضد الكتابة باستخدام regedit]()
كيفية تهيئة USB باستخدام أداة تهيئة USB المحمية ضد الكتابة
بمجرد إزالة الحماية ضد الكتابة تمامًا باستخدام الأمر Diskpart أو طريقة Regedit، لا تتردد في تهيئة جهاز تخزين Kingston الخاص بك باستخدام أداة تنسيق Kingston لتنسيقه بسهولة كجهاز جديد.
الأداة التي يمكن أن تساعدك هي EaseUS Partition Master، وهي أداة تقسيم موثوقة في السوق للمساعدة في إدارة أقسام القرص عن طريق التنسيق والحذف وإنشاء الأقسام وما إلى ذلك. يمكنك أيضًا تطبيقها كأداة تنسيق USB محمية ضد الكتابة لجعل محرك أقراص USB المحمول Kinstong يعمل بشكل طبيعي مرة أخرى.
الخطوة 1. قم بتشغيل EaseUS Partition Master، ثم انقر بزر الماوس الأيمن على القسم الموجود على القرص الصلب الخارجي/بطاقة USB/SD الذي تريد تنسيقه واختر خيار "تنسيق".
الخطوة 2. قم بتعيين تسمية قسم جديدة، ونظام الملفات (NTFS/FAT32/EXT2/EXT3/EXT4/exFAT)، وحجم المجموعة للقسم المحدد، ثم انقر فوق "موافق".
الخطوة 3. في نافذة التحذير، انقر فوق "نعم" للمتابعة.
الخطوة 4. انقر فوق الزر "تنفيذ مهمة واحدة" في الزاوية العلوية اليسرى لمراجعة التغييرات، ثم انقر فوق "تطبيق" لبدء تهيئة محرك الأقراص الصلبة الخارجي/USB/بطاقة SD.
إذا كنت تريد أيضًا معرفة كيفية تهيئة محرك أقراص USB عبر موجه الأوامر، فيمكنك التعلم من هذا الفيديو.
![]()
![]()
![]()
![]()
![]()
![]()