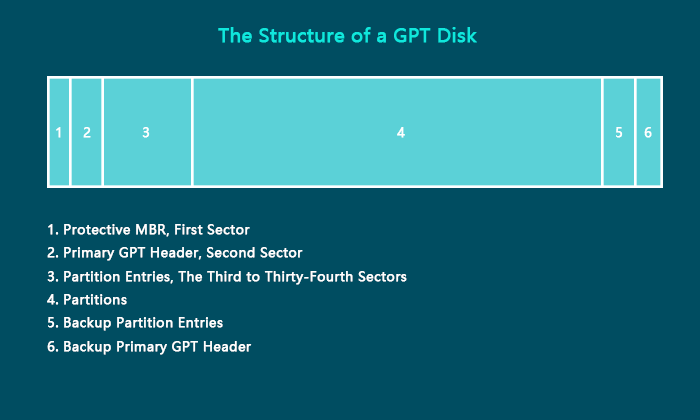أنظمة ملفات قرص التخزين MBR و GPT هما نوعان من أنظمة الملفات ومعيار لتخطيط جهاز التخزين مثل القرص الصلب HDD أو وحدة تخزين SSD . يخبر نمط القسم نظام الويندوز بكيفية الوصول إلى البيانات الموجودة على القرص الحالي ويتم تحديد نظام ملفات قرص التخزين أثناء تهيئة القرص. ولذلك، فإن وجود نظام ملفات للقسم هو أمر ضروري لكل قرص قيد الاستخدام. ولأجل تحديد طريقة التقسيم التي يجب تطبيقها ، يجب أن يكون لديك أولاً فهم أساسي لماهية MBR أو GPT.
ما هو MBR
نظام MBR ، اختصار لـ (Master Boot Record) ، هو نوع نظام أقدم قرص تخزين وتم تقديمه لأول مرة مع حاسوب IBM PC DOS 2.0 في عام 1983. وقد سمي على اسم قطاع التمهيد الموجود في بداية محرك الأقراص (القطاع الأول) المسمى MBR. هنا هيكل مبسط لقرص MBR.
![هيكل قرص MBR]()
قطاع MBR
يتواجد القطاع الأول MBR على كل من قرص MBR وقرص GPT . ويستهلك حجم 512 بايت ويحتوي على رمز الإقلاع الرئيسي بحجم (446 بايت) وجدول تقسيم القرص (DPT ، 64 بايت) وتوقيع إقلاع النظام (2 بايت) الذي يمثل نهاية قطاع MBR. تصف المعلومات الواردة في هذا القطاع كيفية تنظيم الأقسام على جهاز التخزين الحالي. وبالتالي ، عندما يكون تالفًا ، لن تتمكن من استخدام القرص حتى تقوم بعملية إعادة بناء قطاع MBR.
الأقسام / البارتشن
حتى تتمكن من استخدام قرص لتخزين البيانات بشكل صحيح ، تحتاج إلى تقسيمه إلى أجزاء تسمى الأقسام / البارتشن. يمكن تصنيف الأقسام كأقسام أساسية وأقسام ممتدة على قرص من نوع MBR. الأقسام الأساسية "Primary" هي تلك الأقسام التي يمكنك تثبيت نظام التشغيل عليها وتنشيطها من أجل تمهيد الكمبيوتر منه. باستثناء المساحة التي تشغلها الأقسام الأساسية ، فإن المساحة المتبقية على القرص تسمى القسم الموسع. على عكس القسم الأساسي ، فإن القسم الموسع هو وحدة تخزين "ملموسة" بحرف محرك أقراص ونظام ملفات. يمكنك فقط استخدام القسم الموسع لإنشاء عدة أقسام منطقية (Logical) متعددة للاستفادة من مساحة التخزين في إنشاء أقراص يمكن وضع بيانات بداخلها.
نظرًا لأن جدول تقسيم القرص يبلغ إجمالي حجم 64 بايت وأن معلومات كل قسم تبلغ 16 بايت ، فيمكنك إنشاء أربعة أقسام أساسية على الأكثر في كل قرص تخزين. إذا كنت تفضل تواجد أكثر من أربعة أقسام / بارتشن على القرص الصلب ، فيجب أن تجعل قسمًا أساسيًا (primary) إلى قسمًا موسعًا (extended Partition) لإنشاء أقسام منطقية على وحدة التخزين. (ضمن القسم الموسع ، يمكنك إنشاء محركات أقراص منطقية متعددة.)
ولكن العيب الأكثر شيوعاً في استخدام نظام القرص MBR هو أنه يعمل فقط بحجم أقصى 2 تيرابايت (≈2.2 تيرابايت) على البارتشن. هذا يعني أنه إذا كان لديك قسم في القرص الصلب أكبر من 2 تيرابايت بنمط قسم MBR ، فيمكنك فقط استخدام مساحة 2 تيرابايت على الأكثر.
ما هو GPT
نظام الملفات GPT هو اختصار لـ (GUID Partition Table) ، وهو المعيار الأحدث مقارنة بـ MBR الذي تم تقديمه لأول مرة كجزء من مبادرة UEFI. بالمقارنة مع نظام تقسيم MBR ، فهو أكثر مرونة ولديه توافق أفضل مع وحدات التخزين الحديثة.
![The structure of a GPT disk]()
Protective MBR حماية
القطاع الأول على قرص GPT هو أيضًا عبارة عن قطاع MBR. بخلاف القرص الموجود على قرص MBR ، فإن تواجد قطاع ( protective MBR ) على قرص GPT يخدم وظيفة منع الأدوات التي تدعم فقط أقراص MBR من التعرف على أقراص GPT والكتابة عليها والتفريق بينهم.
ما هو Primary GPT Header ؟
يخزن القطاع الثاني على قرص GPT رأس جدول قسم GUID الأساسي. وهي تحدد موقع وحجم إدخالات القسم التي تتكون من جدول الأقسام والمجموع الاختباري لفحص التكرار الدوري (CRC32) الذي يتم استخدامه للتحقق من سلامة رأس GPT. عندما يكتشف CRC تلف البيانات ، فإنه سيحاول استعادة البيانات باستخدام النسخ الاحتياطية المخزنة في نهاية القرص.
مدخلات البارتشن Partition Entries
بدءاً من من القطاع الثالث إلى القطاع الرابع والثلاثين (32 قطاعًا في المجموع) هي إدخالات الأقسام. نظريًا ، يمكنك إنشاء عدد بارتشن/ أقسام غير محدود على قرص تخزين GPT. ومع ذلك ، فإن رقم القسم الذي يمكنك إنشاؤه سيكون مقيدًا بواسطة نظام التشغيل. على سبيل المثال ، تحت نظام ويندوز ، كل إدخال قسم هو 128 بايت ، وبالتالي ، يمكنك إنشاء أقصى عدد من الأقسام على القرص الصلب بمجموع 128 (32 * 512/128 = 128) ضمن نظام ويندوز . وهذا هو أكثر ما يميز قرص GPT عن قرص MBR بشكل ملحوظ.
الأقسام / البارتشن
لا يوجد قسم موسع أو أقسام منطقية على قرص GPT نظرًا لعدم وجود قيود على عدد الأقسام الأساسية التي يمكنك إنشاؤها.
النسخ الاحتياطي لمدخلات البارتشن Partition Entries/Primary GPT Header
تقوم أقراص GPT بعمل نسخة احتياطية من رأس GPT الأساسي و إدخالات القسم تلقائيًا في القطاعات الأخيرة على القرص. هذا هو السبب في أن أقراص GPT أكثر أمانًا وموثوقية من أقراص MBR. عند تلف رأس GPT أو جدول القسم ، ستكون هذه النسخ الاحتياطية مفيدة لاستعادة البيانات بواسطة الأدوات المتخصصة.
ما هو الفرق بين MBR و GPT
يأتي الاختلاف في بنية MBR و GPT كما يختلفان في عدة في جوانب أخرى. بناءً على الهيكل والتقنية ، يختلف قرص MBR وقرص GPT بشكل أساسي في وضع الإقلاع المدعوم وأنظمة التشغيل المتوافقة.
وضع الإقلاع Boot Mode
يتم تشغيل أغلب أجهزة الكمبيوتر التي تعمل بنظام ويندوز باستخدام إحدى الطريقتين ، طريقة BIOS-MBR أو طريقة UEFI-GPT. يشير هذا إلى أن قرص MBR يدعم فقط وضع BIOS القديم (نظام الإدخال / الإخراج الأساسي) بينما يتم تخصيص وضع GPT لقرص UEFI (واجهة البرامج الثابتة القابلة للتوسيع).
يعد كل من BIOS و UEFI أساسًا برنامجًا يبدأ عند تشغيل جهاز الكمبيوتر الخاص بك. ويُعرف عن BIOS أنه الطريقة الأكثر تقليدية بينما الإقلاع عبر UEFI هو الأحدث.
عملية تمهيد النظام في BIOS:
- تشغيل الحاسوب
- اختبار ذاتي للتشغيل (POST)
- تحميل البيوس
- تحديد جهاز الإقلاع
- يكتشف البيوس كود قطاع MBR المُخزّن
- يقوم قطاع MBR الكود الخاص بقطاع التمهيد للبارتشن النشط
- يقوم قطاع الإقلاع بتحميل وتشغيل أداة تحميل التشغيل (bootloader)
عملية إقلاع النظام عبر UEFI
- تشغيل الحاسوب
- يتحقق مدير تمهيد النظام في UEFI من تكوين ملف الإقلاع
- يتم تحميل مدير الإقلاع في الذاكرة وينفذ محمل نظام التشغيل أو نواة نظام التشغيل
المميزات التي يتفوق بها إقلاع UEFI-GPT على BIOS-MBR
تعزز الحدود المتواجدة في إقلاع BIOS-MBR ظهور التمهيد عبر UEFI-GPT. نظرًا لعملية تمهيد قطاع MBR في BIOS ، يمكنك فقط التمهيد من محركات الأقراص بحجم 2 تيرابايت على الأكثر. إلى جانب ذلك ، ستحصل على عملية إقلاع أبطأ باستخدام BIOS. فيما يلي فوائد UEFI:
- توافق أفضل مع الأقراص الصلبة الكبيرة (أكبر من 2 تيرابايت)
- دعم أكثر من أربعة أقسام أساسية (primary)
- الإقلاع أسرع لنظام التشغيل
- دعم أفضل للرسومات ومؤشر الماوس في الواجهة
دعم نظام التشغيل
بالإضافة إلى طريقة إقلاع النظام، تختلف أقراص MBR وأقراص GPT أيضًا في دعم نظام التشغيل . كما ذكرنا ، ويعتبر GPT هو نظام تقسيم أحدث ، مما يعني أنه قد يكون هناك عدم توافق مع أنظمة التشغيل القديمة. في الواقع ، باستثناء إصدارات 32bit Windows XP و Windows Server 2003 ، يمكن لجميع إصدارات ويندوز الأحدث ، مثل ويندوز 10 / 8.1 / 7 / اكس بي/ فيستا ، قراءة أقراص GPT وكتابتها. ومع ذلك ، للتمهيد من قرص GPT ، فأنت بحاجة إلى أجهزة كمبيوتر تدعم الإقلاع عبر UEFI. وبالمثل ، يمكن لجميع إصدارات ويندوز تقريبًا قراءة أقراص MBR وكتابتها. للتمهيد من قرص MBR ، تأكد من أن اللوحة الأم في الكمبيوتر هي BIOS أو UEFI مع وضع BIOS.
هل نظام GPT أفضل من MBR ؟
يعتبر نظام الملفات MBR هو جدول الأقسام التقليدي الذي يدعم أنظمة التشغيل الأقدم ، بينما GPT هو بديل جديد ليس له حدود على حجم القرص وعدد الأقسام التي يمكنك إنشاؤها. لتحديد نظام التقسيم الذي تختاره ، يجب أن يكون لديك فهم شامل لمزايا وعيوب ذلك.
المميزات التي يتفوق بها GPT على MBR
- يدعم محركات الأقراص الصلبة الأكبر من 2 تيرابايت
- يسمح بإنشاء أقسام غير محدودة نظريًا
- يحتوي على فحص متكرر ودوري للتحقق من سلامة البيانات
- يحتوي على نسخة احتياطية من رأس GPT الأساسي و إدخالات القسم التي تحمي البيانات الموجودة على القرص بشكل أفضل
المميزات التي يتفوق بها MBR على GPT
نظرًا لتاريخها القديم، سوف تعمل أقراص MBR مع معظم إصدارات ويندوز ، وخاصة الإصدارات القديمة.
بالنظر إلى ذلك ، لتحديد GPT أو MBR ، من الأفضل أن تستند إلى احتياجاتك والأجهزة التي لديك. على سبيل المثال ، إذا كنت تفضل وقت إقلاع أسرع ، فمن المستحسن استخدام قرص GPT كقرص النظام ؛ إذا كان جهاز الكمبيوتر الخاص بك يعتمد على BIOS فقط ، فاختر MBR لقرص النظام بدلاً من ذلك ؛ بينما إذا كنت تستخدم قرصًا أقل من 2 تيرابايت لتخزين البيانات ، فإن كلا من GPT و MBR لا بأس بهما.
هل يستخدم نظام 10 GPT أو MBR
هل يمكن تثبيت ويندوز على قسم MBR؟ هل يمكن تثبيت ويندوز 10 على GPT؟ بالتأكيد تستطيع. يستخدم ويندوز 10 كلاً من أقراص GPT و MBR. يمكن تثبيت ويندوز 10 على كل من MBR و GPT ، اعتمادًا على البرامج الثابتة لجهاز الكمبيوتر الخاص بك. إذا كان جهاز الكمبيوتر الخاص بك يحتوي على برنامج BIOS ثابت ، فيمكنك فقط تثبيت ويندوز 10 على قرص MBR. أما إذا كانت البرامج الثابتة للكمبيوتر الخاص بك تستند إلى UEFI ، فيمكنك فقط تثبيت ويندوز 10 على قرص GPT. إذا كان جهاز الكمبيوتر الخاص بك يحتوي على برنامج UEFI ثابت متوافق مع BIOS ، فيمكنك تثبيت ويندوز 10 على قرص MBR أو GPT. إذا حاولت تثبيت Windows على قرص GPT على جهاز كمبيوتر يستند إلى UEFI ،سوف ستتلقى الخطأ " عدم القدرة على تثبيت الويندوز على هذا القرص لأن تقسيمه من نوع GPT وبشكل مماثل, . سترى رسالة الخطأ تقول" لا يمكن تثبيت Windows على قرص MBR هذا "عندما تحاول تثبيت ويندوز على قرص MBR على جهاز كمبيوتر يعمل بنظام BIOS.
كيفية التحقق من نوع ملفات قرص التخزين
يمكنك عبر أداة الويندوز المدمجة (Disk Management) التحقق من مخطط تقسيم القرص الصلب ونوع نظام الملفات المستخدم:
الخطوة 1. اضغط بيمين الفأرة على ايقونة الحاسوب "This PC"ثم اضغط على إدارة "Manage".
الخطوة 2. افتح أداة "Disk Management".
الخطوة 3. انقر بزر الماوس الأيمن فوق القرص الذي تريد فحصه واختر "خصائص".
الخطوة 4. اذهب إلى نافذة الأقراص (Volumes) وسترى نمط القسم المستخدم تحت معلومات القرص.
![كيفية التحقق من نمط التقسيم]()
كيفية التحويل بين MBR و GPT
قد تحتاج إلى تحويل قرص تخزين MBR إلى قرص GPT أو العكس. على سبيل المثال ، إذا كان لديك وحدة تخزين بحجم أكبر من 2 تيرابايت وتستخدم حاليًا نمط قسم MBR. قد تفكر في استخدام كل مساحة التخزين الموجودة عليها ، ولذلك سوف تحتاج إلى تحويلها إلى GPT. يمكنك تحويل قرص البيانات بسهولة بين MBR و GPT. أما إذا حاولت تحويل بارتشن النظام ، فتأكد من أن جهاز الكمبيوتر الخاص بك مزود بالبرامج الثابتة المقابلة ، أي BIOS لـ MBR و UEFI لـ GPT ، أو ستواجه مشكلات في التمهيد.
لتغيير نظام القرص من MBR إلى GPT أو GPT إلى MBR دون حذف البيانات الموجودة على القرص ، فإن أداة تقسيم القرص - EaseUS Partition Master سوف تساعدك:
الخطوة 1. قم بتحميل وتشغيل برنامج التقسيم EaseUS Partition Master على جهاز الكمبيوتر الذي يعمل بنظام ويندوز.
الخطوة 2. انقر بزر الماوس الأيمن فوق قرص MBR الذي تريد تحويله واختر "تحويل إلى GPT".
الخطوة 3. بعد ذلك ، ابحث عن الزر "تنفيذ عملية واحدة" وانقر فوقه على شريط الأدوات واختر "تطبيق" لبدء التحويل. تحتاج إلى إعادة تشغيل جهازك لتمكين هذا التغيير.
النهاية
الآن قد تكون لديك فهم أساسي عن نظام تقسيم القرص MBR و GPT. مع وضع المعلومات في الاعتبار ، يمكنك اتخاذ قرار أفضل في المرة التالية التي تقوم فيها بتهيئة قرص أو اختيار جهاز كمبيوتر جديد حسب احتياجك.
![]()
![]()
![]()
![]()
![]()
![]()