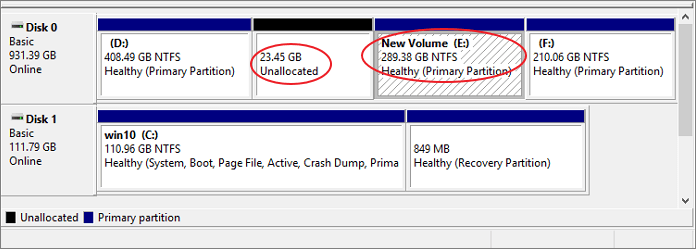لماذا قد تحتاج إلى نقل المساحة الغير مخصصة على القرص الصلب؟
يوجد العديد من الأقسام على القرص الصلب ، مثل القسم C و D و E ، وأحيانا توجد بعض المساحة غير المخصصة على القرص الصلب تظهر كـ "*" وتم وضع علامة عليها على أنها غير مخصصة ، وهذه المساحة غير المخصصة هي المساحة التي لم يتم استخدامها ، ولا يمكنك استخدامها حتى تقوم بإنشاء قسم جديد أو إضافتها إلى قسم أخر على القرص الصلب.
عندما تكون المساحة غير المخصصة خلف القسم مباشرة ، أنقر بزر الفأرة الأيمن على القسم C ، واختر "توسيع الحجم - Extend Volume" لتكبير مساحة القسم C ، عندما لا تكون المساحة غير المخصصة خلف القسم مباشرة ، فلن تتمكن من توسيع القسم بمساعدة أداة إدارة الأقراص على الويندوز.
![المساحة غير المخصصة ليست خلف محرك الأقراص مباشرةً]()
تتيح لك الأداة إدارة القرص الصلب المدمجة على نظام التشغيل المجانية إمكانية تغيير حجم قسم النظام بدمج المساحة غير مخصصة الموجودة خلف قسم النظام الذي تريد توسيعه ، وغير ذلك ستواجه خطأ "تمديد حجم الصوت باللون الرمادي - extend volume greyed out" ، يعاني العديد من المستخدمين من هذه المشكلة عندما يحاولون توسيع القسم C.
نقل المساحة الغير مخصصة باستخدام برنامج EaseUS Partition Tool.
لإصلاح هذه المشكلة ، يجب عليك نقل المساحة غير المخصصة إلى اليسار أو اليمين أو نهاية القرص الصلب ، لكن كيف يمكنك التحكم في هذه العملية ؟ في الحقيقة ، لا يوفر لك نظام الويندوز أداة أو طريقة لنقل المساحة غير المخصصة لأول أو أخر القرص الصلب ، لذلك يتعين عليك اللجوء إلى أداة إدارة الأقراص التابعة لجهة خارجية.
وفي هذه الحالة ننصح باستخدام برنامج إدارة الأقسام من EaseUS ، هي أداة شائعة يمكن أن تساعدك في التعامل مع جميع المهام المعقدة المتعلقة بإدارة الأقراص الصلبة تقريبا على نظام التشغيل الويندوز 10/8/7 / XP / Vista ، برنامج فعالة يوفر لك مجموعة من المميزات المتقدمة والمرنة التي تلبي جميع متطلباتك :
- تغيير حجم القسم
- تنسيق القسم
- إخفاء / مسح قسم
- قرص استنساخ / قسم
- تحقق أو دمج الأقسام
شاهد هذا الفيديو التعليمي لمعرفة إمكانيات برنامج EaseUS Partition Master في إدارة الأقراص الصلبة الثابتة:
هنا ، سيرشدك برنامج تعليمي خطوة بخطوة إلى نقل مساحة غير مخصصة دون أي متاعب ، قم بتنزيل أداة EaseUS Partition Master وأنقل المساحة غير المخصصة إلى اليسار أو اليمين أو نهاية القرص الصلب.
كيفية نقل المساحة غير المخصصة إلى الجانب الأيسر أو الأيمن.
لا يمكن لأداة إدارة الأقراص الصلبة على الويندوز - Windows Disk Management نقل المساحة غير المخصصة إلى الجانب الأيسر ، لكن بفضل برنامج EaseUS Partition Master ، يمكنك سحب الشريط لتخصيص مساحة إضافية إلى أي مكان في القرص الصلب ، بغض النظر عن مكان المساحة غير المخصصة ، يمكنك استخدام "تغيير الحجم أو النقل" لتوسيع مساحة القسم.
الخطوة 1. أنقر بزر الفأرة الأيمن فوق القسم الموجود بجوار المساحة غير المخصصة ، وحدد "تغيير الحجم / النقل - Resize/Move".
![تغيير حجم المساحة غير المخصصة]()
الخطوة 2. ضع مؤشر الفأرة على القسم الغير مخصص واسحبه إلى اليسار أو اليمين لتحريك المساحة غير المخصصة.
![تغيير حجم المساحة غير المخصصة 2]()
يمكنك تكرار الخطوتين 1 و 2 لنقل المساحة غير المخصصة إلى الموقع المطلوب.
الخطوة 3. أنقر على "تنفيذ العملية - Execute Operation" ، وسيتم تنفيذ العمليات لإضافة المساحة غير المخصصة إلى القسم الهدف في النهاية.
![تغيير حجم المساحة غير المخصصة 5]()
عن طريق إتباع الخطوات الواردة في هذه المقالة ، ستتمكن من التعرف على كيفية تخصيص مساحة غير مخصصة لمحركات الأقراص C أو محركات أقراص أخرى ، إذا كان محرك الأقراص C ممثل بملفات غير مهمة ، فهناك أيضًا دليل حول كيفية تنظيف محرك الأقراص C ، باستخدام برنامج EaseUS Partition Master ، لا يعود نقل المساحة غير المخصصة أمر صعب بعد الان ، إذا كنت ترغب في تمديد قسم محرك الأقراص G بمساحة غير مخصصة ، فاستخدم القسم F لنقل المساحة غير المخصصة إلى الجانب الأيمن ، بحيث يمكنك استخدام EaseUS Partition Master لتوسيعها.
![]()
![]()
![]()
![]()
![]()
![]()