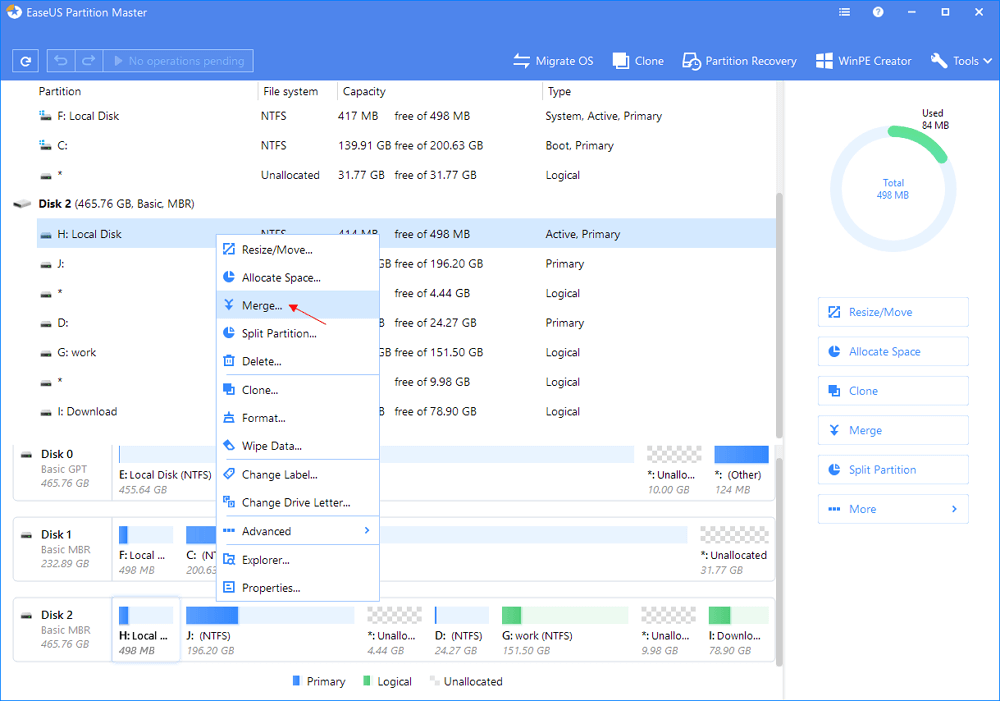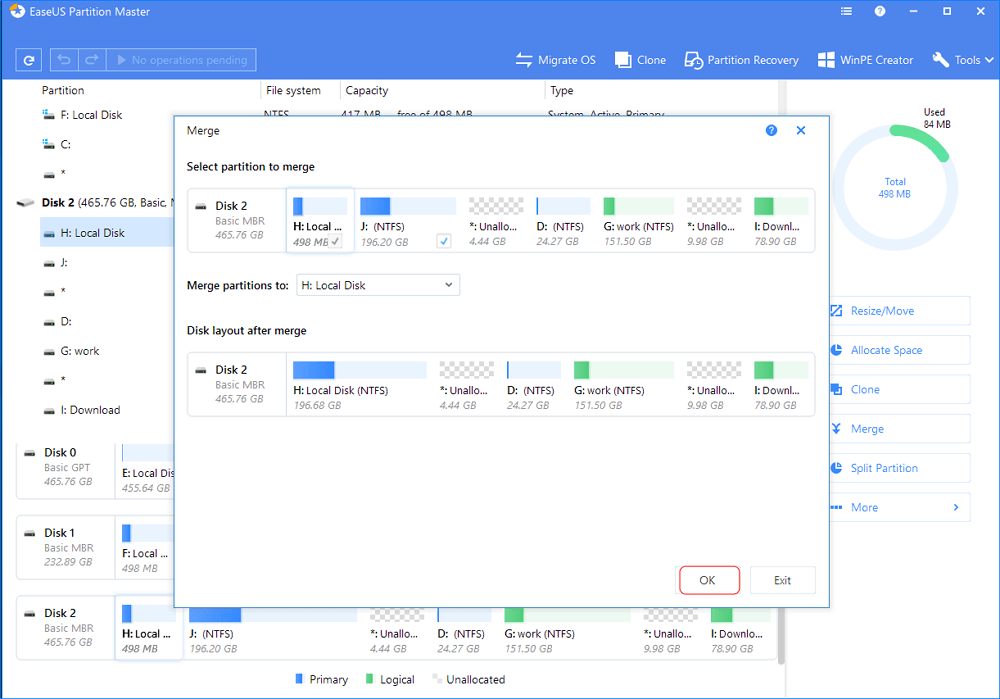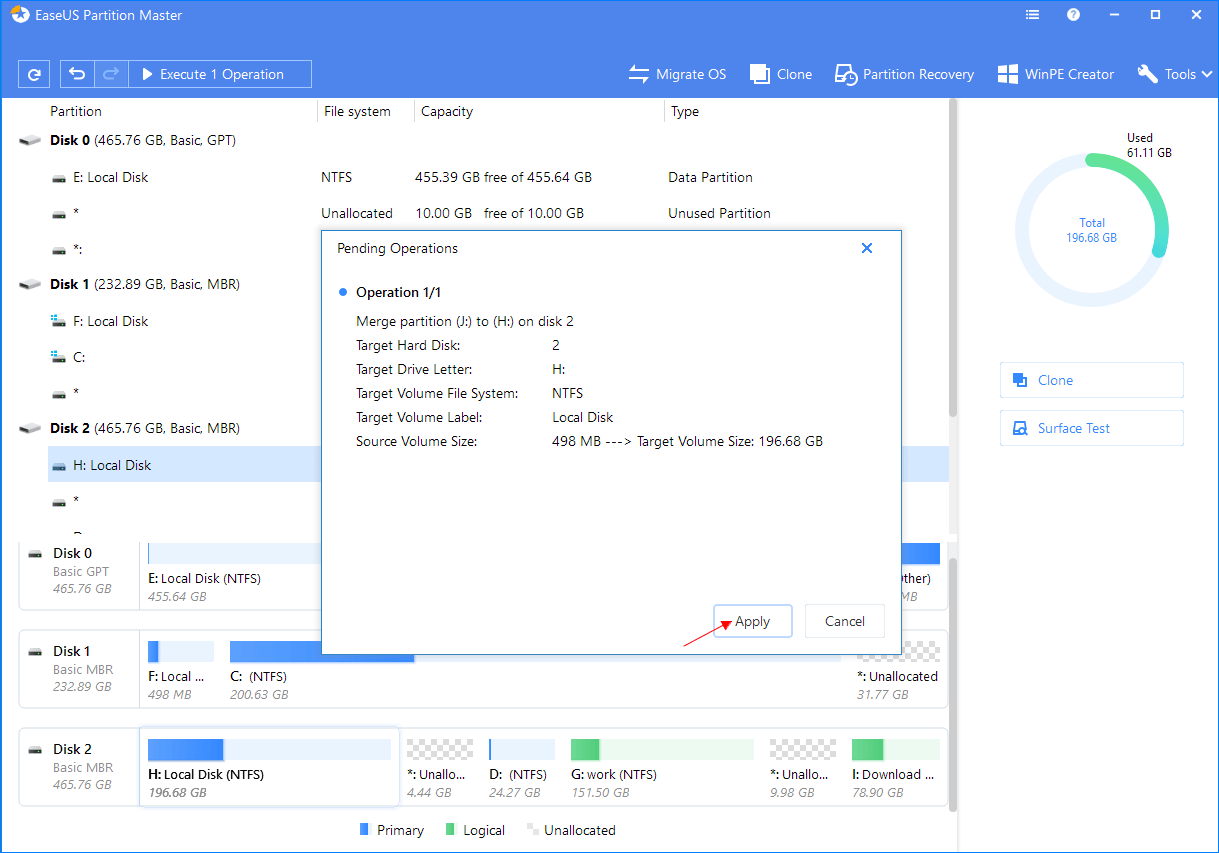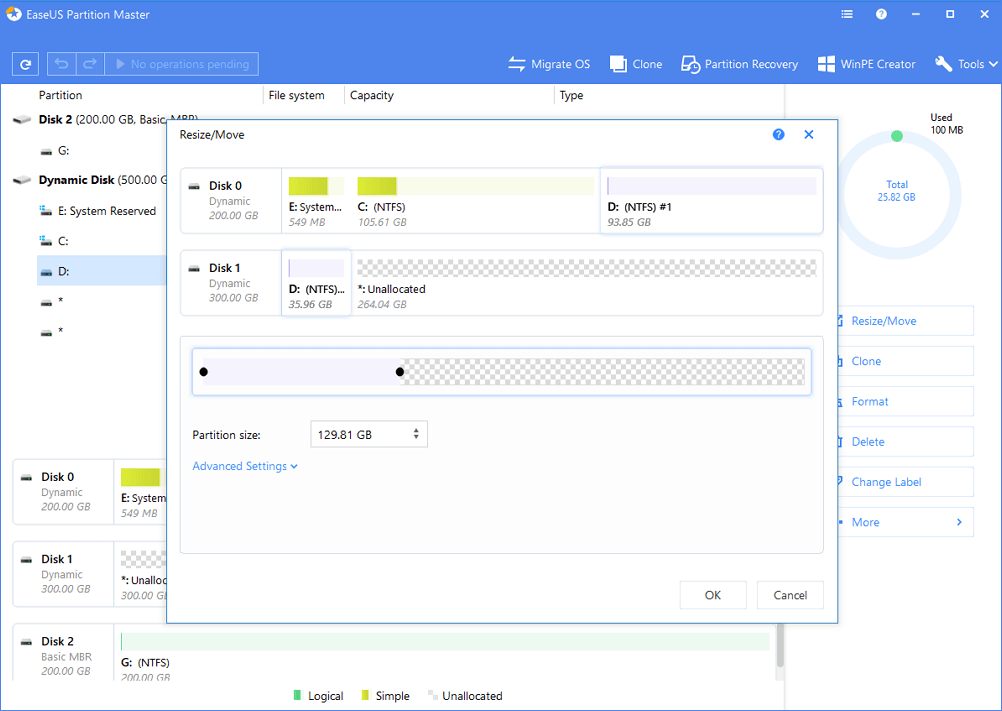خيارك المعتمد - EaseUS Partition Master
- نقل مساحة القرص الحرة من قرص إلى آخر مباشرة.
- تغيير حجم أو نقل، دمج، واستنساخ الأقسام، والتحقق من خطأ نظام الملفات.
- استنساخ القرص، والتحويل إلى MBR أو GPT، والتحويل إلى قرص ديناميكي أو أساسي، وحتى مسح البيانات.
- ترحيل نظام التشغيل إلى SSD لتسريع نظام Windows دون إعادة التثبيت.
按钮标记
الخطوة 1. قم بتثبيت وتشغيل برنامج EaseUS Partition Master على حاسوبك
الخطوة 2. اختر الأقسام لدمجها
الخطوة 3. دمج الأقسام
يُظهر الفيديو التوضيحي التالي كيفية تقسيم القسم الصلب باستخدام EaseUS Partition Master. يُمكنك التعرف على كيفية تغيير حجم القسم، إنشاء قسم، وحذف القسم.
الخيار 2. دمج الأقسام باستخدام إدارة الأقراص
سواء كانت الأقسام التي تريد دمجها متجاورة أم لا، فإن استخدام "إدارة الأقراص" يتطلّب منك حذف القسم المستهدف أولاً لإنشاء مساحة غير مخصصة، لأن إدارة الأقراص تدمج الأقسام عن طريق توسيع القسم المصدر بمساحة غير مخصصة. لذلك، يجب عليك نسخ بيانات القسم احتياطيًا مسبقًا قبل الحذف إن اخترت استخدام إدارة الأقراص. لعمل نسخة احتياطيّة، يمكنك إما نسخ الملفات يدويًا أو السماح لبرنامج النسخ الاحتياطي المجاني بالمساعدة. بعد نسخ ملفاتك احتياطيًا، يمكنك الآن متابعة دمج الأقسام في نظام التشغيل Windows 10 باستخدام إدارة الأقراص.
الخطوة 1. انقر بالزر الأيمن على "جهاز الكمبيوتر" واختر "إدارة" > "إدارة الأقراص".
الخطوة 2. انقر بالزر الأيمن على القسم المستهدف واختر "حذف مساحة التخزين"، ثم انقر "موافق".
الخطوة 3. انقر بالزر الأيمن على القسم المصدر واختر "توسيع مساحة التخزين".
الخطوة 4. في معالج توسيع مساحة التخزين، انقر "التالي".
الخطوة 5. حدد قيمة المساحة وانقر "التالي". (قد تشعر بالحيرة في نافذة "اختر الأقراص". لمعلوماتك، القيمة القصوى المُتاحة من المساحة تعني الحجم الإجمالي للمساحة الغير مخصصة في القرص الحالي.)
الخطوة 6. انقر "التالي" > "إنهاء" وانتظر حتى اكتمال العمليّة.
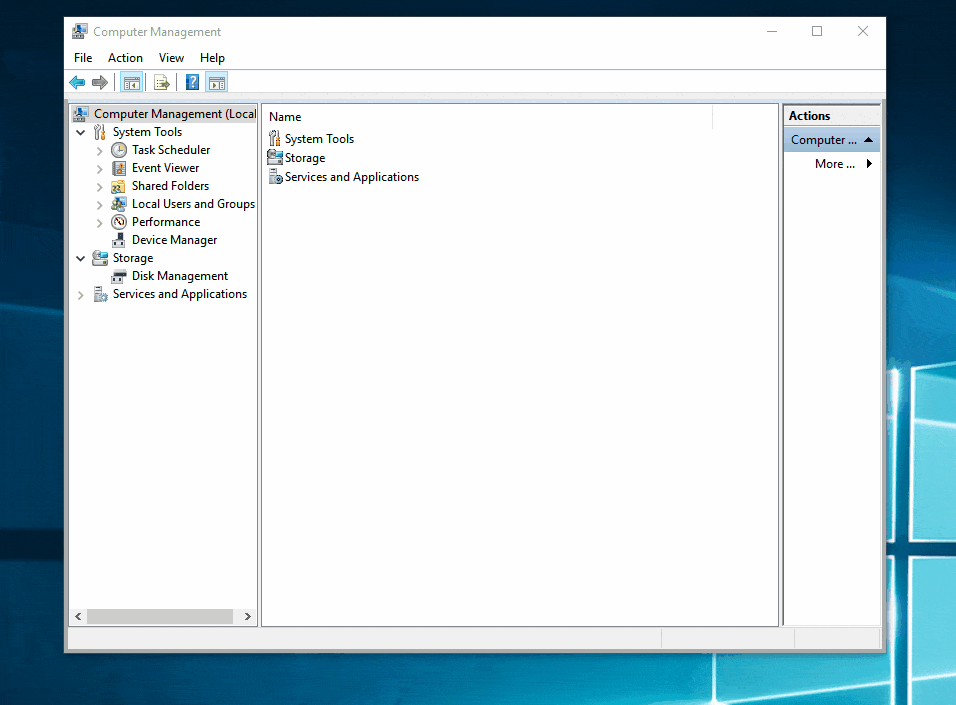
ثانيًا: كيفية دمج قسمين غير متجاورين
يمكن لكلٍ من برنامج EaseUS Partition Master وإدارة الأقراص الموجودة في Windows، دمج قسمين غير متجاورين. إستخدام إدارة الأقراص لدمج وحدات التخزين الغير متجاورة هو نفسه دمج وحدتين متجاورتين، والتي يمكنك الرجوع إلى الخيار 2 (حذف القسم الهدف ثم توسيع القسم المصدر). تختلف طريقة دمج الأقسام الغير متجاورة باستخدام أداة دمج أقسام احترافيّة اعتمادًا على ما هو بين القسم المصدر والقسم الهدف. سيتم شرحها بالتفصيل.

إن كانت هناك مساحة غير مخصّصة بين القسم المصدر والقسم الهدف، فيمكنك دمج الأقسام مباشرةً دون حذف أي وحدة تخزين موجودة وستتم إضافة المساحة الغير مخصصة بينهما إلى القسم المدمج أيضًا. على سبيل المثال، يمكنك دمج محرك الأقراص C ومحرك الأقراص D مباشرةً في الصورة أعلاه. (راجع الخيار 1 للحصول على التفاصيل).
مع ذلك، إن كان هناك قسم (أقسام) تريد دمجها بين وحدتي التخزين هاتين، يجب عليك حذف القسم الهدف باستخدام إدارة الأقراص. لست مضطرًا إلى حذف القسم بمساعدة برنامج EaseUS Partition magic. يمكنك أيضًا دمج الأقسام الغير متجاورة مع خاصيّة "تخصيص المساحة". خاصيّة "تخصيص المساحة" لا تدمج القسمين ولكنها تنقل كل المساحة الخالية من محرك أقراص إلى آخر. لا تزال البيانات موجودة في الأقسام القديمة. إتّبع الخطوات أدناه لتخصيص مساحة أقسام في Windows 10 حتى لو لم تكن متجاورة.
按钮标记
الخطوة 1. أنقر بالزر الأيمن على القسم D الذي يحتوي مساحة حرة كافية واختر "Allocate Space" لتخصيص المساحة الحرة للقرص C.
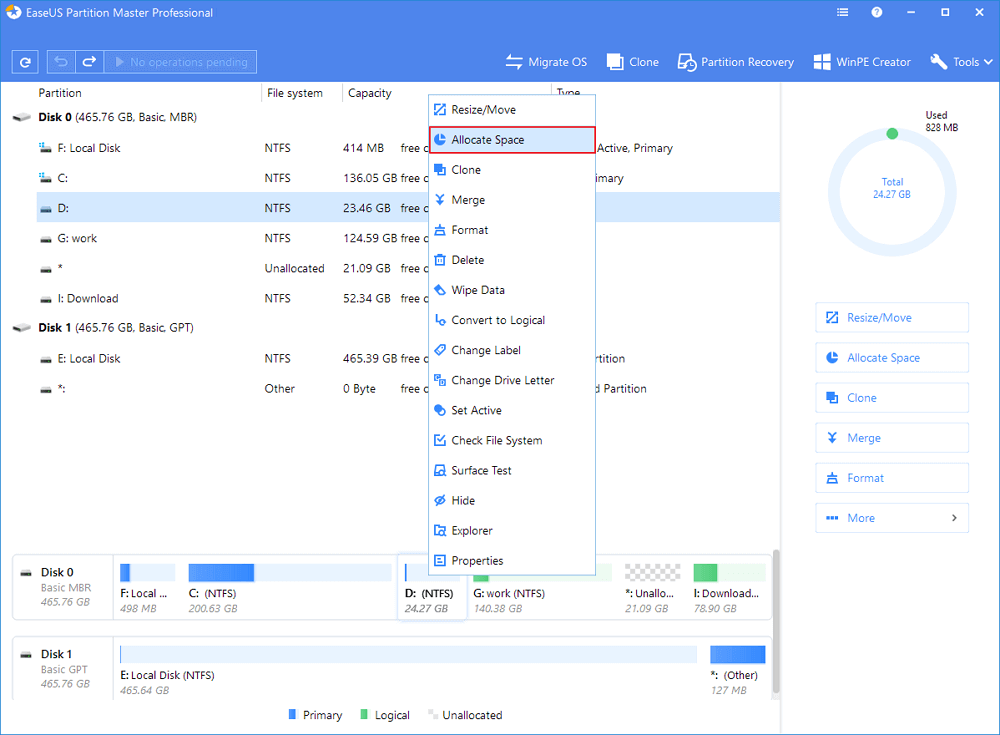
الخطوة 2.الخطوة 2. اختر القسم المستهدف الذي ترغب بتوسعته، هنا، اختر القرص C. اسحب شريط القسم لليمين لإضافة مساحة مخصصة من القسم المصدر للقسم الهدف. ثم انقر "OK" للتأكيد.
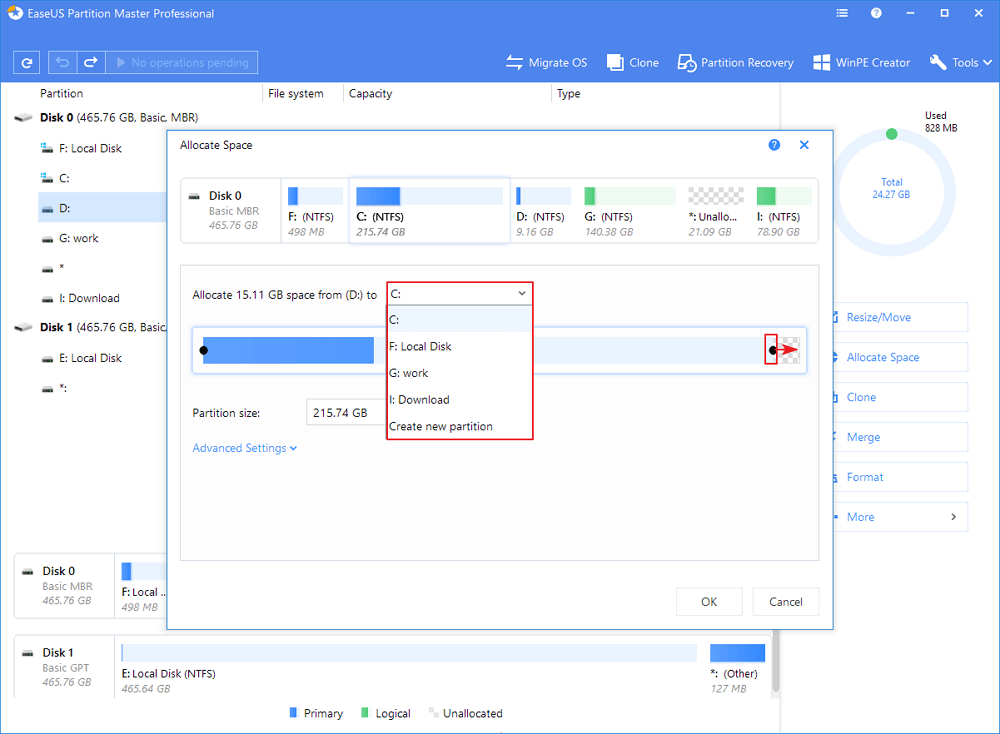
الخطوة 3. أنقر زر "Execute Operation" وانقر "Apply" للبدء بعملية نقل المساحة الحرة من القرص D للقرص C.
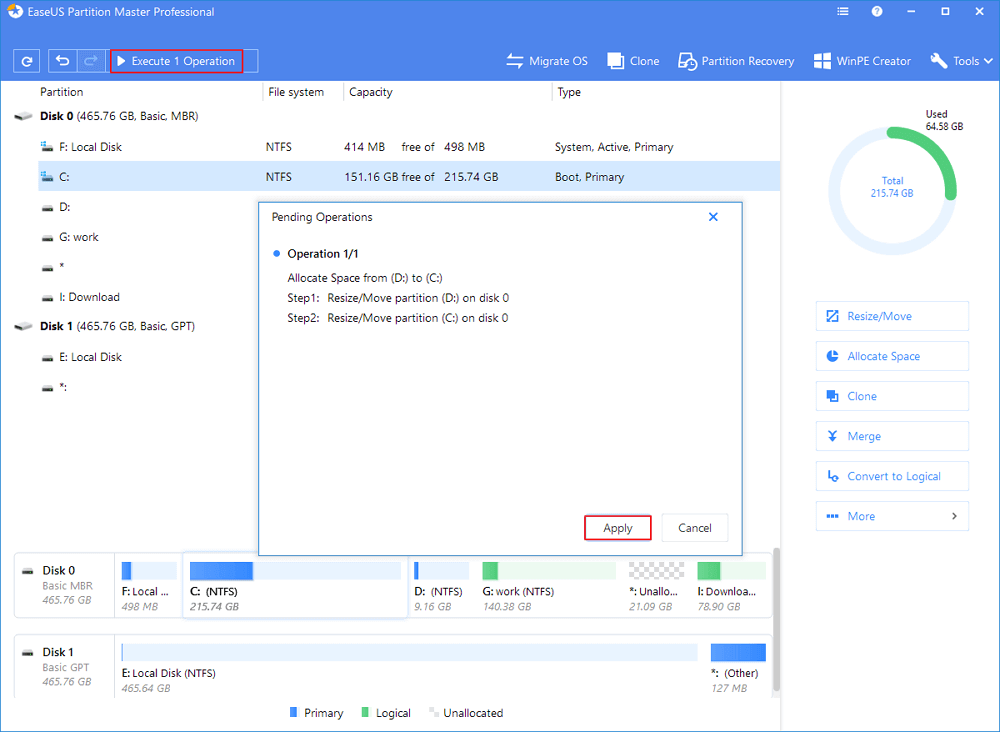
ثالثًا: كيفية دمج قسمين في قرصين متقاطعين
الشرط المسبق لدمج الأقراص المتقاطعة هو أن الأقراص هي أقراص ديناميكية. يدعم القرص الديناميكي فقط وحدات تخزين الأقراص المتقاطعة مثل وحدة التخزين الموزعة ووحدة التخزين الشريطية. بالتالي، إن كنت تنوي دمج أقسام ليست على نفس القرص، فيجب عليك التأكد من أن الأقراص هي أقراص ديناميكية، أو ستحتاج إلى تحويل القرص الأساسي إلى قرص ديناميكي أولًا.
يمكنك أيضًا دمج قسمين على أقراص مختلفة إما باستخدام برنامج EaseUS Partition Master أو إدارة الأقراص. تم توفير دليل كامل لدمج القرص 0 والقرص 1 بالفعل. قم بزيارة هذا الدليل للحصول على تعليمات مفصّلة.
معلومات إضافيّة: دوافع لدمج الأقسام في Windows 10
دمج الأقسام هو عمليّة دمج قسمين في قسم أكبر. إنها تحظى بشعبيّة متزايدة في الوقت الحاضر لأنها مريحة. يمكنك الاستمتاع بدمج الأقسام على قرص صلب واحد أو أكثر. وفقًا لاحتياجات المستخدمين، هناك ثلاثة أسباب رئيسيّة لدمج الأقسام في Windows.
- لزيادة المساحة الحرة
من الشائع جدًا أن تجد قسمًا واحدًا أو أكثر على القرص الصلب بجهاز الحاسوب لديك قد نفد من المساحة، وخاصةً القرص C. لتوسيع قسم النظام أو قسم البيانات، فإن الطريقة الأولى التي تتبادر إلى ذهنك هي دمج الأقسام، والتي تمكّنك من إضافة المزيد من المساحة الحرة إلى القرص المصدر.
- لحفظ الملفات بطريقة أكثر ملاءمة
يفضل المستخدمون، وخاصة اللاعبين "الجيمرز"، عدم تقسيم القرص الصلب لحفظ بيانات اللعبة، والتي تقاس دائمًا بالجيجابايت، وبسهولةٍ أكثر على قرص صلب واحد. مع ذلك، فإن معظم الأقراص الصلبة الموجودة على أجهزة الحاسوب مقسّمة مسبقًا بواسطة الشركات المصنّعة. لذلك، قرر معظمهم دمج الأقسام.
- لتحديد الملفات بشكل أسرع
في الواقع، حتى إن قمت بقسيم القرص الصلب إلى عدة أقسام، فنادرًا ما تُحفظ ملفاتك وفقًا لذلك كما تتوقع. بدلاً من ذلك، ستقوم بتخزين بياناتك بشكل عشوائي على الأقسام. هذا يجعله دائمًا من الصعب عليك العثور على الملف أو المجلد المحدد الذي تحتاجه حاليًا. لتقليل الوقت الذي تقضيه في البحث عن الملفات، يعد خيارًا جيدًا لتقليل عدد وحدات التخزين من خلال دمج الأقسام.
هل تنوي دمج الأقسام في نظام التشغيل Windows 10 لأحد الأسباب الثلاثة؟ سواء كانت إجابتك "نعم" أو "لا"، طالما أنك تحاول تغيير حجم الأقسام الخاصة بك عن طريق إضافة قسم إلى آخر، يمكنك اتّباع الطرق المذكورة أعلاه لإنجازها.
نصائح إضافيّة: كيفية تحسين مساحة القرص بشكل أفضل
للاستفادة الكاملة والفعّالة من مساحة القرص لديك، هناك بعض النصائح المفيدة التي قد تكون مهتمًا بها.
تعرف على كيفية تغيير حجم القسم الخاص بك: عمليات تغيير الحجم الشائعة (دمج / توسيع / تقليص الأقسام) مفيدة لتوفير مساحة خالية. يمكنك استخدام المساحة الخالية التي تم إنشاؤها حديثًا لتخزين البيانات على جهاز الحاسوب الخاص بك، مما سيوازن استخدام الأقسام على الأقراص الصلبة على الحاسوب. على سبيل المثال، عند نفاد مساحة القسم، يمكنك إما دمجه مع قسم آخر أو توسيعه باستخدام المساحة الغير مخصصة، حتى في حالة عدم توفر مساحة غير مخصصة، يمكنك تقليص أحد الأقسام للحصول على مساحة التخزين. من خلال القيام بذلك، لن يكون هناك قسم خارج المساحة ولا قسم فارغ تمامًا على القرص الصلب.
تنظيف الملفات الغير مرغوب فيها والبيانات الغير مفيدة على القرص الخاص بك: لا تدع الملفات عديمة الفائدة تشغل مساحة القرص الخاص بك. لا تتردد أبدًا في إزالة العناصر التي لا تحتاجها أو الملفات الغير مرغوب فيها التي تنتجها البرامج من تخزين جهاز الحاسوب الخاص بك، أو ستجد القرص الصلب في جهاز الحاسوب الخاص بك محملاً بالبيانات وأن نظام التشغيل Windows 10 الخاص بك يصبح بطيئًا للغاية.
إلغاء تجزئة الأقراص بانتظام: إلغاء التجزئة هو عمليّة إعادة تجميع ملف ينتشر عبر القرص الصلب سويًا. ينظّم بيانات القرص الخاص بك بطريقة أفضل وسيُحسّن سرعة القراءة والكتابة للملف. لإلغاء تجزئة قسم القرص، يمكنك:
الخطوة 1. إدخال "تجزئة" في شريط البحث.
الخطوة 2. اختيار "إلغاء تجزئة وتحسين الأقراص" في نتائج البحث.
الخطوة 3. اختر القرص الصلب الذي ترغب بتحسينه وانقر زر "تحسين".

الملخص
أنت الآن تعرف أداتين تساعدان في دمج الأقسام في قسم واحد أكبر. بعد القراءة بعناية، يجب أن تلاحظ وجود بعض الاختلافات الملحوظة أثناء استخدام برنامج خارجي الطرف والبرنامج المدمج في Windows. على سبيل المثال، إن كنت تريد دمج الأقسام المتجاورة، فإن استخدام برنامج EaseUS Partition Master سيُغنيك عن حذف القسم المستهدف، والذي لا تدعمه إدارة الأقراص. إضافةً إلى ذلك، حتى إن تطلّب البرنامج خارجي الطرف منك حذف قسم، يمكنك استخدام برنامج نسخ احتياطي مجاني لعمل نسخة احتياطيّة من ملفاتك بشكل أكثر فعاليّة. اختر أحد حلول إدارة الأقسام الذي يناسبك بشكل أفضل وفقًا لاحتياجاتك الخاصة.
الأسئلة الشائعة - دمج الأقسام في Windows 10 دون فقد البيانات
إن لازال لديك بعض الأسئلة، يمكنك قراءة هذه الأسئلة الشائعة وحل مشاكلك الآن.
هل يمكنك دمج قسمين بدون فقد للبيانات؟
نعم، يمكنك دمج قسمين بدون فقد البيانات إن قمت باستخدام مدير تقسيم احترافي - EaseUS Partition Master، ها هي الطريقة:
按钮标记
الخطوة 1. قم بتثبيت وبدء EaseUS Partition Master على حاسوبك.
الخطوة 2. اختر الأقسام لدمجها.
الخطوة 3. ادمج الأقسام.
سوف يقوم البرنامج بدمج المساحة وإضافة الملفات من القسم الثاني للأول.
كيف أقوم بدمج الأقسام؟
لدمج الأقسام في إدارة الأقراص:
1. اضغط مفتاحي Win + X واختر إدارة الأقراص من القائمة.
2. انقر بالزر الأيمن على القرص D واختر حذف وحدة التخزين، سوف يتم تحويل مساحة القرص D إلى مساحة غير مخصصة.
3.انقر بالزر الأيمن على القرص C واختر توسيع وحدة التخزين.
4.انقر التالي في نافذة معالج توسيع وحدة التخزين المنبثقة.
5.انقر إنهاء لتنفيذ العملية.
خلال لحظة، سيكون القرص D مدمجًا مع القرص C.
هل يمكنني دمج القرصين C و D؟
قد يعلم العديد من الأشخاص أن أداة إدارة الأقراص في Windows يمكنها المساعدة على دمج القرص C و D في Windows 10 مجانًا. لكن البرنامج يحتوي بعض أوجه القصور. يتطلّب البرنامج أن تحذف الأقسام الأخرى قبل دمج القرصين C و D بما أن إدارة الأقراص لا يمكنها تغيير حجم القسم. يمكنك بسهولة دمج القرصين C و D دون فقد البيانات. فقط قم بطلب المساعدة من EaseUS Partition Master.
هل حذف قسم يقوم بمسح البيانات؟
لحذف قسم أساسي، ستحتاج لمسح القرص الصلب والبدء من جديد. سوف يؤدي حذف قسم إلى مسح أي بيانات متواجدة حاليًا عليه.