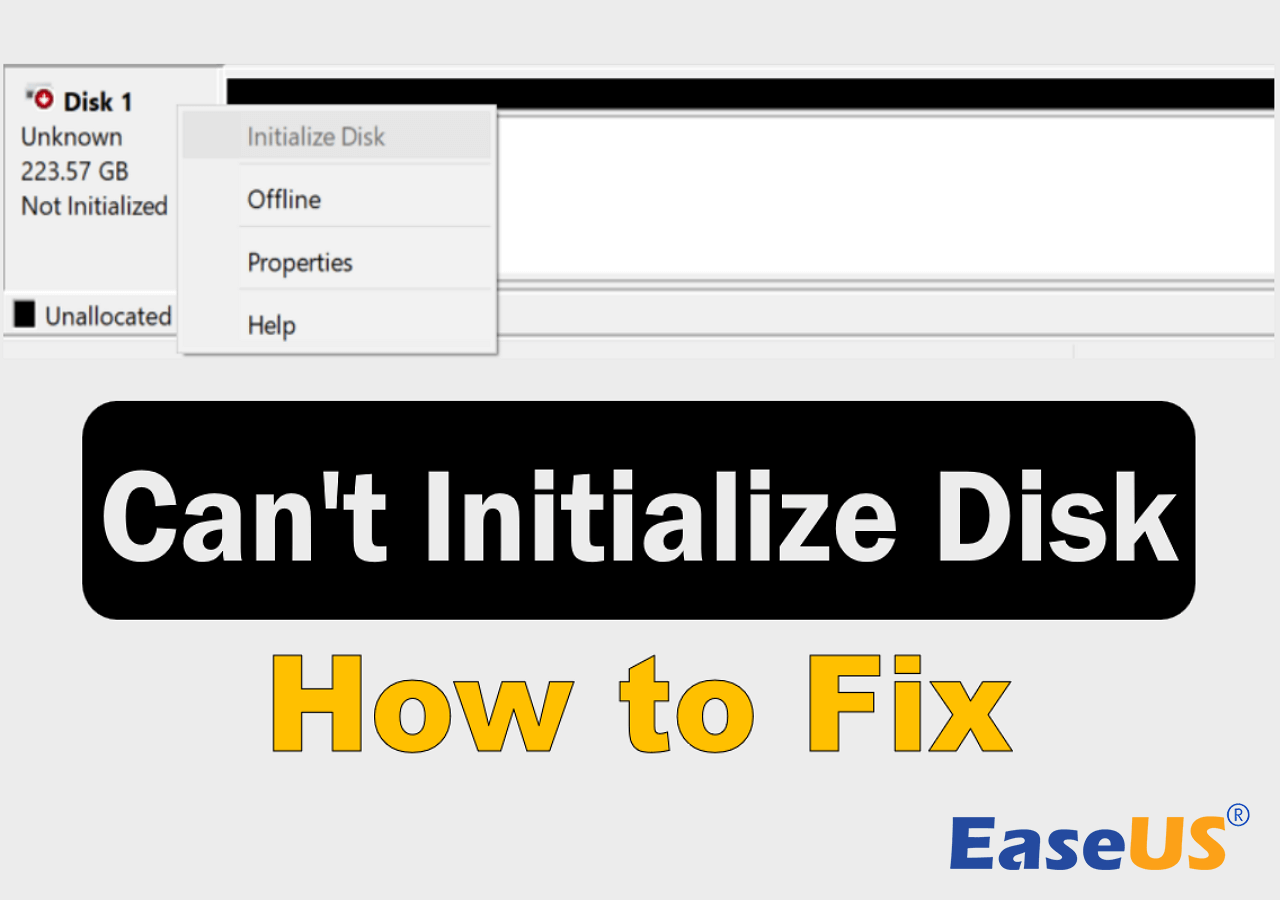![كيفية تهيئة SSD]()
دليل سريع حول كيفية تهيئة SSD لنظام التشغيل Windows 10 باستخدام إدارة الأقراص:
حرك الماوس إلى أسفل يسار سطح المكتب وانقر بزر الماوس الأيمن على أيقونة ابدأ، ثم اختر "إدارة الأقراص". عند فتح "إدارة الأقراص"، ستظهر نافذة منبثقة تطلب منك تهيئة قرص SSD . اختر MBR (سجل التمهيد الرئيسي) أو جدول أقسام GUID (GPT) وانقر على "موافق". انقر بزر الماوس الأيمن في المنطقة التي تظهر عليها عبارة "غير مخصصة" وابدأ بإنشاء وحدة تخزين جديدة باستخدام المعالج الذي يظهر على الشاشة. في شاشة "تهيئة القسم"، حدد حرف محرك الأقراص وانقر على "التالي". وهكذا، يمكنك إعداد قرص SSD جديد.
| حلول قابلة للتنفيذ
|
استكشاف الأخطاء وإصلاحها خطوة بخطوة
|
| الطريقة الأولى: استخدام EaseUS Partition Master - أداة مجانية لإدارة الأقراص |
(مدير القسم) الخطوة ١: افتح برنامج EaseUS مدير القسم. وصّل قرص SSD بالكمبيوتر... الخطوات الكاملة
|
| الطريقة الثانية: استخدام إدارة الأقراص لتهيئة SSD |
الخطوة 1: في نظامي التشغيل Windows 10/8، اضغط على مفتاح "Windows + R"، واكتب "diskmgmt.msc" وانقر فوق "موافق" لبدء التشغيل... الخطوات الكاملة
|
| الطريقة 3. استخدام أوامر Diskpart لتهيئة SSD |
الخطوة 1: افتح قائمة ابدأ، واكتب diskpart، واضغط على Enter؛ الخطوة 2: اكتب هذه الأوامر إذا كنت تريد تهيئة القرص... الخطوات الكاملة
|
كيفية تهيئة SSD في نظامي التشغيل Windows 10/8/7 بثلاث طرق
يوضح لك هذا المقال كيفية تهيئة SSD في Windows 10/8/7 باستخدام أداة تقسيم مجانية تابعة لجهة خارجية أو أوامر إدارة الأقراص أو Diskpart على التوالي.
الطريقة الأولى: استخدام EaseUS Partition Master - أداة مجانية لإدارة الأقراص
إذا كنت مبتدئًا في استخدام الكمبيوتر، فإن أفضل طريقة لإدارة القرص الصلب هي استخدام برنامج سهل الاستخدام لإدارة الأقراص. بهذه الطريقة، يمكنك تجنب أي ضرر قد يلحق بجهازك نتيجةً لعمليات خاطئة، مثل تشغيل أوامر خاطئة في موجه الأوامر.
يتيح لك برنامج EaseUS Partition Master المجاني تهيئة قرص SSD بنقرة واحدة. الأمر بهذه البساطة. علاوة على ذلك، يوفر هذا البرنامج حلولاً شاملة لإدارة الأقسام والأقراص لجهاز الكمبيوتر الذي يعمل بنظام Windows، كما هو موضح أدناه.
الآن، قم بتنزيل مدير التقسيم المجاني هذا واتبع الخطوات أدناه لتهيئة SSD في أنظمة التشغيل Windows 10 و8 و7. أما بالنسبة لتهيئة SSD إلى GPT أو MBR، فيمكنك قراءة الجزء التالي.
الخطوة 1. افتح EaseUS Partition Master وانتقل إلى Partition Manager.
الخطوة ٢. انقر بزر الماوس الأيمن على القرص المستهدف - HDD أو SSD - واختر "التهيئة إلى MBR" أو "التهيئة إلى GPT". انقر على "تنفيذ المهمة" ثم "تطبيق" لحفظ التغييرات.
0:00-0:18 التهيئة إلى MBR؛ 0:19-0:44 التهيئة إلى GPT؛
بعد التهيئة، تبقى مساحة القرص غير مخصصة، وبالتالي لا يمكن استخدامها لتثبيت البرامج أو تخزين الملفات. لاستخدام قرص MBR أو GPT، يمكنك الاستمرار باستخدام برنامج EaseUS المجاني لتقسيم القرص لإنشاء أقسام وتعيين نظام الملفات. شاهد الفيديو التعليمي أدناه.
إلى جانب تهيئة محركات أقراص SSD وتقسيمها، يمكنك أيضًا تطبيق الميزات التالية في EaseUS Partition Master لإدارة وتحسين أداء قرص SSD بنجاح:
- تغيير حجم/نقل الأقسام لتحسين القرص (تتيح النسخة الاحترافية نقل المساحة الخالية مباشرة من محركات أخرى إلى محرك الأقراص المستهدف دون حذف أو تنسيق، مثل نقل المساحة من محرك الأقراص D إلى محرك الأقراص C)
- تهيئة SSD دون الإضرار به .
- نسخ واستنساخ قرص كامل إلى قرص آخر، حتى لو كان القسم المستهدف أصغر من القسم المصدر
- تحويل قسم منطقي إلى قسم أساسي أو قسم أساسي إلى قسم منطقي، أو تحويل FAT32 إلى قسم NTFS ، أو قرص MBR إلى GPT، أو قرص GPT إلى MBR.
- امسح جميع البيانات الموجودة على القرص الصلب بشكل كامل لمنع تسرب المعلومات أو استردادها.
الطريقة الثانية: استخدام إدارة الأقراص لتهيئة SSD
يمكن لمالكي Windows المتقدمين أو ذوي الخبرة استخدام إدارة الأقراص كأداة مجانية لتهيئة SSD وإعداده من خلال الخطوات التالية:
الخطوة ١. في نظامي Windows ١٠/٨، اضغط على مفتاحي Windows + R، واكتب diskmgmt.msc، ثم انقر على "موافق" لتشغيل إدارة الأقراص. في نظامي Windows ٧، انقر بزر الماوس الأيمن على "جهاز الكمبيوتر"، ثم اختر "إدارة" لتشغيل إدارة الأقراص.
الخطوة ٢. ابحث عن قرص SSD الذي تريد تهيئته وانقر عليه بزر الماوس الأيمن، ثم انقر على "تهيئة القرص". إذا كان القرص مدرجًا على أنه غير متصل، فانقر عليه بزر الماوس الأيمن واختر "متصل".
الخطوة 3. كما هو الحال مع تهيئة القرص الصلب ، يجب عليك تحديد القرص الصحيح في مربع حوار "تهيئة القرص" للبدء. ثم انقر على "موافق" لقبول نمط القسم الافتراضي، أو يمكنك تغيير نمط القسم (GPT أو MBR) حسب رغبتك.
![تهيئة SSD في إدارة الأقراص]()
إذا كنت تواجه مشكلة في تهيئة SSD، فانقر فوق الرابط التالي للحصول على المساعدة.
الطريقة 3. استخدام أوامر Diskpart لتهيئة أقراص SSD
الخطوة 1. افتح قائمة ابدأ، واكتب diskpart ، ثم اضغط على Enter.
الخطوة 2. اكتب هذه الأوامر إذا كنت تريد تهيئة القرص إلى MBR/GPT، واضغط على Enter بعد كل أمر.
قائمة الأقراص > تحديد القرص # > تحويل MBR/GPT
الخطوة 3. إذا كنت ترغب في الاستمرار في إنشاء القسم الأساسي على قرص MBR مباشرةً، فيمكنك تشغيل الأوامر التالية.
قائمة الأقراص > تحديد القرص # > تنظيف > إنشاء قسم أساسي > تنسيق سريع fs=ntfs > تعيين > خروج
الخطوة 4. إذا كنت بحاجة إلى إنشاء القسم الأساسي على قرص GPT، فيرجى استخدام الأوامر أدناه.
قائمة الأقراص > تحديد القرص # > تنظيف > تحويل gpt > إنشاء قسم أساسي > تنسيق سريع fs=ntfs > تعيين > خروج
قد تكون هذه الأوامر معقدة، لذا يمكنك مشاركة هذا البرنامج التعليمي الكامل لمساعدة المزيد من الأشخاص.
MBR مقابل GPT | تهيئة SSD كـ MBR أو GPT
MBR وGPT هما نمطان شائعان لتقسيم القرص الصلب على أجهزة الكمبيوتر التي تعمل بنظام Windows. MBR اختصار لـ "سجل التمهيد الرئيسي"، وGPT اختصار لـ "جدول تقسيم GUID". ميزة GPT (جدول تقسيم GUID) هي أنه أكثر استقرارًا ويدعم محاذاة 4K، وهو أمر جيد لأقراص SSD.
يدعم MBR (سجل الإقلاع الرئيسي) أقسامًا تصل إلى 2 تيرابايت فقط، ويُنشئ أربعة أقسام رئيسية فقط. أما قرص GPT، فيدعم وحدات تخزين أكبر من 2 تيرابايت، ويُنشئ عددًا غير محدود من الأقسام. لا يُمكن تقسيم نظام Windows 7 إلا باستخدام MBR، ويُنصح باستخدام GPT في نظامي Windows 8 وWindows 10.
يعتمد اختيار نمط القسم بشكل كبير على ما إذا كان جهازك يعمل بنظام BIOS أو UEFI. يُستخدم وضع BIOS+MBR أو UEFI+GPT بشكل شائع هذه الأيام.
إذا كنت تريد معرفة المزيد عن MBR و GPT، انقر فوق الرابط واقرأ الدليل الكامل:
نصيحة إضافية: كيفية تحويل SSD من MBR إلى GPT أو من GPT إلى MBR دون فقدان البيانات
يمكنك اختيار تهيئة SSD إلى MBR أو GPT اعتمادًا على حجم القرص ووضع التمهيد لنظامك وعدد الأقسام التي تريدها.
لكن في بعض الأحيان، قد تحتاج إلى تحويل أنماط الأقراص، على سبيل المثال: عند تثبيت نظام تشغيل ويندوز على جهاز الكمبيوتر، تظهر رسالة "لا يمكن تثبيت ويندوز على هذا القرص. يحتوي القرص المحدد على جدول أقسام MBR" أو " لا يمكن تثبيت ويندوز على هذا القرص. القرص المحدد من نمط تقسيم GPT ". في هذه الحالة، يمكن أن يساعد تحويل قرص SSD المُهيأ من MBR إلى GPT، أو من GPT إلى MBR، في حل هذه المشكلة.
توضح لك الخطوات التالية كيفية استخدام EaseUS Partition Master لتحويل MBR إلى GPT. وللتحويل من GPT إلى MBR ، تكون العمليات متشابهة.
الخطوة 1. قم بتثبيت وتشغيل EaseUS Partition Master على جهاز الكمبيوتر الخاص بك.
الخطوة 2. افتح علامة التبويب "محول القرص"، وحدد "MBR => GPT" وانقر فوق "التالي" للمتابعة.
الخطوة 3. اختر قرص MBR المستهدف، ثم انقر فوق "تحويل" لبدء عملية التحويل.
اقرأ المزيد: متى تحتاج إلى تهيئة SSD
1. حصلت على SSD جديد تمامًا، ولكنه لا يظهر في مستكشف الملفات.
عند توصيل قرص الحالة الصلبة (SSD) فارغ جديد بجهاز الكمبيوتر الذي يعمل بنظام التشغيل Windows 10/8/7 ولكنك لا تراه في مستكشف الملفات، فقد تحتاج إلى إضافة حرف محرك أقراص أو تهيئته قبل استخدامه.
2. الحصول على الخطأ " القرص غير معروف غير مهيأ ".
أحيانًا، قد تظهر لك رسالة "القرص 1 غير معروف، غير مُهيأ، غير مُخصص" عند محاولة الوصول إلى قرص SSD. عند حدوث هذه المشكلة في أنظمة Windows 10/8/7، قد تحتاج إلى إيجاد طريقة لتهيئة القرص للاستخدام الأمثل.
3. الحصول على الخطأ " يجب تهيئة القرص قبل أن يتمكن Logical Disk Manager من الوصول إليه ".
عند توصيل قرص SSD بجهاز الكمبيوتر، ولكنك لا تجده في "جهاز الكمبيوتر/هذا الكمبيوتر"، قد تظهر لك رسالة الخطأ هذه عند الدخول إلى "إدارة الأقراص" للتحقق من المشكلة. لإصلاح هذه المشكلة، عليك تهيئة القرص وتهيئته بنظام ملفات لبدء استخدامه.
- تحذير
- سيؤدي تهيئة قرص يحتوي على ملفات بالفعل إلى فقدان جميع البيانات المخزنة. إذا كنت مضطرًا لمتابعة التهيئة، يمكنك تجربة برنامج EaseUS Todo Backup Free لنسخ قرص SSD احتياطيًا بسرعة عالية واستعادة النسخة الاحتياطية إلى أي مكان آمن.
ملخص حول كيفية تهيئة SSD
نعتقد أنك ستعرف كيفية تهيئة قرص SSD بعد قراءة هذه المقالة. بشكل عام، يمكنك تهيئة قرص SSD بثلاث طرق: باستخدام EaseUS Partition Master - برنامج إدارة أقسام ويندوز المجاني والشامل، أو إدارة الأقراص، أو موجه الأوامر. لسهولة الاستخدام والأمان، نوصي بشدة باستخدام EaseUS Partition Master. فهو مناسب للمبتدئين والخبراء على حد سواء لإدارة الأقراص أو محركات الأقراص بسهولة.
الأسئلة الشائعة حول كيفية تهيئة SSD في نظام التشغيل Windows 10
فيما يلي أهم أربعة أسئلة مهمة حول كيفية تهيئة قرص SSD. إذا واجهت أيًا من هذه المشاكل، يمكنك العثور على الطرق هنا.
كيف أقوم بتهيئة SSD في Windows 10؟
كيفية تهيئة قرص SSD؟ أبسط طريقة لتهيئة قرص SSD هي استخدام برنامج EaseUS Partition Master المجاني:
الخطوة ١. وصّل بطاقة الذاكرة بالكمبيوتر. شغّل برنامج EaseUS Partition Master.
الخطوة 2. انقر بزر الماوس الأيمن على SSD وحدد "التهيئة إلى MBR" أو "التهيئة إلى GPT" حسب رغبتك.
الخطوة 3. قم بتنفيذ العملية وانتظر حتى تكتمل العملية.
هل أحتاج إلى تهيئة SSD قبل الاستنساخ؟
هل يجب تهيئة قرص SSD قبل الاستنساخ؟ ليس من الضروري تهيئة قرص SSD إذا كنت تُجري تثبيتًا نظيفًا لنظام التشغيل، أو تُنسخ قرصًا ثابتًا إلى قرص SSD ، فكلاهما سيُهيئ قرص SSD الجديد ويُهيئه أثناء العملية.
هل يجب أن أقوم بتهيئة SSD الخاص بي كـ MBR أو GPT؟
يعمل MBR وGPT بواجهات مختلفة. يدعم MBR فقط حجم قسم يصل إلى 2 تيرابايت، ويُنشئ أربعة أقسام رئيسية فقط. بينما يدعم قرص GPT وحدات تخزين أكبر من 2 تيرابايت، ويُنشئ نظريًا عددًا غير محدود من الأقسام. علاوة على ذلك، تتميز أقراص GPT بأداء أمان أفضل. يمكنك قراءة المزيد عن الفرق بين MBR وGPT لمعرفة أيهما أفضل.
بالإضافة إلى ذلك، يمكنك تحويل MBR إلى GPT باستخدام EaseUS Partition Master دون تنسيق.
لماذا لا يظهر SSD الخاص بي؟
هل لا يظهر قرص SSD في مستكشف الملفات أو إدارة الأقراص في Windows؟ قد تكون أسباب عدم ظهور قرص SSD هي:
- حرف محرك الأقراص SSD مفقود أو متعارض.
- لم يتم تهيئة SSD.
- لا يتم دعم نظام الملفات الخاص بـ SSD.
- هناك مشاكل في برنامج تشغيل القرص.
لهذه الأسباب الأربعة، هناك أربعة حلول. يمكنك حل مشكلة عدم ظهور SSD بإعادة تعيين حرف محرك الأقراص، أو تهيئة SSD، أو تغيير نظام الملفات، أو ترقية محرك SSD أو إعادة تثبيته.
كيف أجعل جهاز الكمبيوتر الخاص بي يتعرف على SSD الجديد؟
إذا لم يظهر SSD في نظام التشغيل Windows 10، فيمكنك محاولة جعل الكمبيوتر يتعرف على SSD الجديد باستخدام الطرق التالية:
- تعيين حرف محرك أقراص جديد لـ SSD
- تهيئة SSD على نظام التشغيل Windows 10
- تهيئة SSD بنظام الملفات المناسب
- تحديث غواصات SSD
![]()
![]()
![]()
![]()
![]()
![]()