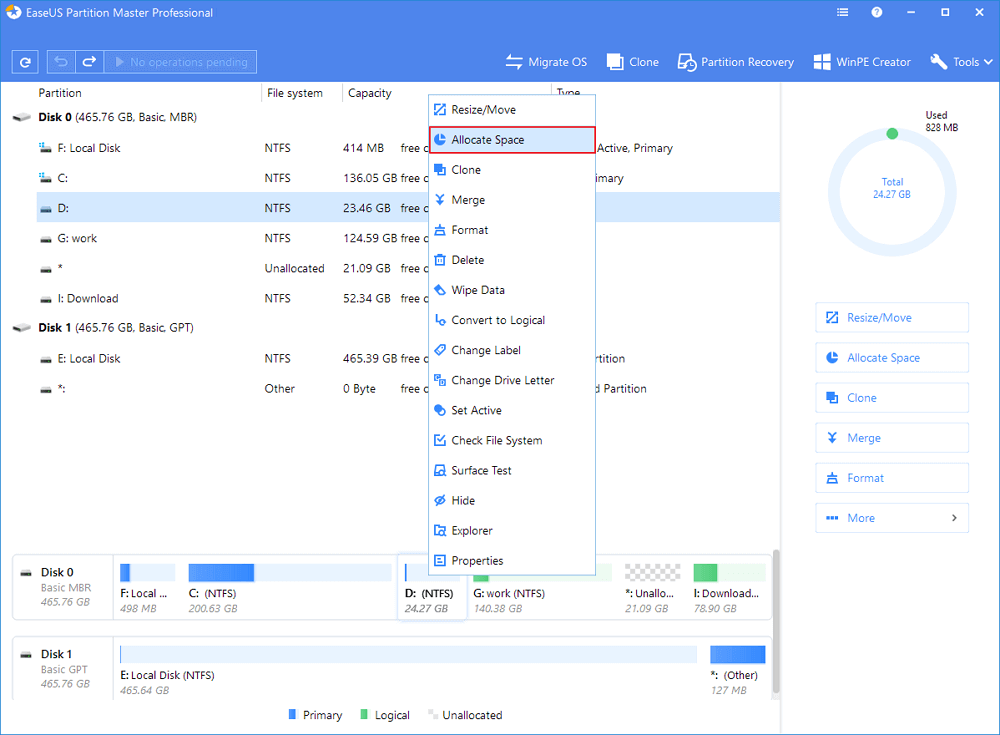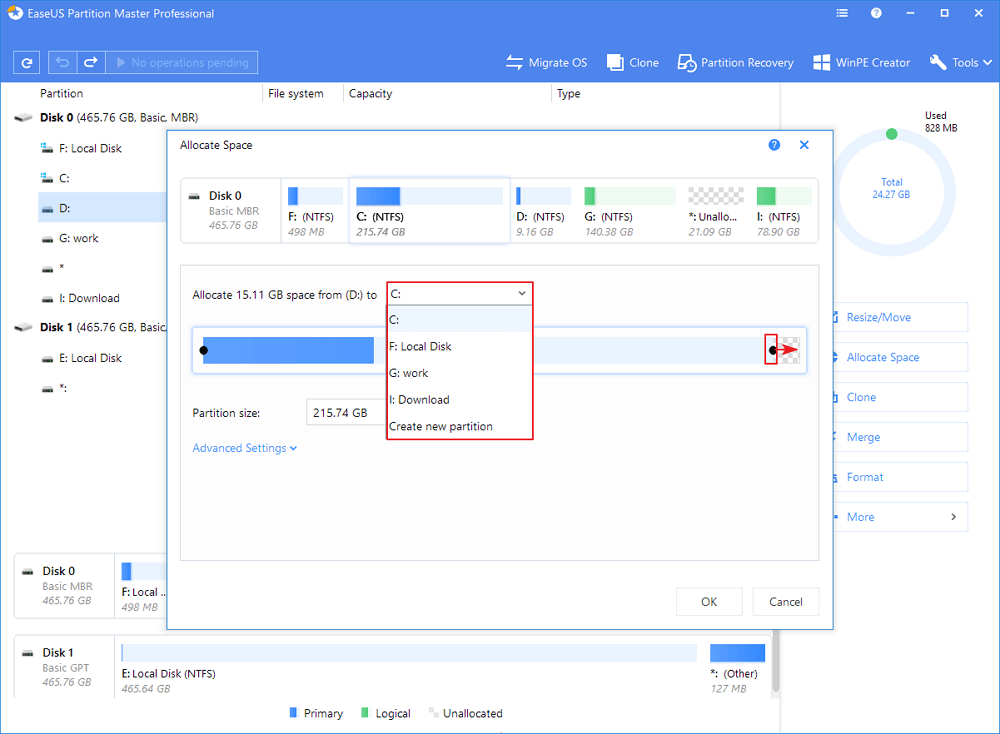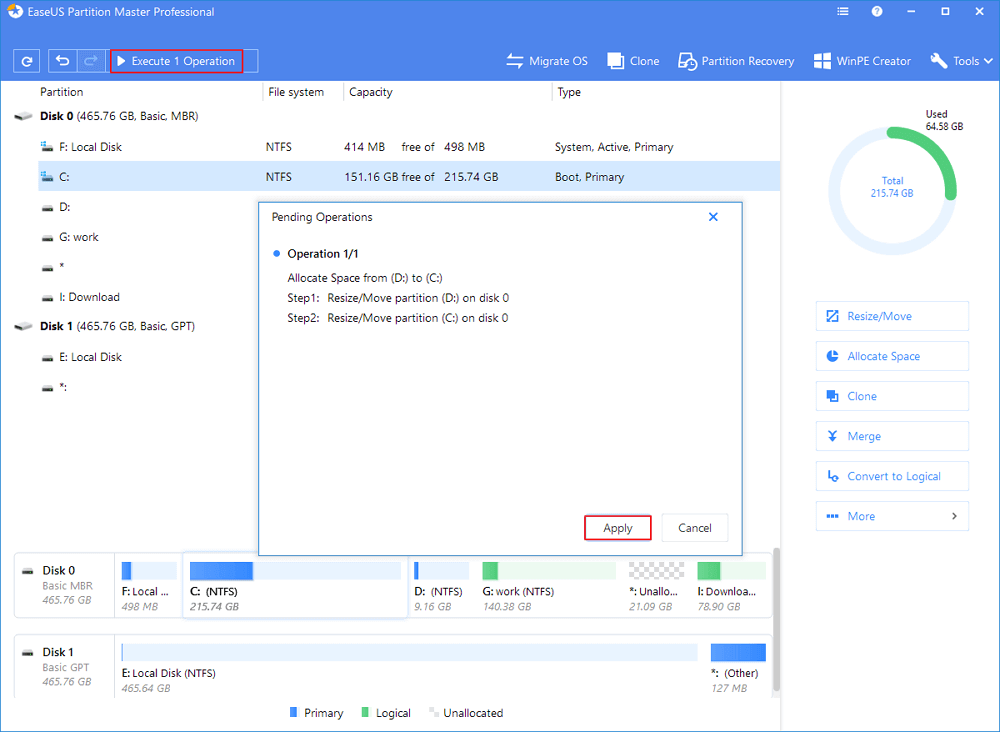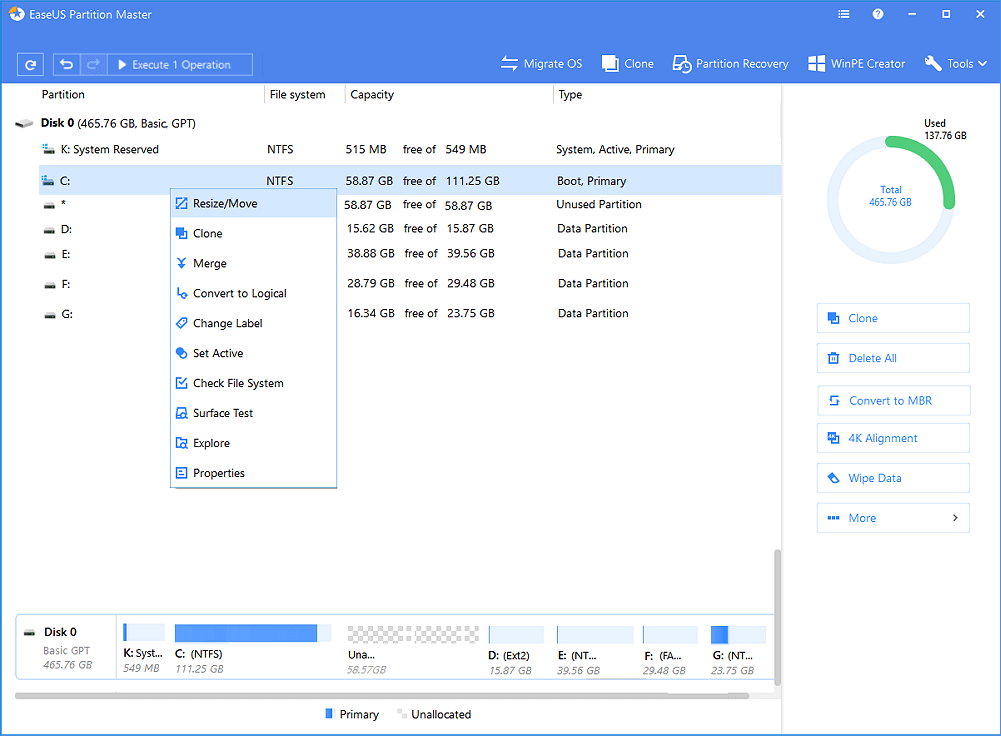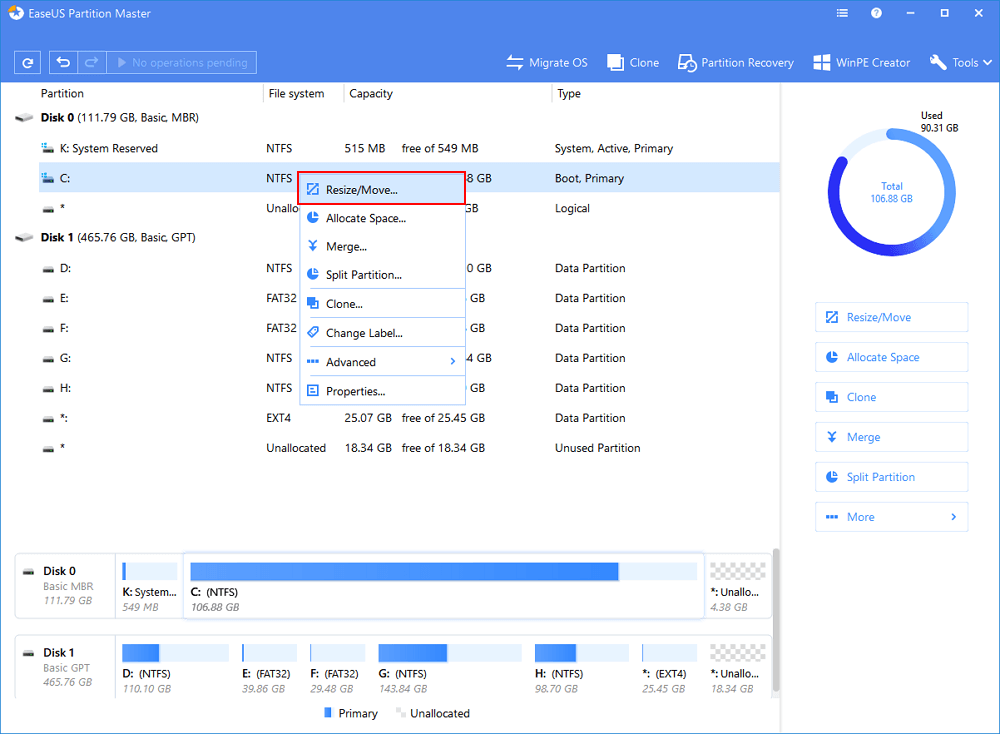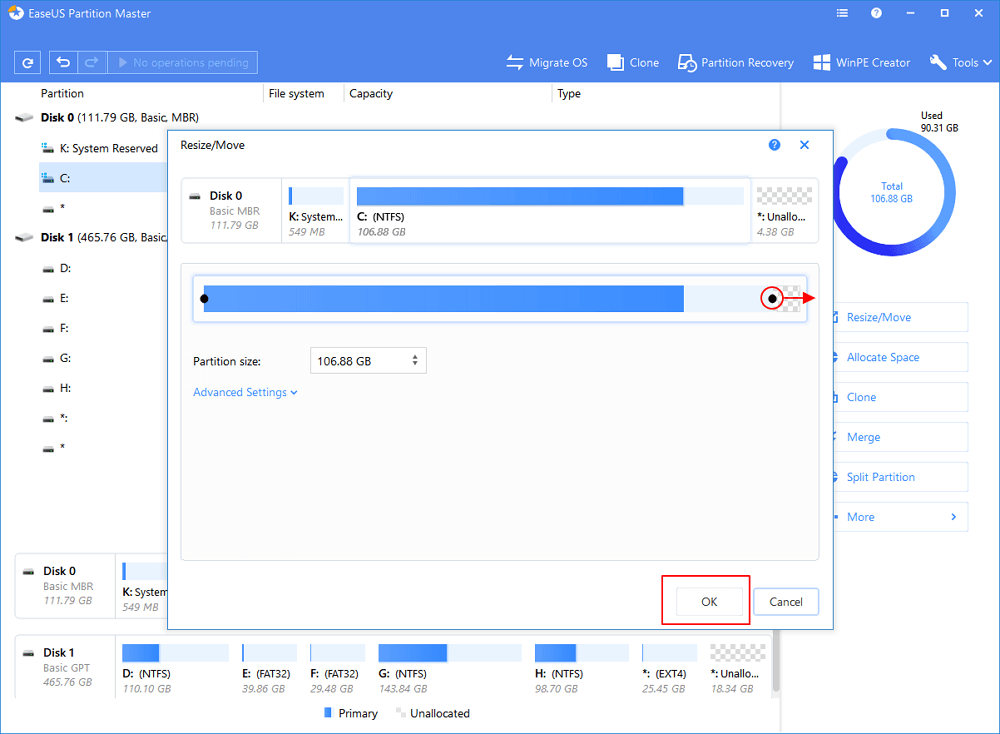لقد أصبحت الحواسيب في هذه الأيام جزءًا أساسيًا من حياتنا وعملنا، ولكن كلما تعمل الحواسيب كلما لاحظنا أن القرص C يُسير لعدم وجود ذاكرة تخزين كافية. عندما ينفد القرص C والمُعتبر بمثابة قلب الإنسان من ذاكرة التخزين، فسوف ينتج عن ذلك الكثير من المشاكل التشغيليّة، مثل توقف الحاسوب عن العمل... و إلخ. هذه المشاكل تُثير استفزاز المستخدمين. قد لا تكون قد حمّلت أي شيء بعد، فكيف تُصبح مساحة القرص C أقل مع الوقت؟ لا تقلق، فسوف نوضّح سبب انخفاض مساحة القرص C أكثر فأكثر. كما وسنُقدّم حلولًا لهذه المشاكل، وسنعلّمك أيضًا كيفيّة نقل المساحة من القرص D إلى القرص C في نظام تشغيل ويندوز 10/8/7 بطريقتين باستخدام برنامج تقسيم - EaseUS Partition Master. بالاستعانة بهذه الأداة، يُمكنك تحويل المساحة من القرص D إلى القرص C مباشرةً ودون فقد للبيانات.
لماذا تنخفض مساحة القرص C؟
بشكلٍ عام، القرص C هو قرص النظام في الحاسوب. عندما يبدأ نظام تشغيل Windows بالعمل، فسوف ينتج عن ذلك الكثير من مخلّفات الملفات. سواء كنت تستخدمها أم لا، فإن مساحة القرص C سوف تُصبح أقل لحدٍ ما، ويُمكنك أحيانًا رؤية القرص C بشريط أحمر أسفله في جهاز الكمبيوتر. هناك العديد من الأسباب حول انخفاض مساحة القرص C أكثر فأكثر. تم تلخيص النواحي التالية من أجلك.
- 1.الملفات في سلة المحذوفات تستغل مساحة. كلما زادت الملفات المؤقتة في سلة المهملات، كلما قلّت مساحة القرص C. يُمكنك حذف الملفات المتواجدة بسلة المحذوفات وسوف تزداد المساحة على القرص C مباشرة. كما ويُمكنك استرجاع الملفات المحذوفة من سلة المهملات الفارغة إن قمت بحذفها عن طريق الخطأ.
- 2.هل استعادة النظام مفعّلة على حاسوبك؟ إعداد استعادة النظام سوف يُقلل من مساحة القرص C. يُمكنك تعطيل الخيار إن أردت.
- 3.ملفات الصفحات والذاكرة الافتراضيّة. تكون ملفات الصفحات كبيرة عادةً، وإن كانت مخزّنة في القرص C فقد تُجبر الذاكرة الافتراضيّة للحاسوب أن تصل حدًا معيّنًا. بالتالي، تحتاج لبدء مدير المهام في أي وقت لترى ما إذا كانت ذاكرة الحاسوب مُنهكة. إن كانت هذه هي الحالة، فيجب عليك أن تنقل ملفات الصفحات لقرص آخر.
- 4.وجود العديد من الملفات المؤقتّة. يُمكنك استخدام برنامج تنظيف الأقراص الموجود في قرص النظام C لتنظيف الملفات الغير ضروريّة، حيث أن هذا البرنامج لن يحذف الملفات التي لا يُفترض حذفها عن طريق الخطأ. معرفة كيفية حل مشكلة لا يوجد مساحة كافية على القرص C.
- 5.تثبيت البرامج على القرص C سوف يقوم بالتأكيد باستهلاك الذاكرة. بالرغم من أنك قد تختار تثبيت البرامج على أقراص أخرى، فإن بعض ملفات التسجيل سوف يتم تخزينها تلقائيًا في ملف النظام، الأمر الذي سيؤدي لانخفاض سعة القرص C. لذلك، قم بتثبيت البرامج خارج القرص C، مثل القرص D.
إن كنت قد حاولت الحلول المذكورة أعلاه، ولكن القرص C لا يزال منخفض المساحة وبنفس الوقت، يوجد مساحة كافية على أقراص البيانات لديك، مثل القرص D، فلم لا تنقل المساحة الحرة من القرص D للقرص C لتوسيعه؟
كيفية نقل المساحة من القرص D إلى القرص C في Windows 10/8/7؟
يُمكّنك برنامج EaseUS Partition Master، والذي يُعتبر أحد أفضل البرامج المعروفة لإدارة الأقسام، من تقسيم الأقراص الصلبة لديك بسهولة على حاسوب نظام Windows واستغلال مساحة الأقراص بشكل كامل. يُمكنك استخدام البرنامج لتغيير حجم الأقسام أو نقلها أو حتى دمج الأقسام، بالإضافة إلى خصائص إنشاء، تهيئة، وحذف الأقسام، أو ترحيل نظام التشغيل لمحرك SSD/HDD لزيادة سرعة نظام التشغيل، والعديد من الخصائص الأخرى. إستخدم برنامج إدارة أقسام الحاسوب هذا لنقل مساحة حرة من قرص D أو أي قرص بيانات آخر إلى قرص C بطريقتين.
قم بتخصيص مساحة من القرص D إلى القرص C مباشرة
يُمكنك استخدام خاصيّة "Allocate Space" الجديدة لزيادة مساحة القرص C من القرص D بدون حذف القرص D لخلق مساحة غير مخصّصة.
الخطوة 1: أنقر بالزر الأيمن على القسم D الذي يحتوي مساحة حرة كافية واختر "Allocate Space" لتخصيص المساحة الحرة للقرص C.
![حدد القسم لتخصيص مساحة]()
الخطوة 2: اختر القسم المستهدف والذي ترغب بتوسيعه (في هذه الحالة القرص C). قم بسحب خانة القسم يمينًا أو يسارًا لإضافة مساحة مخصّصة من القسم المصدر للقسم الهدف. ثم اضغط "Ok" للتأكيد.
![تخصيص مساحة لتوسيع القسم]()
الخطوة 3: اضغط على الزر "Execute Operations" ثم اضغط "Apply" لبدء عمليّة نقل المساحة الحرة من القرص D للقرص C.
![الانتهاء من تمديد التقسيم]()
تقليص مساحة القرص D لتوسعة القرص C
يُمكنك أيضًا نقل المساحة من قرص D إلى قرص C بتقليص مساحة القرص D أولًا، ثم توسعة القرص C بالمساحة الغير مخصّصة الناتجة.
الخطوة 1: بدء برنامج EaseUS Partition Master
![قم بتشغيل EaseUS Partition Master]()
الخطوة 2: إضافة المساحة لقرص النظام C
قم بتقليص القسم لتترك مساحة غير مخصّصة لتوسّع بها مساحة القرص C.
انقر بالزر الأيمن على قسم مجاور لقرص C واختر "Resize/Move".
اسحب طرف خانة القسم المجاور لقرص C وقم بتقليصه، وسينتج عن ذلك مساحة غير مخصّصة مجاورة لقرص النظام C، ثم اضغط"Apply".
اضغط بالزر الأيمن على قرص النظام C واختر "Resize/Move".
![توسيع قسم النظام]()
لإضافة المساحة لقرص C، اسحب طرف قسم النظام للمساحة الغير مخصّصة.
![أضف مساحة لمحرك الأقراص C.]()
الخطوة 3: التأكيد لزيادة مساحة قرص النظام C
اضغط على زر "Execute Operations"، هذا سيرتّب العمليّات قيد الانتظار، ثم اضغط "Apply" لإجراء التغييرات وتوسعة القرص C.
![قم بتأكيد تمديد محرك أقراص النظام C.]()
فيديو تعليمي: نقل المساحة وتغيير حجمها في Windows 10
![]()
![]()
![]()
![]()
![]()
![]()