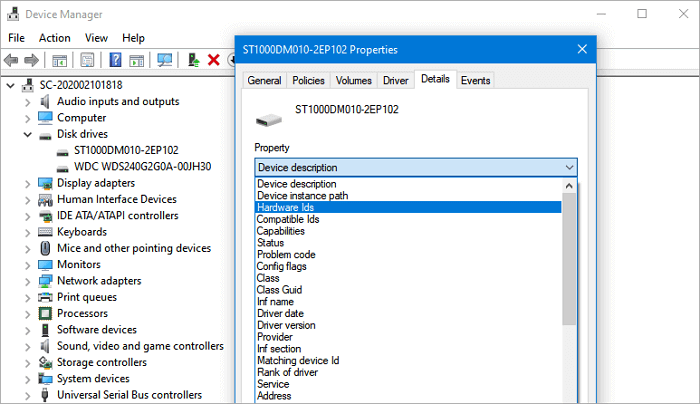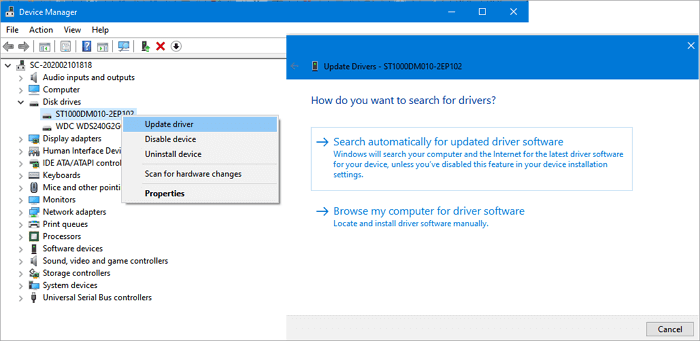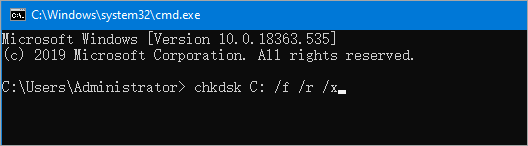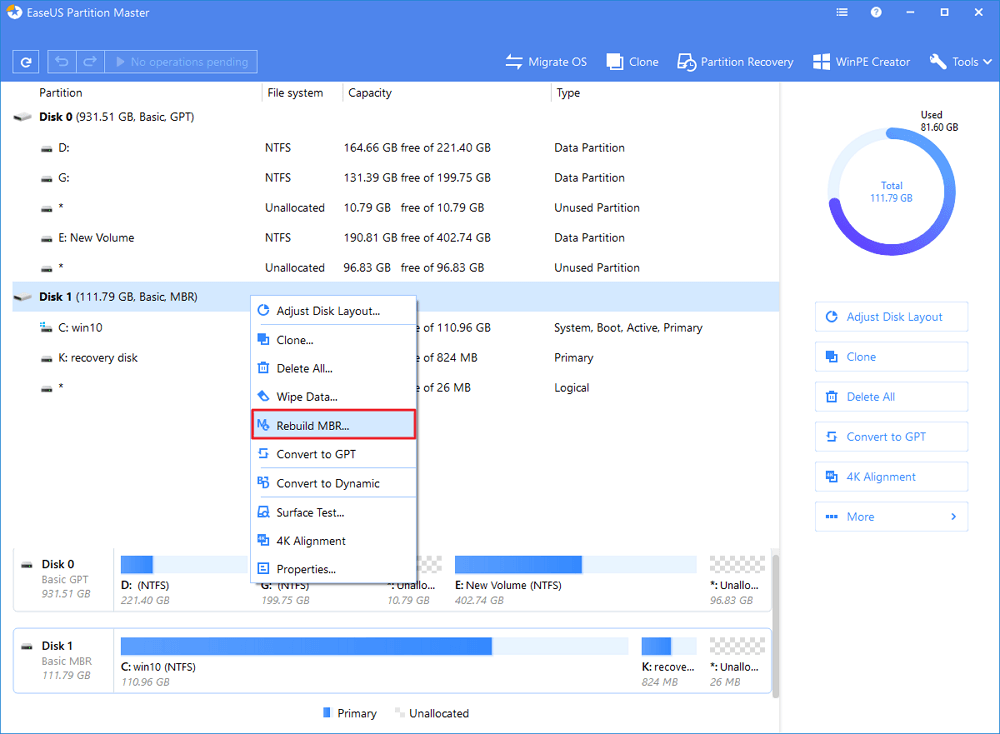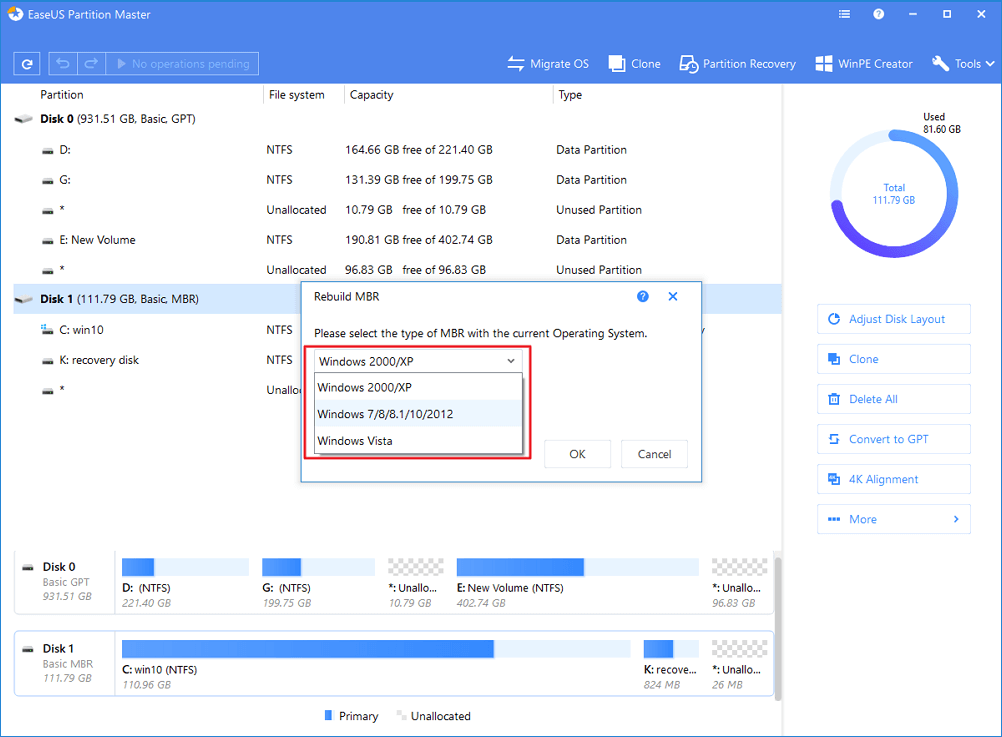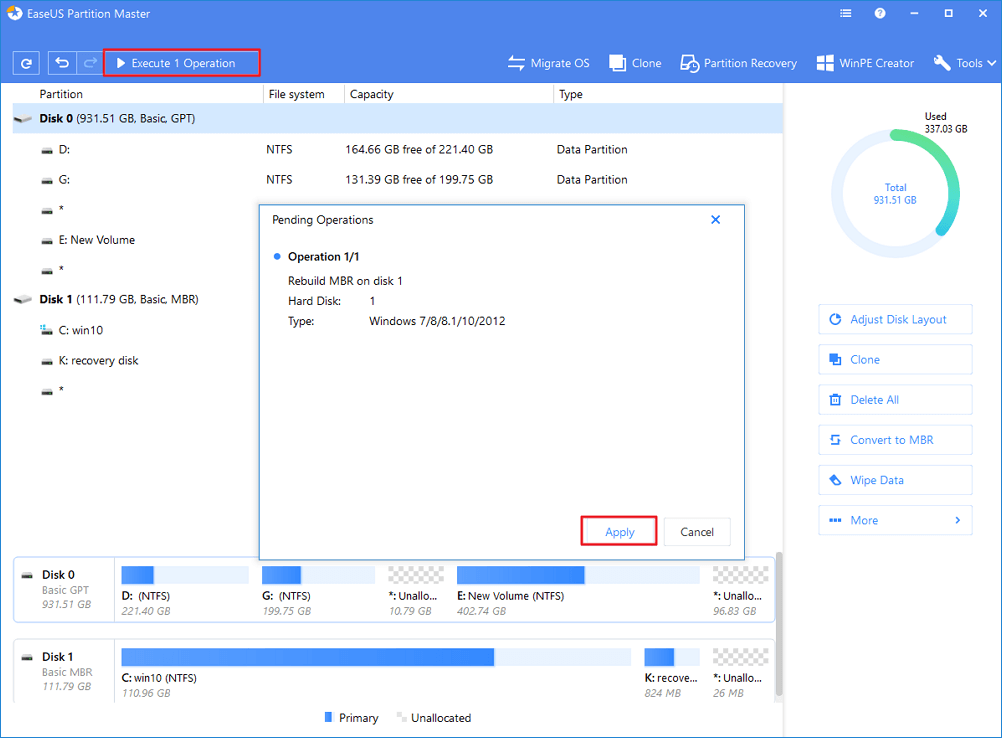قرص SSD أو HDD معطوب ولا يستجيب
هل فقدت من قبل بيانات على قرص SSD أو HDD معطوب؟ هل أصبح القرص RAW أو لم يتمكّن الحاسوب من التمهيد من قرص SSD أو HDD المعطوب؟ هل تبحث عن حلول لإصلاح قرص SSD أو HDD المعطوب واستعادة البيانات المفقودة؟
لا تقلق. سوف تجد هنا طرقًا فعّالة لإصلاح قرص SSD أو HHD المعطوب بدون فقد البيانات. هيا نرى كيف يُمكن إصلاح قرص SSD أو محرك القرص الصلب المعطوب الآن.
كيف أعرف إن كان قرص SSD لدي معطوب
بالرغم من أن قرص SSD أفضل من HDD في بعض النواحي، فليس من المستحيل وقوع المشاكل عليه. إن كان قرص SSD لديك يحتوي الأعراض الخمس التالية، من المحتمل أنه معطوب أو تالف. بالتالي، قد تحتاج لإصلاح قرص SSD. إذًا كيف تعرف إن كان قرص SSD لديك معطوبًا؟
1. الملفات على قرص SSD غير قابلة للقراءة
إن كانت بعض الملفات على قرص SSD غير قابلة للقراءة، فإن البيانات في كتلة معطوبة. ولا يُمكنك نسخ الملفات.
1. لا يمكن الوصول لقرص SSD ويعمل ببطء
إن كنت تستخدم قرص SSD بقراءة أو كتابة بطيئتين أو أن نظامك ينهار بشكل متكرر، فأنت تحتاج لاستخدام بعض الأدوات للتحقق من وجود ضرر في قرص SSD وأن تكون جاهزًا لاستبدال القرص الصلب في الوقت المناسب لتجنب فقد البيانات المهمة.
3. تحقق من نظام الملفات
إن كان النظام يوضّح بشكل متكرر بأن نظام الملفات يحتاج لإصلاح، فهذا يعني أن القرص الصلب متضرر.
4. تظهر الشاشة الزرقاء بشكل متكرر
سوف يتسبب ضرر القرص الصلب أيضًا بظهور شاشة زرقاء إن حدثت مشكلة الشاشة الزرقاء خلال عملية تشغيل الحاسوب، يُمكن اعتبارها كمشكلة نظام. عندما تواجه شاشة زرقاء ولا يُمكنك الدخول للنظام، يُمكنك حلها عن طريق إعادة تثبيت النظام. إن لم تحل إعادة تثبيت النظام المشكلة، يُمكنك الافتراض أن القرص الصلب متضرر.
5. لا يُمكن الكتابة، قرص SSD يُصبح للقراءة فقط
إن تم إخبارك مباشرةً بأنك لاستطيع الكتابة أو أن القرص محمي ضد الكتابة، أو يرفض الكتابة وما إلى ذلك. عندما تضع ملفًا في قرص SSD، لا شك بأن القرص معطوب.
استعاد البيانات من القرص الصلب المعطوب قبل إصلاح قرص SSD
قبل أن تُصلح قرص SSD، للتأكد من أمان البيانات، من المستحسن أن تُجري استعادة بيانات قرص SSD المعطوب بالطريقتين المذكورين بالأسفل.
1. قم بتوصيل قرص SSD أو HDD بمدخل أو كابل SATA آخر أو بحاسوب آخر لاستعادة البيانات
إن كنت تواجه واحدة من المشاكل التالية، جرّب هذه الطريقة لتوصيل قرص SSD أو HDD بمدخل أو كابل SATA آخر أو حاسوب آخر لاستعادة البيانات:
- الحاسوب الحالي لا يُمكنه قراءة أو التعرّف على قرص SSD أو HDD
- الحاسوب الحالي لا يُمكنه التمهيد بالشكل الصحيح
قد يكون مدخل أو كابل SATA الجديدين أو الحاسوب الآخر قادرين على مساعدتك للوصول للبيانات على قرص SSD أو HDD إن واجهت المشكلتين السابقتين.
2. استخدم برنامج استعادة بيانات القرص الصلب على لاستعادة قرص SSD المعطوب
إن لم تتمكن الطريقة 1 من الوصول لبياناتك في قرص SSD أو HDD، أو أصبح القرص لديك معطوبًا بخطأ RAW، ستحتاج لبرنامج استعادة بيانات قرص صلب احترافي.
يُمكنك هنا تجربة EaseUS Data Recovery Wizard، والذي يُمكّنك من استعادة البيانات المفقودة من HDD أو SSD، القرص الصلب الخارجي، قرص USB، أو بطاقة SD. جميع إصدارات Windows (Windows 10/8/7) مدعومة. سوف تقوم ثلاث خطوات باستعادة البيانات من قرص SSD أو HDD المعطوب أو RAW: قم بتشغيل البرنامج > اختر وافحص بيانات القرص > اعرض واسترجع البيانات.
كيفية إصلاح قرص SSD في Windows 10 يدويًا
هناك العديد من الطرق التي يُمكنك تجربتها لإصلاح SSD، بما في ذلك الحلول السهلة أو المعقدة. سوف يغطي هذا الجزء الطرق اليدويّة لإصلاح قرص SSD أو HDD المعطوب عن طريق تحديث البرمجيات الثابتة، أو التعريفات أو استخدام موجّه الأوامر.
1. قم بتحديث البرمجيّات الثابتة لـ SSD لإصلاحه
الخطوة 1. اضغط مفتاحي Win+X واختر "مدير الجهاز".
الخطوة 2. قم بتوسيع "محرّكات القرص" > انقر بالزر الأيمن على محرك SSD > اختر " خصائص". إختر تبويب "تفاصيل" > انقر على القائمة المنسدلة أسفل الخصائص > اختر "معرفات الأجهزة" > انقر "موافق" لحفظ الإعدادات.
الخطوة 3. قم بتشغيل أداة تحديث البرمجيات الثابتة لـ SSD واتّبع التعليمات على الشاشة لإكمال العمليّة.
![إصلاح SSD - تحديث البرامج الثابتة]()
2. قم بتحديث تعريفات SSD
الخطوة 1. إضغط مفتاحي Win+X > اختر "مدير الجهاز".
الخطوة 2. قم بتوسيع "محركات القرص" > انقر بالزر الأيمن على قرص SSD > اختر "تحديث المحرك". ثم اتّبع التعليمات على الشاشة لتحديث محرّك SSD. عندما تنتهي العمليّة، أعد تشغيل الحاسوب.
![إصلاح SSD - تحديث برنامج التشغيل]()
أو يُمكك إلغاء ثبيت ثم إعادة تثبيت المحرك للكشف عن المشاكل وإصلاحها.
قم بتشغيل CHKDSK لإصلاح أخطاء نظام الملفات
- اضغط مفتاحي "Win+R" لفتح نافذة "تشغيل".
- أكتب: cmd واضغط إدخال لفح "موجه الأوامر".
- انقر "تشغيل كمسؤول" وادخل كمسؤول.
- أكتب: chkdsk C: /f /r /xفي موجه الأوامر واضغط إدخال.
![إصلاح SSD - فحص نظام الملفات]()
ملاحظة: يفترض أن يكون C: هو حرف المحرك لقرص SSD أو HDD المعطوب لديك وتذكّر أن تستبدل C: بالحرف الصحيح لمحركك. انتظر حتى اكتمال العمليّة، ثم اكتب exit واضغط إدخال لإغلاق موجه الأوامر.
نأمل بأن تُساعدك هذه الطرق الثلاثة في إصلاح SSD أو HDD المعطوب. ولكن إن لم تتمكن أيٌ من هذه الطرق من مساعدتك على إصلاح قرص SSD المعطوب، لا تقلق، لأنك لا تزال تستطيع استخدام أداة إصلاح SSD احترافية للمساعدة.
كيفية إصلاح قرص SSD المعطوب بأداة إصلاح SSD احترافية
EaseUS Partition Master هو أداة إدارة أقراص ومحركات عالية الجودة ويُقدم حلولًا شاملة وفعالة لمساعدتك على إصلاح قرص SSD المعطوب أو التالف عن طريق فحص نظام الملفات وإعادة بناء MBR على قرص SSD، وتهيئة وحذف قرص SSD.
按钮标记
1. تفقد وأصلح نظام الملفات
الخطوة 1. قم بفتح EaseUS Partition Master على حاسوبك. ثم حدد القرص وانقر بالزر الأيمن على القسم الذي ترغب بتفقده واختر "Check File System".
الخطوة 2. في نافذة Check File System، أبقِ على خيار "Try to fix errors if found" ثم انقر "Start".
الخطوة 3. سوف يبدأ البرنامج بتفقد نظام الملفات للقسم على قرصك. عندما تكتمل العمليّة انقر "Finish".
2. إعادة بناء MBR لإصلاح قرص SSD
إن كان سجل التمهيد الأساسي على قرص SSD تالفًا، فلن يتمكن قرص SSD من التمهيد. بعد التمهيد، سوف يظهر النظام رسالة "خطأ في تمهيد القرص، أدخل قرص النظام وانقر إدخال" ليُخبرك بأنه لا يمكن إيجاد قسم التمهيد على القرص الصلب، أو أنه لا يوجد ملف تمهيد على القرص الصلب. يُرجى إدخال قرص التمهيد واضغط إدخال. في هذه الحالة، يُمكنك تثبيت EaseUS Partition Master مباشرةً واستخدام خاصيّة "Rebuild MBR" لحل المشكلة.
إن كان قرص SSD هو قرص النظام لديك وكان MBR تالفًا، فقد لا يبدأ حاسوبك بالشكل الصحيح. خلال هذا الوقت، يُمكنك إنشاء قرص WinPE قابل للتمهيد من خلال EaseUS Partition Master لإعادة بناء MBR.
ملاحظة: إعادة بناء MBR تعمل فقط على أقراص MBR. إن كان قرص SSD لديك بنظام GPT، فلن تعمل هذه الطريقة.
الخطوة 1. إنشاء قرص WinPE قابل للتمهيد
- قم بتحميل وتشغيل برنامج EaseUS Partition Master على حاسوب جديد يعمل بنفس النظام كحاسوبك.
- أنقر "WinPE Creator" على شريط الأدوات. واختر لإنشاء القرص القابل للتمهيد على قرص USB. إن كان حاسوبك يمتلك محرك CD/DVD، يُمكنك أيضًا إنشاء قرص قابل للتمهيد على CD/DVD.
- أنقر "Proceed" لإنهاء العمليّة.
الخطوة 2. إعادة بناء MBR.
- قم بتوصيل قرص USB القابل للتمهيد أو CD/DVD بحاسوبك.
- أنقر "Del" عند إعادة تشغيل الحاسوب. قم بتمهيد حاسوبك من "Removable Devices" أو "CD-ROM Drive". ثم سيبدأ EaseUS Partition Master بالعمل تلقائيًا.
- أنقر بالزر الأيمن على القرص الذي يحتوي MBR تالفًا. اختر "Rebuild MBR" للإكمال.
- اختر نوع MBR حسب نظام التشغيل الحالي. ثم انقر "OK".
- أنقر زر "Execute 1 Operation" في الزاوية العلويّة اليُسرى قم انقر "Apply" لبناء MBR. بعدها يُمكن لحاسوبك التمهيد بشكل طبيعي مجددًا.
3. تهيئة أو حذف قرص SSD المعطوب
إن لم تعمل الطرق السابقة ولم تتمكن من إصلاح قرص SSD، أو إن كان قرص SSD محمي ضد الكتابة بسبب تلف نظام الملفات، يُمكنك إصلاح محرك قرص SSD المعطوب عن طريقة التهيئة و الحذف الآمن. لأن SSD هو قرص بيانات، يُمكنك إعادة استخدامه مباشرةً بعد التهيئة والمسح. إن كان SSD هو قرص النظام، يُمكنك إعادة تثبيت النظام.
قم بتشغيل EaseUS Partition Master وانقر بالزر الأيمن على قرص SSD أو المحرك، ثم اختر Wipe Data أو Format وانتظر حتى اكتمال العمليّة.
الملخص: باستخدام الخيارات الأربع لبرنامج EaseUS Partition Master، يُمكنك إصلاح قرص SSD المعطوب على نظام Windows 10/8/7. بالإضافة إلى خاصيّة إصلاح SSD الممتازة، يُمكنك برنامج إدارة الأقسام القوي هذا أيضًا من تغير حجم أو نقل القسم, دمج، إنشاء، تهيئة، وحذف الأقسام، إجراء اصطفاف 4K لقرص SSD، ترحيل نظام التشغيل لقرص SSD, والمزيد.
يسأل الناس أيضًا
1. هل يُمكن استعادة محركات SSD؟
بسبب التقنيّة المعروفة بـ SSD TRIM، لا يُمكن لبرامج استعادة البيانات أن تستعيد البيانات من محرك SSD عندما يتم حذف الملفات أو المجلدات. ولكن إن تم تعطيل TRIM، يُمكنك استخدام أداة استعادة البيانات من EaseUS لاسترجاع البيانات المفقودة عن قرص SSD.
2. كيف أعرف إن كان قرص SSD لدي تالف
إن كنت تواجه المشاكل التالية، فقد يكون قرص SSD لديك تالفًا.
- الملفات على SSD غير قابلة للقراءة
- لا تستطيع الوصول، قرص SSD يعمل ببطئ
- تحقق من نظام الملفات
- تظهر الشاشة الزرقاء كثيرًا
- غير قادر على الكتابة، يُصبح قرص SSD للقراءة فقط
3. هل يمكن أن يتلف قرص SSD
بالرغم من أن قرص SSD أسرع وأكثر ثباتًا ويستهلك طاقةً أقل من قرص HDD التقليدي، فإن قرص SSD لديه فترة حياة أقل من HDD بدورة الكتابة المحدودة، لذا يُمكن أن يتلف قبل عمره المتوقّع من خمس إلى سبع سنوات.
4. هل يمكن استعادة البيانات من قرص SSD تالف؟
نعم. يُمكنك استخدام برنامج استعادة البيانات EaseUS لاستعادة البيانات من قرص SSD التالف والتي يُمكن اكتشافها بواسطة الحاسوب. سوف يساعدك هذا البرنامج على استعادة جميع البيانات من قرص SSD المعطوب والتالف ببضع نقرات.
5. كيف يُمكنني إصلاح قرص SSD المعطوب؟
بشكل عام، لديك ستة حلول لإصلاح قرص SSD معطوب. على سبيل المثال، قم بتحديث البرمجيات الثابتة والتعريفات الخاصة بـ SSD، وتفقد وأصلح نظام الملفات، قم بإعادة بناء MBR، وتهيئة ومسح قرص SSD الذي يحتوي مشاكل.
6. كيف يُمكنني إصلاح قرص SSD إن لم يكن ظاهرًا؟
أولًا، أنت تحتاج لإصلاح مشكلة عدم ظهور قرص SSD عن طريق تغيير حرف القرص، تهيئة SSD، وإعادة تثبيت محرك SSD، وما إلى ذلك. عندما يظهر قرص SSD لديك، يُمكنك استخدام الطرق المقدّمة في هذا الشرح لإصلاح SSD المعطوب.