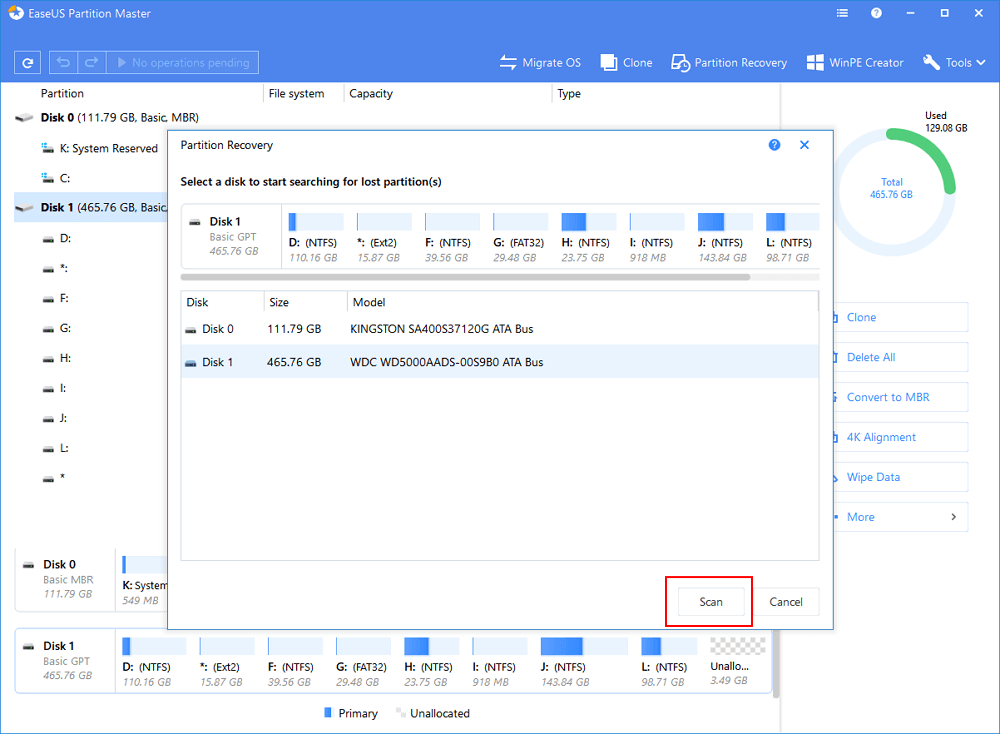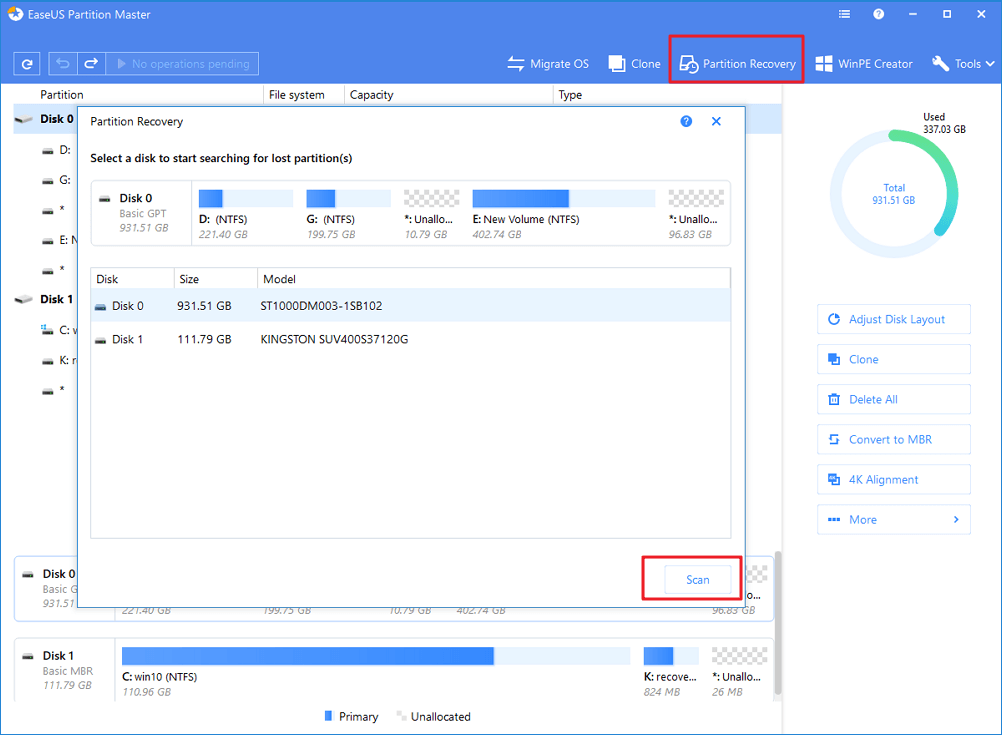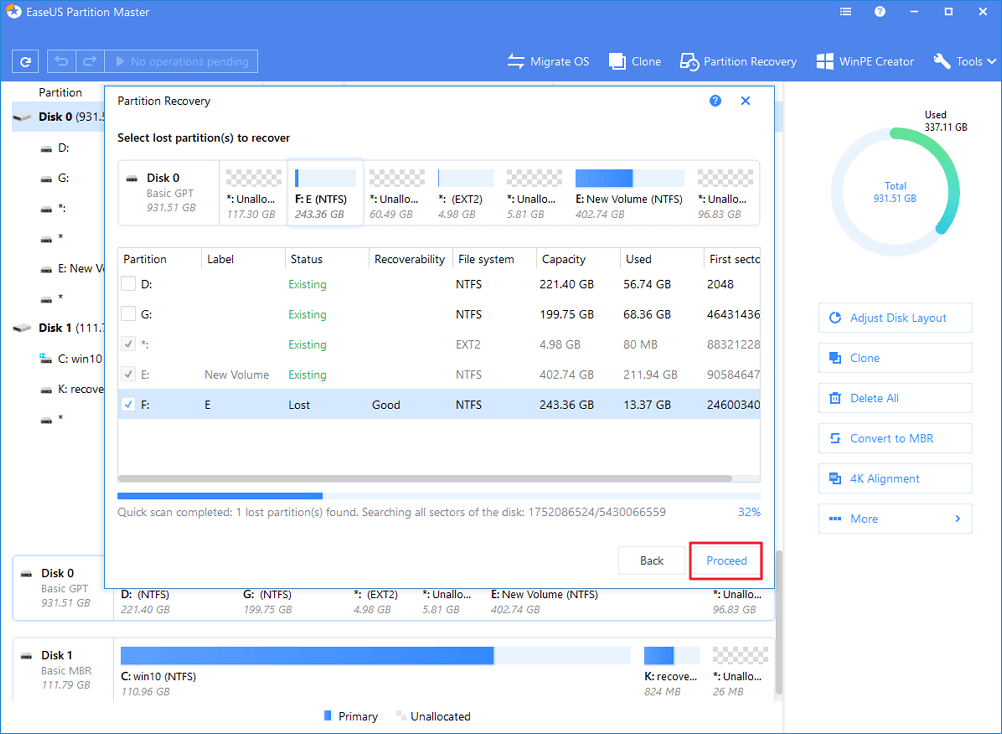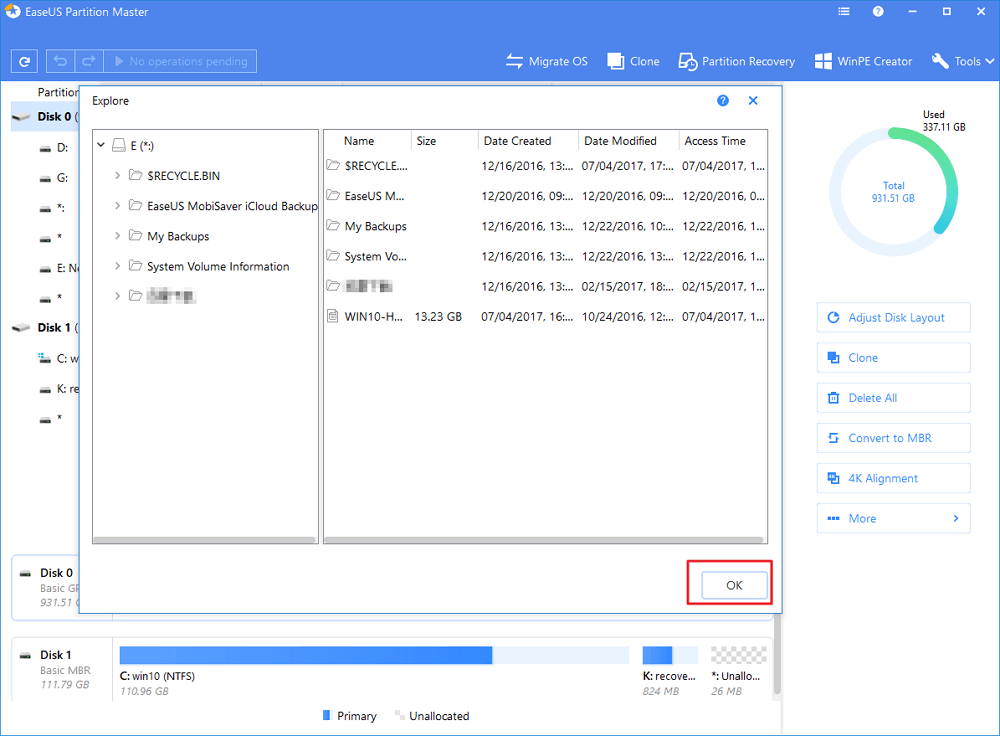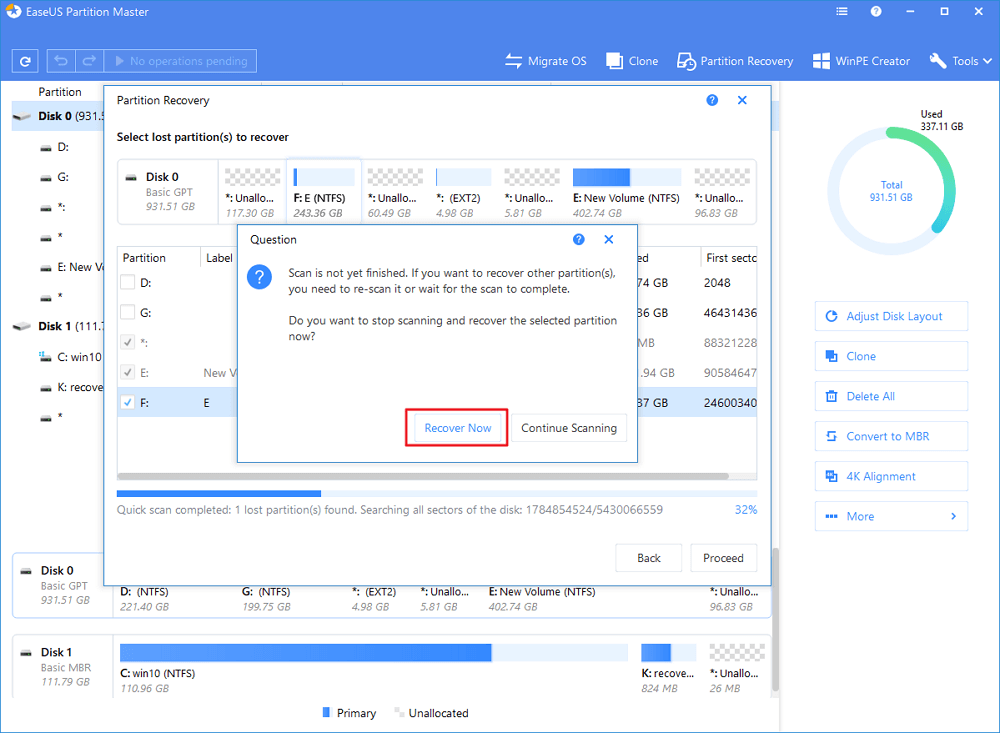نظام التشغيل محذوف عن طريق الخطأ في , ويندوز 10
ليس من السهل حذف نظام التشغيل ويندوز أثناء استخدامنا اليومي ومن المستحيل حذفه إذا كنت تعمل في ويندوز . ومع ذلك ، لا يمكن حذف وإلغاء نظام التشغيل فجأة. ولكن بشكل عام ، هناك العديد من المواقف التي قد تقوم فيها عن طريق الخطأ بحذف نظام التشغيل على جهاز الكمبيوتر الخاص بك.
- نظام التشغيل محذوف عن طريق الخطأ في بيئة التثبيت المسبق لنظام التشغيل ويندوز
- إقلاع الكمبيوتر عبر فلاش ذاتية التمهيد ثم تحذف نظام التشغيل عن طريق الخطأ
- يحتوي الكمبيوتر على أنظمة تشغيل مزدوجة ويمكنك حذف أحدهما بعد الإقلاع في النظام الآخر
- قد تقوم بحذف نظام التشغيل بعد استنساخ النظام ، وإعادة تثبيت نظام التشغيل ، واستعادة النظام ، أو بسبب سوء التشغيل ...
عندما يُحذف نظام التشغيل ، لا يمكنك تشغيل جهاز الكمبيوتر الخاص بك ولا يمكن الوصول إلى الملفات المخزنة على القرص الصلب لجهاز الكمبيوتر . وللتخلص من هذه المشكلة المزعجة ، تحتاج إلى استعادة نظام التشغيل المحذوف وجعل جهاز الكمبيوتر الخاص بك يعمل بشكل طبيعي مرة أخرى.
كيفية استعادة نظام التشغيل المحذوف عن طريق الخطأ في ويندوز 10
بشكل عام ، هذه المشكلة تعني حذف نظام التشغيل عبر حذف قسم النظام بأكمله. وبالتالي ، فأنت بحاجة إلى أداة تقسيم البارتشن - EaseUS Partition Master لاستعادة قسم النظام المحذوف. ، يمكنك البرنامج في استعادة نظام التشغيل المحذوف في ويندوز 10 وتشغيل جهاز الكمبيوتر الخاص بك بشكل طبيعي مرة أخرى من خلال ثلاثة إجراءات:
- إنشاء فلاش ذاتية الإقلاع عبر EaseUS Partition Master
- ثم بتشغيل جهاز الكمبيوتر الخاص بك والإقلاع من الفلاش القابلة للتمهيد واستعادة قسم النظام.
- بعد ذلك ، يمكنك إضافة خيار الإقلاع في BIOS / UEFI لتمهيد ويندوز من القرص الصلب لجهاز الكمبيوتر مرة أخرى. لاستعادة نظام التشغيل المحذوف:
الخطوة 1. قم بإعداد قرص تخزين USB أو محرك أقراص آخر
لإنشاء قرص تخزين قابل للإقلاع به برنامج EaseUS Partition Master ، يجب عليك إعداد وحدة تخزين ، مثل محرك أقراص USB أو محرك أقراص فلاش أو قرص CD / DVD. قم بتوصيل محرك الأقراص بشكل صحيح بجهاز الكمبيوتر الخاص بك.
قم بتشغيل EaseUS Partition Master ، ثم انتقل إلى ميزة "WinPE Creator" في الأعلى. انقر عليه.
الخطوة 2. قم بإنشاء قرص قابل للتمهيد EaseUS Partition Master
يمكنك اختيار وحدة تخزين فلاش USB أو CD / DVD عندما يكون متاحًا. ومع ذلك ، إذا لم يكن لديك جهاز تخزين في متناول اليد ، فيمكنك أيضًا حفظ ملف ISO على محرك أقراص محلي ، ثم نسخه لاحقًا إلى وسائط تخزين. بمجرد تحديد الخيار ، انقر فوق "متابعة".
الآن وقد قمت بإنشاء قرص EaseUS Partition Master WinPE قابل للتمهيد . يمكنك إدارة الأقراص الصلبة والأقسام من خلال القرص القابل للتمهيد كلما فشل الكمبيوتر في التشغيل بشكل طبيعي.
إذا كان لديك محركات أقراص RAID ، فقم بتحميل برنامج تشغيل RAID أولاً بالنقر فوق إضافة برنامج تشغيل من شريط القائمة ، والذي يمكن أن يساعدك في إضافة برنامج تشغيل جهازك ضمن بيئة WinPE ، حيث لا يمكن التعرف على بعض الأجهزة المحددة ضمن بيئة WinPE بدون تثبيت برامج التشغيل ، مثل RAID أو قرص صلب معين.
ملحوظة: إذا قمت بحذف ملف تثبيت ويندوز 10 ISO بطريق الخطأ إلى سلة المحذوفات ، فيمكنك أيضًا إعادة ملف نسخة الويندوز مرة أخرى. أنظر أيضا:
الإجراء 1. أنشئ فلاش قابلة للإقلاع باستخدام EaseUS Partition Master
لقد قمت بإنشاء قرص EaseUS Partition Master WinPE القابل للتمهيد الآن. قم بتوصيل قرص WinPE القابل للإقلاع الذي قمت بإنشائه بجهاز الكمبيوتر باستخدام نظام ويندوز التالف ، وأعد تشغيل الكمبيوتر وانتقل إلى BIOS / UEFI لتغيير تسلسل الإقلاع . اضغط على "F2" (يختلف مفتاح BIOS وفقًا لجهة تصنيع الكمبيوتر) عند بدء تشغيل الكمبيوتر. سيسمح لك بتشغيل EaseUS Partition Master واستعادة قسم النظام الخاص بك بدون نظام تشغيل الويندوز.
ولكن هناك أشياء عليك تحديدها قبل أن تبدأ في هذه العملية
إذا رأيت قسم النظام الأصلي الخاص بك معروضًا كمساحة غير مخصصة في EaseUS Partition Master أو RAW ، فيمكنك استرداد القسم ونظام التشغيل ويندوز معًا باتباع الخطوات أدناه. إذا رأيت أن قسم النظام لا يزال موجودًا ولكن لا يمكنك تشغيل جهاز الكمبيوتر الخاص بك. من المحتمل أنه قد تم حذف بعض ملفات نظام ويندوز عن طريق الخطأ. في مثل هذه الحالة ، يمكنك الرجوع إلى المقالة الخاصة بـ مشكلة إقلاع الويندوز (هذه المقالة مرتبطة ببرامج أخرى ولكن بعض الحلول عملية جداً) أو قم بإنشاء وسائط قابلة للإقلاع باستخدام برنامج استعادة بيانات القرص الصلب - EaseUS Data Recovery Wizard, ثم قم بتشغيل جهاز الكمبيوتر الخاص بك من الجهاز ، واستعادة ملفات نظام ويندوز المحذوفة ، وإنشاء خيار تمهيد في BIOS / UEFI لاستعادة نظام التشغيل الخاص بك.
الإجراء 2. استعادة نظام التشغيل المحذوف في ويندوز
الخطوة 1. قم بتشغيل EaseUS Partition Master على جهاز الكمبيوتر
انقر فوق زر استعادة البارتشن "Partition Recovery" في الجزء العلوي من النافذة الرئيسية.
الخطوة 2. حدد القرص الصلب المقصود للبحث عن البارتشن (الأقسام) المفقودة
اختر القرص الصلب أو وحدة تخزين SSD حيث فقدت الأقسام ، وانقر فوق "Scan" لبدء عملية الفحص.
الخطوة 3. انتظر حتى تكتمل عملية الفحص.
سيقوم هذا البرنامج بفحص قرص التخزين بأكمله بوضعين - "الفحص السريع" و "الفحص العميق" للعثور على جميع الأقسام والبيانات المفقودة من أجلك.
- سيجد البحث السريع (Quick Scan) القسم الأحدث أو المحذوف مؤخرًا بسرعة عالية.
- المسح العميق (Deep Scan) سوف يفحص ويعثر على المزيد من الأقسام المحذوفة سابقا.
- إذا لم يعثر الفحص السريع على القسم المفقود ، فانتظر بصبر حتى يكتمل الفحص العميق.
أثناء عملية الفحص أو بعده ، يمكنك النقر نقرًا مزدوجًا فوق القسم المحدد بعلامة "محذوف" للتحقق من محتوى القسم وعرضه. إذا كان يحتوي على بيانات القسم المفقودة ، فانتقل إلى الخطوة 4 وتابع.
الخطوة 4. حدد واسترجع الأقسام المفقودة
1. حدد القسم / البارتشن المفقود المميز بعلامة "محذوف" أمامه مع التسميات السابقة ، والسعة وما إلى ذلك ، وانقر فوق "متابعة" للمتابعة.
2. انقر فوق "Recover Now" لتأكيد واستعادة القسم المفقود.
3. انقر فوق الزر "تنفيذ العملية" ثم انقر فوق "تطبيق" لاستعادة القسم / البارتشن المفقود.
الإجراء 3. قم بإضافة خيار الإقلاع
إضافة خيار الإقلاع في BIOS أو وضع التمهيد على واجهة UEFI ليس بالأمر السهل. يمكنك البحث عن الدليل على الإنترنت الخاص بوضع التمهيد الخاص بالعلامة التجارية لجهاز الكمبيوتر الخاص بك. أو يمكنك الاتصال مباشرة بفريق الدعم الخاص بنا عبر الدردشة الحية أو رقم الهاتف الموضح أدناه للحصول على المساعدة عن بُعد. بالإضافة إلى إنشاء خيار التمهيد ، يمكن لفريق الدعم لدينا أيضًا المساعدة في جوانب أخرى مثل استعادة البيانات.
هل تحتاج إلى خدمات متخصصة لمشكلات إقلاع نظام التشغيل ؟
يوفر فريق EaseUS مساعدة 1 إلى 1 عن بُعد لإصلاح مشكلة إقلاع النظام. إذا كان الحل أعلاه لا يناسبك ، فيرجى الاتصال بالمتخصصين لدينا عبر البريد الإلكتروني or الدردشة المباشرة في هذه الصفحة. لضمان تنفيذ المساعدة المهنية لدينا ، يُقترح عليك توصيل قرص النظام غير القابل للإقلاع بجهاز كمبيوتر سليم ويعمل عند الاتصال بنا.
النهاية
يعد حذف نظام التشغيل عن طريق الخطأ أمرًا نادرًا جدًا ولكنه لا يزال يحدث مع البعض. ولإعادة الوصول إلى الملفات الموجودة على جهاز الكمبيوتر الخاص بك واستعادة نظام التشغيل المحذوف ، سوف تحتاج إلى إنشاء فلاش USB قابلة للإقلاع باستخدام برنامج استعادة القسم المحذوف ، مثل EaseUS Partition Master ، وهو آمن بنسبة 100٪ وخالي من الفيروسات وخالي من المكونات الإضافية. إذا كنت تواجه صعوبة في تنفيذ استعادة البيانات أو إضافة خيار إقلاع لقرص التخزين، فنحن نرحب بك لطلب المساعدة من فريق الدعم لدينا.
![]()
![]()
![]()
![]()
![]()
![]()