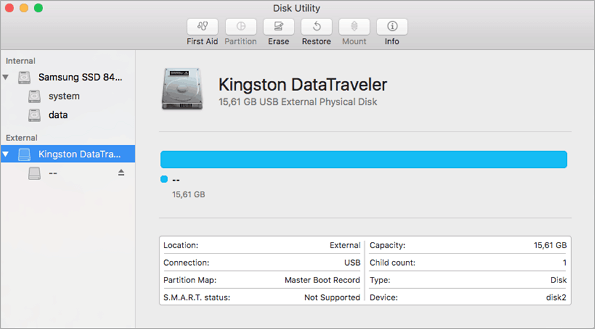نظرة عامة حول مشكلة عدم إظهار قرص USB للسعة التخزينية الكاملة
قد يجد المستخدمون أحيانًا أن أقراص USB لديهم لا تُظهر السعة التخزينيّة الكاملة. على سبيل المثال، لديك قرص USB بسعة 16 جيجابايت ولكن نظام Windows يُظهر فقط 3 جيجابايت. قد تحدث مثل هذه المشكلة لأجهزة التخزين الأخرى مثل الأقراص الصلبة، الأقراص المحمولة، بطاقات الذاكرة وبطاقات SD ...إلخ. عندما تُصادف مثل هذه المشكلة، كيف يُمكنك استعادة المساحة المفقودة واستعادة قرص USB لسعته التخزينية أو حجمه الأصلي؟ لا تقلق، فهنالك حل معتمد. بعد تقديمنا لكيفية استعادة مساحة بطاقة الذاكرة SD لسعتها الأصلية في المقال السابق، سوف نقوم في هذا المقال بمتابعة النقاش حول أسباب وحلول مشكلة عدم إظهار قرص USB لسعته التخزينية الكاملة.
لماذا يُظهر قرص USB السعة التخزينية الخاطئة
عندما لا تقوم أقراص USB أو الأقراص القابلة للإزالة الأخرى بإظهار الحجم الأصلي، قد تتساءل عن ما حدث أو أين ذهبت هذه المساحة. بشكل عام، هنالك عدّة أسباب تُظهر السعة الخاطئة للتخزين على الأقراص القابلة للإزالة. منها:
- تمت تهيئة القرص ليكون قرص USB قابل للتمهيد بنظام Windows متنقّل عليه.
- القرص المحمول يتواجد عليه أكثر من قسم واحد. سوف يقوم نظام Windows بالتعرف على القسم الأول فقط.
- هناك قسم استعادة نظام مخفي أو مساحة غير مخصصة لا تظهر على الحاسوب.
- قرص USB بسعة 64 جيجابايت أو 128 جيجابايت تمت تهيئته بنظام ملفات غير مناسب (FAT32) في نظام Windows.
- قامت الفيروسات بإلحاق الضرر بالقرص القابل للإزالة أو أن أجهزة قراءة/ إضافة البطاقة ليست ملائمة لبعض أنواع بطاقات الذاكرة.
كيفية استعادة السعة التخزينية الأصلية لقرص USB
حسب الحالات المذكورة في هذا المقال، والتي قد تؤدي لفقدان بعض المساحة عن قرص USB، فإن الحلول المُقدّمة لارجاع قرص USB لسعته الأصلية تختلف من نظام تشغيل لآخر. سوف تتعلم الآن شرحًا كاملًا لاسترجاع مساحة التخزين الكاملة لقرص USB على نظام Windows أو macOS أو Linux.
على نظام Windows 10/8/7:
لاستعادة السعة التخزينية الكاملة على قرص USB أو بطاقة SD ...إلخ، يُمكنك استخدام أداة تهيئة قرص USB خارجيّة لإعادة تهيئة القرص. يُمكّنك برنامج EaseUS Partition Master من تهيئة قرص USB والأقراص الصلبة وبطاقات الذاكرة وبطاقات SD، واستعادة المساحة المفقودة أو الغير مخصصة على القرص عندما يُظهر القرص السعة التخزينية الخاطئة.
- تحذير
- سوف تؤدي التهيئة لمسح جميع البيانات، لذلك يرجى التأكد من عمل نسخ احتياطي قبل محاولة استرجاع السعة التخزينية الكاملة لقرص USB أو بطاقة SD ...إلخ.
لاسترجاع المساحة التخزينية الكاملة للأقراص الخارجية مثل قرص USB، تابع الخطوات التالية:
الخطوة 1: إختر قرص USB لتتم تهيئته.
قم بتوصيل قرص USB أو القرص الخارجي لحاسوبك. ثم قم بتحميل وتثبيت برنامج إدارة الأقسام من EaseUS. واضغط بالزر الأيمن على قرص USB الذي ترغب بتهيئته واختر "Format".
![تهيئة قسم القرص الصلب - الخطوة 1]()
الخطوة 2: تحديد حرف القرص ونظام الملفات.
قم بتحديد علامة القسم الجديد ونظام الملفات (NTFS/FAT32/EXT2/EXT3)، وحجم الكتلة للقسم المحدد، ثم اضغط "OK".
![تهيئة قسم القرص الصلب - الخطوة 2]()
الخطوة 3: تحقق من صندوق التحذير.
اضغط "OK" إن ظهرت لك نافذة التحذير. إن كنت تمتلك بيانات مهمة على القرص، قم بنسخها احتياطيًا قبل الإكمال.
![تهيئة قسم القرص الصلب - الخطوة 3]()
الخطوة 4: تطبيق التغييرات.
اضغط على زر "Execute Operations" أولًا، قم اضغط "Apply" لبدء تهيئة قرص USB.
![تهيئة قسم القرص الصلب - الخطوة 4]()
على أنظمة Mac و macOS:
الخطوة 1: قم بتوصيل قرص USB الذي فيه مشكلة بحاسوبك بنظام Mac.
![استعادة محرك أقراص USB إلى نظام التشغيل Mac بكامل طاقته الخطوة 1]()
الخطوة 2: توجّه لـ Applications ثم Utilities، واضغط مرتين لفتح Disk Utility.
![استعادة محرك أقراص USB إلى نظام التشغيل Mac بكامل طاقته الخطوة 2]()
الخطوة 3: اختر قرص USB الخاص بك من القائمة الجانبية واختر Erase.
الخطوة 4: أعد تسمية قرص USB واختر نظام التهيئة MS-DOS (FAT)، و Master Boot Record للمخطط. ثم اضغط Erase.
![استعادة محرك أقراص USB إلى نظام التشغيل Mac بكامل طاقته الخطوة 3]()
على نظام Linux:
الخطوة 1: إحذف جميع الأقسام.
- قم بفتح طرف واكتب sudo su.
- أكتب fdisk -I ولاحظ الحرف المقابل لقرص USB.
- أكتب fdisk /dev /sdx (إستبدل x بحرف القرص لديك).
- أكتب d للمتابعة بحذف القسم.
- أكتب 1 لاختيار القسم الأول واضغط Enter.
- أكتب d للمتابعة بحذف قسم آخر (يُفترض أن تحدد fdisk القسم الثاني تلقائيًا).
الخطوة 2: إنشاء قسم جديد.
- أكتب n لإنشاء قسم جديد.
- أكتب p لجعل هذا القسم أساسيًا واضغط Enter.
- أكتب 1 لجعل هذا القسم هو الأول واضغط Enter.
- إضغط Enter للموافقة على الأسطوانة الأولى الافتراضيّة.
- إضغط Enter مجددًا لقبول الأسطوانة الأولى الافتراضيّة.
- أكتب w لكتابة بيانات القسم الجديد على قرص USB.
- أكتب mkfs.vfat -F 32 /dev/sdx1 (إستبدل x بحرف قرص USB لديك).
هل من أشياء أخرى يُمكنها المساعدة على استعادة السعة التخزينيّة الأصلية لقرص USB؟
يُفترض أن يكون حذف جميع الأقسام على قرص USB وإعادة تهيئته، أفضل طريقة لاسترجاع السعة الكاملة لقرص USB. مع ذلك، لا تُعتبر هذه الحلول المميزة لجميع حالات إظهار السعة الخاطئة في قرص USB.
بينما ستسبب بعض الأجزاء التالفة أو حالات التلف مشكلة عدم إظهار قرص USB أو الأقراص الخارجيّة للسعة الصحيحة، فقد يُساعدك إصلاح قرص USB التالف باستخدام CMD.
إن لم يكن لديك المعرفة التقنيّة اللازمة وترغب بتقليل الأخطار على البيانات، فاستخدام برنامج خارجي قد يكون أفضل خيار لك. أسطر الأوامر مناسبة لمستخدمي الحاسوب المحترفين، حيث أن الأوامر الخاطئة قد تؤدي لمشاكل كبيرة. بالتالي، ننصحك بشدّة أن تُجرّب بديل أسطر الأوامر التلقائيّة.
برنامج EaseUS Tool M هو أداة عمليّة لإصلاح الحاسوب وهو آمن وخفيف. هذا البرنامج مناسب هو بديل مثالي لأمر CHKDSK. استخدم هذه الأداة السهلة لحل مشاكل حاسوبك.
لإصلاح خطأ نظام الملف أو أخطاء القرص:
الخطوة 1: قم بتحميل برنامج EaseUS Tools M مجانًا وثبّته.
الخطوة 2: قم بفتح البرنامج واختر "File Showing".
الخطوة 3: اختر القرص المطلوب وانتظر الإصلاح. بعد اكتمال العمليّة، اضغط زر "View" لتفقّد القرص
![حدد محرك الأقراص وتحقق من خطأ نظام الملفات]()
![]()
![]()
![]()
![]()
![]()
![]()