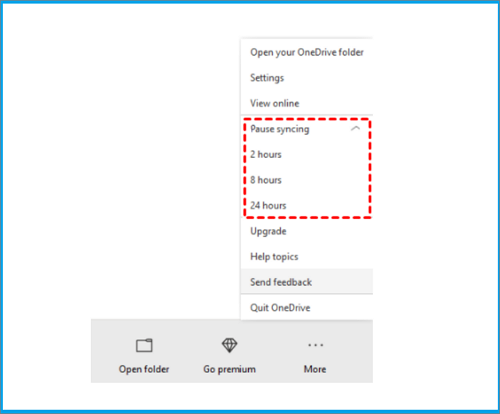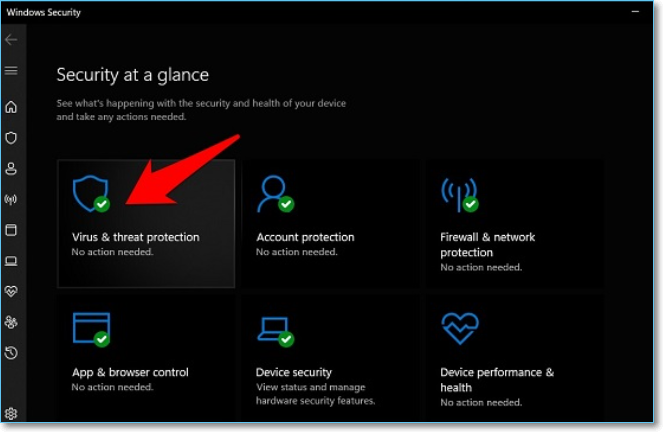| 🚩الجوانب |
📃التفاصيل |
| 🧩ينطبق على
|
تسريع أداء الكمبيوتر على Windows 11، 10، 8، 7 |
| 🔨إصلاحات
|
|
| 🔦المستوى المعقد
|
دليل منخفض خطوة بخطوة |
تُركز هذه المقالة على كيفية تسريع أداء الكمبيوتر والحصول على تجربة استخدام أسرع وأفضل دون الحاجة إلى ترقية. لنبدأ التعلم.
توفر لك هذه المقالة تسعة حلول سريعة لإزالة مشكلة " بطء تشغيل الكمبيوتر ":
جميع أجهزة الكمبيوتر تواجه حتمًا بطءًا في السرعة في مرحلة ما. ومع تزايد متطلبات البرامج، قد يؤثر تفاعل جهاز الكمبيوتر مع هذه التغييرات بشكل كبير على أدائه. لنبدأ الآن بتعلم الحلول واحدًا تلو الآخر. شارك هذه المقالة مع أصدقائك.
الحل 1. تحديث برامج التشغيل
استخدام أحدث برامج تشغيل الأجهزة يُحسّن أداء جهاز الكمبيوتر. EaseUS DriverHandy أداة موثوقة تُساعدك على تحديث جميع برامج التشغيل تلقائيًا. اتبع الدليل أدناه لتجربة ذلك:
الخطوة 1. قم بتنزيل وتشغيل EaseUS DriverHandy وافتح هذه الأداة.
الخطوة 2. انقر فوق "مسح" للعثور على جميع برامج التشغيل التي تحتاج إلى تحديث بشكل فعال.
الخطوة 3. اختر كل ما تريد تحديثه وانقر على "تحديث الكل".
الحل 2. تعطيل برامج بدء التشغيل غير الضرورية
عند تشغيل جهاز الكمبيوتر، تبدأ بعض البرامج بالعمل تلقائيًا في الخلفية. يمكنك تعطيل هذه البرامج، بحيث لا تعمل عند بدء تشغيل الجهاز. كما يُسرّع هذا من أداء جهاز الكمبيوتر. إليك الطريقة:
الخطوة 1. لفتح "إدارة المهام"، اضغط على Shift + Ctrl + Esc.
الخطوة 2. سيتم إدراج جميع البرامج المثبتة وإظهار مقدار ذاكرة الوصول العشوائي (RAM) التي يشغلها كل برنامج.
الخطوة 3. انقر فوق "بدء التشغيل"، ثم انقر بزر الماوس الأيمن على البرنامج المستهدف، واختر "تعطيل".
![فتح مدير المهام]()
إذا كنت تتساءل عن كيفية إضافة ذاكرة الوصول العشوائي (RAM) إلى جهازك، فهنالك رابط لمساعدتك.
الحل 3. إيقاف مزامنة OneDrive مؤقتًا
يجب مزامنة الملفات بين جهاز الكمبيوتر وOneDrive؛ فالمزامنة ستُبطئ أداء جهاز الكمبيوتر. يمكنك إيقاف مزامنة OneDrive مؤقتًا لتحسين أداء جهاز الكمبيوتر.
الخطوة 1. حدد موقع OneDrive بالقرب من منطقة الإعلام على شريط المهام.
الخطوة 2. انقر فوق OneDrive > المزيد > إيقاف المزامنة مؤقتًا.
![تعطيل OneDrive]()
الخطوة 3. يمكنك اختيار إيقاف المزامنة لمدة 2 أو 4 أو 12 ساعة.
الحل 4. تأكد من أن النظام يدير حجم ملف الصفحة
ملف ترحيل الصفحات هو مساحة على القرص الصلب يستخدمها ويندوز للذاكرة. يتوفر في ويندوز 10 خيار يُدير حجم ملف ترحيل الصفحات تلقائيًا، مما يُحسّن أداء أجهزة الكمبيوتر. اتبع الخطوات التالية لتجربة ذلك:
الخطوة ١. اكتب "النظام المتقدم" في مربع البحث. ثم اختر "عرض إعدادات النظام المتقدمة".
الخطوة 2. في خصائص النظام، حدد علامة التبويب خيارات متقدمة، ثم حدد الإعدادات في منطقة الأداء.
الخطوة 3. انقر فوق علامة التبويب خيارات متقدمة، ثم انقر فوق تغيير في منطقة الذاكرة الافتراضية.
![انقر فوق علامة التبويب المتقدمة]()
الخطوة 4. تأكد من اختيار خيار "إدارة حجم ملف ترحيل الصفحات تلقائيًا لجميع محركات الأقراص". ثم أعد تشغيل الكمبيوتر للتحقق من نجاح العملية.
الحل 5. تحقق من مساحة القرص وحرر المزيد
يُعد تخصيص مساحة أكبر لمحرك الأقراص C طريقة فعّالة لتحسين أداء الكمبيوتر. يُعد برنامج EaseUS Partition Master مدير أقراص احترافيًا يتيح لك توسيع محرك الأقراص C للحصول على مساحة أكبر. يمكنه دمج المساحة غير المخصصة، بغض النظر عن مكانها في القرص الصلب، مباشرةً مع محرك الأقراص C. بالإضافة إلى ذلك، يمكنك أيضًا نقل القسم بحيث يكون القسم غير المخصص مجاورًا للقسم المراد توسيعه.
يمكنك تنزيله واتباع الدليل أدناه لتوسيع محرك الأقراص C.
توسيع محرك أقراص النظام C بمساحة غير مخصصة
- 1. انقر بزر الماوس الأيمن على محرك الأقراص C: وحدد "تغيير الحجم/النقل".
- ٢. اسحب قسم النظام إلى المساحة غير المخصصة لإضافته إلى محرك الأقراص C: ثم انقر على "موافق".
- 3. انقر فوق "تنفيذ المهمة" ثم "تطبيق" لتنفيذ العمليات وتوسيع محرك الأقراص C.
يمكن لهذه الأداة أيضًا توسيع محركات أقراص أخرى لإصلاح أخطاء " انخفاض مساحة القرص " أو مساعدتك في إدارة أقسام القرص بكفاءة. لنلقِ نظرة على المزيد من ميزاتها.
الميزات الرئيسية لبرنامج EaseUS Partition Master:
باستخدام هذه الأداة، يمكنك بسهولة تنظيم أقسام القرص الصلب لديك. حمّلها الآن لتسريع أداء جهاز الكمبيوتر الخاص بك.
الحل 6. استعادة الكمبيوتر من نقطة استعادة النظام
ستؤدي استعادة جهاز الكمبيوتر إلى إلغاء التغييرات الأخيرة التي ربما تكون سببت المشكلة. إذا كانت تطبيقات أو برامج تشغيل Windows المثبتة حديثًا تسبب مشاكل في جهاز الكمبيوتر، يمكنك تحسين أداء جهاز الكمبيوتر عن طريق استعادته إلى نقطة سابقة (نقطة الاستعادة).
الخطوة ١. اكتب "نقطة استعادة" في مربع البحث. ثم اختر "إنشاء نقطة استعادة" من نتائج البحث.
![إنشاء نقطة استعادة]()
الخطوة 2. حدد "استعادة النظام" في قسم "حماية النظام".
الخطوة 3. انقر على "التالي" للمتابعة، ثم حدد نقطة استعادة للتطبيقات أو برامج التشغيل أو التحديثات التي قد تُسبب المشكلة. ثم انقر على "التالي" > "إنهاء".
إذا لم تتمكن من إنشاء نقطة استعادة ، انقر فوق الرابط للمساعدة.
الحل 7. ضبط أداء ومظهر Windows
يوفر Windows 10 العديد من المؤثرات البصرية الرائعة، مثل الرسوم المتحركة وتأثيرات الظلال. ومع ذلك، تستهلك هذه المؤثرات أيضًا موارد النظام الإضافية وتُبطئ أجهزة الكمبيوتر.
لضبطها، اتبع الخطوات التالية:
الخطوة 1. اكتب " الأداء " في مربع البحث واختر "ضبط مظهر وأداء Windows".
الخطوة 2. اختر ضبط للحصول على أفضل أداء > تطبيق.
![ضبط الأداء]()
الحل 8. التحقق من الفيروسات والبرامج الضارة وإزالتها
قد تُبطئ الفيروسات أو البرامج الضارة جهاز الكمبيوتر لديك أو تُسبب أعراضًا أخرى. يُعد فحص الفيروسات والبرامج الضارة أمرًا بالغ الأهمية للحفاظ على سلامة جهازك. إليك الخطوات:
الخطوة 1. ابحث عن مربع البحث في شريط المهام، واكتب " أمان Windows " في المربع، ثم انقر فوقه لفتحه.
الخطوة ٢. حدد "الحماية من الفيروسات والتهديدات" وحدد "التهديدات الحالية". انقر على خيارات الفحص > فحص Windows Defender دون اتصال > الفحص الآن.
![استخدم أمان Windows]()
الخطوة 3. سيبحث Windows Defender Offline عن الفيروسات والبرامج الضارة، ويستغرق ذلك حوالي 15 دقيقة. بعد ذلك، سيُعاد تشغيل جهاز الكمبيوتر.
خاتمة
هل ترغب في تسريع نظام ويندوز؟ نقدم لك تسع طرق فعّالة لحل هذه المشكلة. جرّب هذه النصائح؛ سيصبح جهازك أكثر استجابة وأقل عرضة لمشاكل الأداء والنظام.
بالإضافة إلى ذلك، ذكرنا أداةً احترافيةً، EaseUS Partition Master، لإدارة محركات الأقراص الصلبة. يمكنها اختبار أداء القرص الصلب ومراقبة درجة حرارته، مما يُحسّن من سلامة القرص الصلب والكمبيوتر. حمّلها لحل مشاكلك.
الأسئلة الشائعة حول تسريع أداء الكمبيوتر
أداء الكمبيوتر الأفضل يُحسّن تجربة المستخدمين. نعرض هنا بعض الأسئلة والأجوبة الأخرى المتعلقة بأداء الكمبيوتر. تفقّدها إذا كنت بحاجة إلى مساعدة.
1. كيف يمكنني تسريع أداء جهاز الكمبيوتر الخاص بي مجانًا؟
يمكنك تجربة الكثير من الطرق لتسريع أداء الكمبيوتر مجانًا، مثل:
- إيقاف مزامنة OneDrive مؤقتًا
- تحديث برامج التشغيل القديمة
- إضافة المزيد من ذاكرة الوصول العشوائي (RAM) إلى جهاز الكمبيوتر
- تحرير مساحة على القرص الصلب
- تعطيل بعض برامج بدء التشغيل غير الضرورية
ويمكنك أيضًا استخدام برنامج موثوق به، EaseUS Partition Master، لإدارة القرص الصلب لديك بشكل جيد لتسريع جهاز الكمبيوتر الخاص بك.
2. لماذا يعمل جهاز الكمبيوتر الخاص بي ببطء شديد؟
فتح العديد من التطبيقات ومتصفحات الويب في آنٍ واحد قد يُبطئ جهاز الكمبيوتر. من ناحية أخرى، قد تشغل التطبيقات التي تبدأ تلقائيًا وتعمل في الخلفية، أو تلك التي فتحتها ونسيت إغلاقها، ذاكرتك.
3. ما هي الترقيات التي تزيد من سرعة الكمبيوتر؟
يمكنك زيادة أداء جهاز الكمبيوتر الخاص بك عن طريق إضافة ذاكرة RAM أكبر وأسرع، أو ترقية وحدة تخزين SSD، أو رفع تردد تشغيل وحدة المعالجة المركزية (CPU).
![]()
![]()
![]()
![]()
![]()
![]()