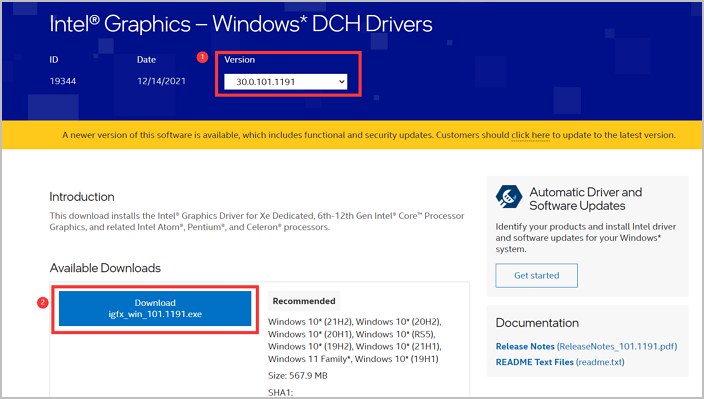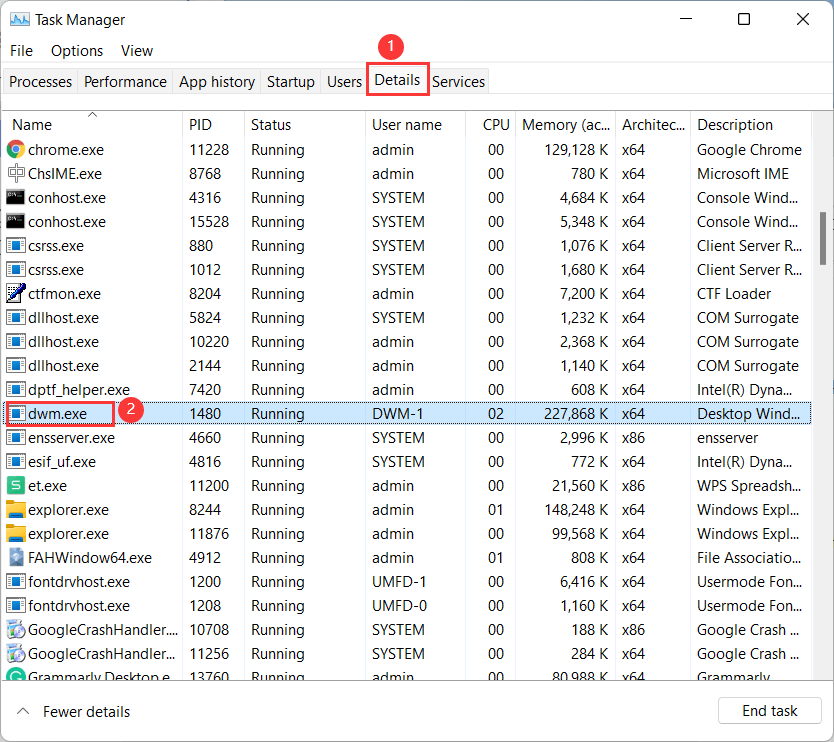كيفية إصلاح مشكلة الذاكرة العالية في Desktop Windows Manager في نظام التشغيل Windows 11/10 :
| حلول قابلة للتنفيذ
|
استكشاف الأخطاء وإصلاحها خطوة بخطوة
|
| التحضير: التحقق من خطأ نظام الملفات |
قم بتنزيل أداة فحص القرص المجانية للتأكد من سلامة القرص... الخطوات الكاملة
|
| الإصلاح 1. إصلاح ذاكرة DWM العالية في نظام التشغيل Windows 11 |
1. قم بتنزيل أحدث برنامج تشغيل من Intel... الخطوات الكاملة
2. تعديل تأثيرات Windows المرئية... الخطوات الكاملة
3. أعد تشغيل مدير نوافذ سطح المكتب من المهام... الخطوات الكاملة
|
| الإصلاح 2. إصلاح مشكلة الاستخدام العالي لـ DWM في نظام التشغيل Windows 10 |
1. تحديث برنامج تشغيل بطاقة الرسومات من Intel... الخطوات الكاملة
2. استخدم فحص النظام الكامل... الخطوات الكاملة
|
مرحبًا، لاحظتُ مؤخرًا أن مدير نوافذ سطح المكتب يستهلك ذاكرة كبيرة في بعض الأحيان، حتى عندما لا يكون لديّ أي شيء مفتوح سوى مدير المهام... لذا، سأكون ممتنًا للغاية لأي جهاز لا يتطلب تعديل مكونات الكمبيوتر المحمول الداخلية أو إعادة ضبطه!
لاحظنا بعض المستخدمين يسألون عن مشكلة الذاكرة العالية في برنامج إدارة نوافذ سطح المكتب على Reddit ومنتديات أخرى. كشفت Intel عن أحدث إصدار من محرك الأقراص الرسمي لإصلاح مشكلة برنامج إدارة نوافذ سطح المكتب. طالع هذه المقالة بالتفصيل لتحديث برنامج التشغيل.
ما هو مدير نوافذ سطح المكتب؟
Desktop Window Manager (Dmp.exe) هو مدير نوافذ اصطناعي يعرض كل هذه الميزات في Windows: Windows شفاف، وصور مصغرة لشريط المهام في الوقت الفعلي، وFlip3D، وحتى دعم العرض عالي الدقة.
بدلاً من عرض شاشاتها مباشرةً على شاشتك، تُخزّن التطبيقات صورًا لنوافذها في مواقع مُحددة في الذاكرة. يُنشئ ويندوز مُركّبًا قبل إرسال جميع النوافذ على الشاشة إلى شاشتك. ولأن ويندوز يُركّب ويعرض محتويات كل نافذة، يُمكن إضافة تأثيرات مثل الشفافية وحركة النوافذ عند عرض النوافذ في طبقات.
مسلسلات استخدام الذاكرة العالية:
يرجى التأكد من سلامة نظام ملفات القرص لديك لحل المشكلة. أحيانًا يكون السبب خطأ في نظام الملفات. حمّل برنامج EaseUS Partition Master المجاني لفحص القرص. يمكنه إصلاح أخطاء القرص بسرعة دون فقدان البيانات.
الخطوة 1. انقر بزر الماوس الأيمن على القسم المستهدف الذي به مشكلة.
الخطوة 2. اختر "خيارات متقدمة" > "التحقق من نظام الملفات".
الخطوة 3. تأكد إذا كنت تريد إخفاء القسم أم لا.
الخطوة 4. في نافذة "التحقق من نظام الملفات"، حدد خيار "محاولة إصلاح الأخطاء إذا تم العثور عليها".
الخطوة 5. انقر فوق "ابدأ" للتحقق من الأخطاء الموجودة في القسم الخاص بك.
ثم قم بتطبيق الطرق التالية:
لإصلاح مشكلة تسرب الذاكرة على نظام التشغيل Windows 11، أصدرت Intel أحدث برنامج تشغيل للرسومات الجينية، 30.0.101.1191، في فبراير 2022.
الخطوة 1. قم بزيارة الموقع الرسمي لشركة Intel وقم بتنزيل برنامج التشغيل.
يمكنك رؤية علامة تبويب الإصدار في قسم اللافتة. انقر عليها لاختيار 30.0.101.1191. ثم انقر على زر "تنزيل".
![تنزيل برنامج تشغيل Intel]()
الخطوة ٢. انقر على الملف التنفيذي وابدأ بتثبيت برنامج تشغيل رسومات Intel. انقر على "بدء التثبيت".
الخطوة 3. أكّد اتفاقية ترخيص برامج Intel. ثم انقر على "ابدأ" لتثبيت برنامج تشغيل الرسومات الجديد. انتظر قليلًا.
الخطوة 4. عند الانتهاء من التثبيت، أعد تشغيل جهاز الكمبيوتر الذي يعمل بنظام Windows 11 لتطبيق التغييرات.
بالإضافة إلى تنزيل برنامج تشغيل Intel، يمكنك أيضًا تجربة إصلاح آخر قد يعمل على حل مشكلة DWM.
الخطوة 1. انقر بزر الماوس الأيمن على "هذا الكمبيوتر" وحدد "خصائص".
الخطوة 2. انقر فوق "إعدادات النظام المتقدمة".
![إعدادات النظام المتقدمة]()
الخطوة 3. ضمن علامة التبويب "خيارات متقدمة"، انتقل إلى قسم "الأداء"، ثم انقر فوق "الإعدادات".
![إيقاف التأثير الفيروسي - 1]()
الخطوة 4. ضمن علامة التبويب "التأثيرات المرئية"، حدد "مخصص" أو "ضبط للحصول على أفضل أداء".
![إيقاف التأثير الافتراضي - 2]()
الخطوة 5. طبّق التغييرات. ثم أعد تشغيل النظام.
الخطوة 1. انقر بزر الماوس الأيمن فوق زر "ابدأ" من شريط المهام واختر "إدارة المهام" من القائمة.
![العثور على مدير المهام]()
الخطوة ٢. انتقل إلى علامة التبويب "التفاصيل" وحدد موقع ملف dwm.exe. انقر بزر الماوس الأيمن عليه، ثم انقر على "إنهاء المهمة".
![نهاية dwm]()
بعد ذلك، ستتعلم كيفية إصلاح الذاكرة العالية لمدير نوافذ سطح المكتب في نظام التشغيل Windows 11. إذا كانت هذه الطرق تساعدك في حل مشكلتك، فشارك هذه التدوينة على وسائل التواصل الاجتماعي أدناه:
لنظام التشغيل Windows 10:
الخطوة 1. انقر بزر الماوس الأيمن على زر "ابدأ" واختر "إدارة الأجهزة".
الخطوة ٢. وسّع خيار "محول العرض". انقر بزر الماوس الأيمن على "رسومات Intel(R)".
![تحديث برنامج تشغيل Intel]()
الخطوة 3. انقر فوق "تحديث برنامج التشغيل"> البحث تلقائيًا عن برامج التشغيل> إذا أظهر البرنامج أن "أفضل برامج التشغيل لجهازك مثبتة بالفعل"، فيمكنك الانتقال إلى موقع الشركة المصنعة والتحقق مما إذا كان لدى Intel برنامج تشغيل جديد.
أو يمكنك اختيار "البحث عن برامج التشغيل المحدثة على خيار Windows Update"> انقر فوق خيار التحديثات الاختيارية.
ملاحظة: احفظ جميع أعمالك وأغلق البرامج. تتطلب هذه الطريقة إعادة تشغيل الكمبيوتر.
الخطوة 1. افتح الإعدادات وحدد موقع قسم التحديث والأمان.
الخطوة 2. انقر فوق علامة التبويب أمان Windows، ثم حدد الحماية من الفيروسات والتهديدات.
الخطوة 3. اختر "خيارات الفحص"، ثم حدد "فحص Microsoft Defender دون اتصال". ثم انقر على زر "فحص الآن".
الخطوة 4. انقر فوق زر المسح لإعادة تشغيل جهاز الكمبيوتر الخاص بك.
إذا كنت تعتقد أن هذه الفقرة مفيدة لإصلاح الذاكرة العالية لبرنامج Desktop Window Manager في Windows 11/10، فيمكنك مشاركتها مع شخص محتاج!
لماذا يستخدم Desktop Window Manager قدرًا كبيرًا من الذاكرة؟
عادةً، يستهلك برنامج Desktop Window Manager ما بين 50 و100 ميجابايت من الذاكرة، بينما يشغل المعالج ما بين 2 و3% منها. عادةً ما يحدث ارتفاع في استهلاك الذاكرة عند فتح أي نافذة أو تطبيق، حيث يكون عدد كبير من العمليات قيد التشغيل. عند وصول الذاكرة إلى مستوى عالٍ، تتباطأ سرعة الكمبيوتر، بل ويتجمد دون أي إشارة. مع ذلك، يشغل برنامج Desktop Window Manager الحالي ذاكرة عالية الاستخدام، وقد يكون سبب ذلك خلل في برنامج تشغيل Intel. لا تقلق، فقد أطلقت Intel برنامج تشغيل رسومات جديدًا لجهازك لتحديثه.
لتلخيص
من الطرق الفعّالة لإصلاح مشكلة مدير نوافذ سطح المكتب تنزيل أحدث برنامج تشغيل رسومات جينيريك، الإصدار 30.0.101.1191، من إنتاج إنتل. يعمل البرنامج بكفاءة عند اختباره. مع ذلك، يُرجى استخدام برنامج فحص الأقراص المجاني EaseUS Partition Master لاستبعاد أخطاء القرص قبل تنزيل هذا البرنامج.
![]()
![]()
![]()
![]()
![]()
![]()