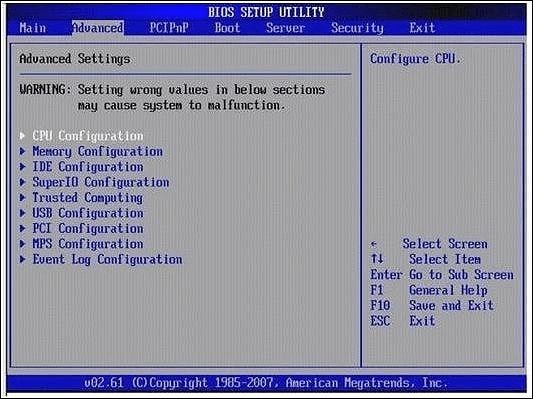هل سبق لك أن واجهت مشكلة شاشة الموت الزرقاء (BSOD) مع رمز خطأ "استثناء غير متوقع من المتجر" أثناء العمل على مشروع مهم أو لعب لعبة رائعة؟ قد يكون هذا الخطأ عائقًا مزعجًا، إذ يتسبب في تعطل النظام وإيقاف جميع العمليات على جهاز الكمبيوتر. لحسن الحظ، يقدم EaseUS عشرة حلول موثوقة لمساعدتك في حل مشكلة الاستثناء غير المتوقع واستعادة أداء جهازك.
- الطريقة 1. تطبيق إصلاح التمهيد
- الطريقة الثانية: تشغيل أداة فحص ملفات النظام
- الطريقة 3. التحقق من صحة القرص الصلب
- الطريقة 4. ضبط تكوين BIOS
- الطريقة 5. تحديث برنامج تشغيل العرض
- الطريقة 6. تعطيل ميزات بدء التشغيل السريع والسكون
- الطريقة 7. تعطيل برنامج مكافحة الفيروسات مؤقتًا
- الطريقة 8. تحديث نظامي التشغيل Windows 10/11
- الطريقة 9. استخدم خطة الطاقة عالية الأداء
- الطريقة العاشرة: تعطيل سجل الملفات ومسح الملفات المؤقتة
لنفترض أن جهاز الكمبيوتر لديك تحول إلى شاشة زرقاء وظهرت الرسالة التالية: واجه جهاز الكمبيوتر مشكلة ويحتاج إلى إعادة تشغيل. نقوم فقط بجمع معلومات الخطأ، ثم سنعيد تشغيله. قد يظهر لك خطأ "استثناء غير متوقع من المتجر". لا داعي للقلق. سيناقش هذا الجزء عشر طرق مختلفة وخطوات مفصلة لمساعدة المستخدمين على معالجة خطأ الشاشة الزرقاء "استثناء غير متوقع من المتجر".
أخطاء Unexpected_Store_Exception الشائعة:
يتم تصنيف العديد من المشاكل على أنها أخطاء BSoD ويتم إصلاحها باستخدام تقنيات مماثلة سنتناولها في المقالة.
- استثناء غير متوقع في المتجر عدم وجود جهاز قابل للتمهيد: يشير إلى وجود مشكلة في الأجهزة حيث لم يتم إدخال الجهاز القابل للتمهيد بشكل ثابت في الفتحة.
- استثناء مخزن غير متوقع تسبب في موت العملية الحرجة: يظهر هذا الخطأ عندما يصبح ملف النظام تالفًا، مما يعيق عملية التمهيد.
- استثناء غير متوقع في المتجر SSD والقرص الصلب: تحدث هذه المشكلة بسبب وجود خلل في الأجهزة أو تثبيتها بشكل غير صحيح.
- خطأ شاشة زرقاء استثناء المتجر غير المتوقع: يعد تلف برنامج التشغيل هو السبب الرئيسي لهذه المشكلة؛ لذلك، يعد تحديث برامج التشغيل أو إعادة تثبيتها ضروريًا.
- استثناء غير متوقع للمتجر أثناء اللعب: يحدث هذا الخطأ بسبب مشكلة في برنامج التشغيل تتسبب في إعادة تشغيل النظام بشكل متكرر أثناء اللعب.
EaseUS Partition Master Professional أداة فعّالة تُمكّن المبتدئين من التعامل مع مختلف مشاكل بدء تشغيل ويندوز، مثل تعطل النظام، وتوقف الإقلاع، وأخطاء شاشة التوقف الملونة. بفضل ميزة "إصلاح الإقلاع"، يُمكن لمستخدمي ويندوز إصلاح خطأ "استثناء المتجر غير المتوقع" بسهولة. كما أنها متوفرة في معظم إصدارات ويندوز.
ستقوم هذه العملية بإنشاء وسائط قابلة للتمهيد وإصلاح أخطاء BSoD في بيئة WinPE من خلال عملية بسيطة وسهلة الاستخدام.
وفيما يلي خطوات سهلة:
الخطوة 1. قم بتشغيل EaseUS Partition Master بعد توصيل محرك الأقراص الخارجي/USB بالكمبيوتر، وانتقل إلى "وسائط قابلة للتمهيد"، وانقر فوق "إنشاء وسائط قابلة للتمهيد".
الخطوة ٢. اختر محرك أقراص USB أو قرصًا مضغوطًا/DVD متاحًا وانقر على "إنشاء". يمكنك أيضًا نسخ ملف Windows ISO إلى وسيط التخزين.
الخطوة 3. وصّل محرك الإقلاع الذي أنشأته بالكمبيوتر الجديد، ثم أعد تشغيله بالضغط مطولًا على F2/Del للدخول إلى BIOS. بعد ذلك، عيّن محرك إقلاع WinPE كقرص إقلاع، ثم اضغط على F10 للخروج.
الخطوة 4. أعد تشغيل الكمبيوتر وادخل إلى واجهة WinPE. ثم افتح برنامج EaseUS Partition Master وانقر على "إصلاح الإقلاع" ضمن خيار "مجموعة الأدوات".
الخطوة 5: حدد النظام الذي تريد إصلاحه وانقر فوق "إصلاح".
الخطوة 6. انتظر قليلاً، وستتلقى إشعارًا يفيد بنجاح إصلاح النظام. انقر على "موافق" لإكمال عملية إصلاح التمهيد.
يمكنك أيضًا تطبيق EaseUS Partition Master عندما تواجه السيناريوهات التالية:
قد تؤدي ملفات النظام التالفة إلى ظهور خطأ شاشة زرقاء "استثناء تخزين غير متوقع". لديك خياران متقدمان لتشخيص ملفات النظام التالفة أو المفقودة وإصلاحها بكفاءة.
الخيار 1. EaseUS Partition Master
يوفر برنامج EaseUS Partition Master أداة "التحقق من نظام الملفات" بنقرة واحدة لمساعدة المبتدئين في التحقق من ملفات النظام وإصلاحها دون إضاعة الوقت.
الخطوة ١. افتح برنامج EaseUS Partition Master على جهاز الكمبيوتر. ثم حدد موقع القرص، وانقر بزر الماوس الأيمن على القسم الذي تريد فحصه، ثم اختر "خيارات متقدمة" > "فحص نظام الملفات".
الخطوة 2. في نافذة "التحقق من نظام الملفات"، أبقِ خيار "محاولة إصلاح الأخطاء إذا تم العثور عليها" محددًا وانقر فوق "ابدأ".
الخطوة 3. سيبدأ البرنامج بفحص نظام ملفات الأقسام على القرص الصلب. عند اكتمال الفحص، انقر على "إنهاء".
الخيار 2. تشغيل أمر SFC scannow
يوفر ويندوز أيضًا أداة مدمجة للتحقق من ملفات النظام وإصلاح أي مشاكل بها. اتبع هذا الدليل لمعرفة المزيد. قم بتشغيل فحص ملف النظام:
الخطوة ١. انقر على زر ابدأ وابحث عن Windows Powershell . انقر بزر الماوس الأيمن عليه وحدد "تشغيل كمسؤول" .
![افتح باورشيل]()
الخطوة 2. سيتم فتح نافذة زرقاء، اكتب sfc/scannow واضغط على مفتاح الإدخال للبدء.
![تشغيل sfc scannow في powershell]()
الخطوة 3. بعد العملية، يمكنك الخروج من هذه النافذة عن طريق كتابة quit والضغط على Enter .
قد يستغرق برنامج فحص ملفات النظام هذا وقتًا طويلاً، لذا لا تغلق نافذة PowerShell أو توقف تشغيل الكمبيوتر.
سبب رئيسي آخر لمشكلة "استثناء المخزن غير المتوقع" هو تلف القطاع أو نظام الملفات على القرص الصلب. لذلك، يمكنك تشغيل أداة CHKDSK لتحديد مشاكل القرص وإصلاحها:
الخطوة 1. اكتب cmd في مربع حوار البحث في نظامي التشغيل Windows 10/11، ثم قم بتشغيل أداة موجه الأوامر كمسؤول.
الخطوة 2. في نافذة موجه الأوامر، اكتب الأمر chkdsk C: /f /r /x وقم بتنفيذه بالضغط على "Enter".
ملاحظة: استبدل C: باسم القرص المستهدف الذي تريد تشغيل فحص القرص عليه.
قد يكون إعداد BIOS لديك قد تعرض للاختراق إذا قمت بتحديث جهازك مؤخرًا. بسبب خطأ في تكوين القرص الصلب، قد يتعطل نظامك ويعرض رمز توقف Windows "استثناء تخزين غير متوقع". لذلك، يجب عليك التحقق من إعدادات BIOS الخاطئة وتعديلها، الأمر الذي يتطلب بعض المعرفة التقنية. يُنصح المستخدمون بقراءة دليل اللوحة الأم واتباعه لإجراء التغييرات.
![تكوين BIOS]()
🔍 قراءة مقترحة: 6 طرق لإصلاح خطأ الشاشة الزرقاء وعدم تطابق مؤشر APC في نظام التشغيل Windows 10
قد يؤدي برنامج تشغيل الشاشة القديم أو عطل فيه إلى ظهور خطأ "استثناء مخزن غير متوقع". أبسط طريقة هي تحديث برنامج تشغيل الشاشة. راجع الدليل الشامل أدناه:
الخطوة 1. استخدم اختصارات لوحة المفاتيح "Windows + X" لتحديد "إدارة الأجهزة".
![مدير الجهاز]()
الخطوة 2. البحث و انقر بزر الماوس الأيمن على "برنامج تشغيل العرض" واختر "تحديث برنامج التشغيل" من القائمة.
![تحديث برنامج التشغيل]()
الخطوة 3. حدد "البحث تلقائيًا عن برنامج التشغيل المحدث في النافذة التالية".
![البحث تلقائيًا]()
الخطوة 4. انتظر بصبر حتى تكتمل العملية.
على الرغم من أن ميزة "البدء السريع" مصممة لتقصير زمن الإقلاع، إلا أن بعض مستخدمي ويندوز أفادوا بأنها قد تؤدي إلى أخطاء في الجهاز، مثل "استثناء غير متوقع في المتجر". يمكنك تعطيل ميزة "البدء السريع" بسهولة باتباع الخطوات التالية:
الخطوة ١. انقر على زر "ابدأ"، ثم اختر "الإعدادات" > "النظام" > "الطاقة والسكون". ستُفتح نافذة جديدة، ثم اختر "إعدادات طاقة إضافية".
الخطوة 2. حدد "اختيار أزرار الطاقة" / "اختيار ما تفعله أزرار الطاقة".
الخطوة 3. اختر "تغيير الإعدادات غير المتاحة حاليًا". قد يتطلب هذا إدخال بيانات اعتماد المسؤول.
الخطوة 4. قم بإلغاء تحديد المربع "تشغيل بدء التشغيل السريع (مستحسن)" ثم انقر فوق "حفظ التغييرات".
![إيقاف تشغيل بدء التشغيل السريع]()
بعد ذلك، أعد تشغيل الكمبيوتر لمعرفة ما إذا كان خطأ BSOD قد تم حله.
قد يتداخل برنامج مكافحة الفيروسات مع اتصالك بالإنترنت أو يمنع بعض البرامج والخدمات من العمل بشكل صحيح، مما قد يؤدي إلى مشاكل في جهاز الكمبيوتر. بإيقاف برنامج مكافحة الفيروسات مؤقتًا، يمكنك معرفة ما إذا كان هو مصدر مشكلة "استثناء المتجر غير المتوقع".
- تحذير
- تعطيل أو إلغاء تثبيت برنامج مكافحة الفيروسات سيُعرّض جهازك للخطر والتلف. أنشئ نسخة احتياطية قبل استخدام هذه الطريقة.
بالنسبة لبرنامج مكافحة الفيروسات المدمج في نظام التشغيل Windows:
الخطوة 1. افتح "إعدادات Windows" وحدد "التحديث والأمان".
الخطوة 2. انقر فوق "أمان Windows" ثم انقر فوق "الحماية من الفيروسات والتهديدات".
الخطوة 3. اختر "إعدادات الحماية من الفيروسات والتهديدات" وقم بتبديل شريط التمرير لإيقاف تشغيل الحماية في الوقت الفعلي.
بالنسبة لبرامج مكافحة الفيروسات التابعة لجهات خارجية:
الخطوة 1. اضغط باستمرار على مفتاحي "Windows + X" لفتح "إدارة المهام" في القائمة.
الخطوة 2. قم بتوسيع التفاصيل بالنقر فوق "تفاصيل الوضع" عندما يظهر "إدارة المهام" كوضع مضغوط.
الخطوة 3. انتقل إلى علامة التبويب "بدء التشغيل" الموجودة في الجزء العلوي من النافذة.
الخطوة 4. حدد برنامج مكافحة الفيروسات الخاص بك من قائمة التطبيقات وانقر فوقه.
الخطوة 5. ثم حدد خيار تعطيل في أسفل يمين النافذة.
![مدير المهام]()
أعد تشغيل الكمبيوتر وتأكد من حل خطأ استثناء المتجر غير المتوقع في نظام التشغيل Windows 10.
في بعض الأحيان، قد تتسبب الملفات التالفة في مواجهة النظام لأخطاء استثناءات مخزن غير متوقعة. بالإضافة إلى ذلك، قد لا تتوافق البرامج ذات الإصدارات المتقدمة مع الأنظمة القديمة. لذلك، يمكنك تحديث نظام Windows 10 أو 11 إلى أحدث إصدار:
- انقر على أيقونة "ابدأ" وانتقل إلى "الإعدادات". أو استخدم اختصارات لوحة المفاتيح "Windows + I" للوصول إلى هذه الأداة بسرعة.
- حدد "التحديث والأمان" > "تحديث Windows".
- اختر زر "التحقق من وجود تحديثات".
- عند العثور على تحديث جديد، اضغط على زر التثبيت وانتظر حتى يقوم النظام بتطبيق التحديث.
إذا قمت مؤخرًا بتحديث نظام Windows 10 الخاص بك وواجهت خطأ استثناء المتجر غير المتوقع، فيمكنك أيضًا استعادة Windows إلى إصداره السابق.
سينخفض أداء جهاز الكمبيوتر تلقائيًا إذا كنت تستخدم خطة طاقة "متوازنة" أو أي خطة أخرى. قد يؤدي هذا أيضًا إلى حدوث مشكلة استثناء تخزين غير متوقع لرمز توقف ويندوز. لذلك، يجب عليك التبديل إلى خطة طاقة "عالية الأداء".
- انقر فوق زر ابدأ > "الإعدادات" > "النظام" > "الطاقة والنوم" > "إعدادات الطاقة الإضافية".
- قم بتحديد خيار "الأداء العالي"، ثم انتقل إلى "تغيير إعدادات الخطة".
![خطة طاقة عالية الأداء]()
- ابحث عن علامة التبويب "وضع الكمبيوتر في وضع السكون" واختر "أبدًا" > "حفظ التغييرات".
يمكن أن تساعد جميع الإصلاحات العشرة المستخدمين في إصلاح مشكلة استثناء المتجر غير المتوقع في نظام التشغيل Windows 10. لذا، شارك هذه الصفحة مع الأشخاص الذين يبحثون عن المساعدة:
سجل الملفات هو أداة مساعدة في نظام ويندوز تُمكّن المستخدمين من نسخ الملفات التالفة احتياطيًا وإصلاحها. مع ذلك، ذُكر أن هذه الميزة قد تكون سببًا لخطأ الشاشة الزرقاء "استثناء غير متوقع في المتجر". إليك كيفية القيام بذلك:
تعطيل سجل الملفات:
- ابحث عن إعدادات Windows وافتحها، ثم انقر فوق "التحديث والأمان"> "النسخ الاحتياطي".
- قم بإلغاء تحديد الخيار "النسخ الاحتياطي التلقائي لملفاتي".
![تعطيل سجل الملفات]()
حذف الملفات المؤقتة:
- اضغط على "Windows + I" للوصول السريع إلى إعدادات Windows، ثم انقر فوق "النظام" > "التخزين".
- اختر "هذا الكمبيوتر (C:)" للتحليل.
- اختر "الملفات المؤقتة".
- قم بتحديد مربع المحتوى الذي تريد حذفه ثم حدد زر "إزالة الملفات".
![حذف الملفات المؤقتة]()
⭐اطلب المساعدة
إذا كنت بحاجة إلى مزيد من التوضيح أو المساعدة بشأن أي طريقة أو خطوة، فإن موظفي الدعم المتخصصين لدينا على استعداد لتقديم إرشادات مخصصة:
خبراء EaseUS متاحون لتقديم خدمات يدوية فردية (على مدار الساعة طوال أيام الأسبوع) والمساعدة في إصلاح أخطاء إقلاع ويندوز، وشاشة الموت الزرقاء (BSOD)، ومشاكل حلقة إقلاع الكمبيوتر. سيقدم لكم خبراؤنا خدمات تقييم مجانية، وسيقومون بتشخيص وحل مشاكل فشل إقلاع النظام، ورموز توقف ويندوز، ومشاكل بطء نظام التشغيل بكفاءة، مستعينين بخبرتهم الممتدة لعقود.
- 1. إصلاح خطأ شاشة الموت الزرقاء/السوداء بسبب تحديث Windows أو لأسباب أخرى.
- 2. تخلص من أخطاء تمهيد نظام التشغيل Windows مثل عدم العثور على جهاز قابل للتمهيد، أو تلف ملف BCD.
- 3. يعمل على إصلاح رموز الخطأ 0X000_error في نظام Windows أو مشكلات حلقة تمهيد نظام التشغيل.
لتجنب قد نواجه خطأ "استثناء متجر Windows غير المتوقع" مستقبلاً، لذا يجب علينا استكشاف أسبابه. قد ينشأ هذا الخطأ لأسباب متعددة، منها:
- ملفات النظام التالفة: إذا كانت ملفات النظام الهامة تالفة أو معطوبة، فقد يؤدي ذلك إلى حدوث خطأ استثناء المتجر غير المتوقع.
- أجهزة أو برامج تشغيل غير متوافقة: يمكن أن يحدث هذا الخطأ إذا كانت هناك مشكلات تتعلق بالتوافق مع مكونات أجهزة أو برامج تشغيل معينة.
- مشكلات الذاكرة: يمكن أن تتسبب المشكلات المتعلقة بذاكرة الكمبيوتر، مثل وحدات RAM المعيبة، في حدوث خطأ استثناء المتجر غير المتوقع.
- القطاعات التالفة على القرص الصلب: يمكن أن تؤدي المشكلات المتعلقة بالقرص الصلب، مثل القطاعات التالفة أو تلف نظام الملفات، إلى حدوث هذا الخطأ.
- تعارضات البرامج: يمكن أن تؤدي التعارضات بين برامج البرامج المختلفة أو إعدادات النظام المتعارضة أيضًا إلى حدوث خطأ استثناء المتجر غير المتوقع.
- تعارضات تحديث Windows: إذا قمت بتطبيق تحديث Windows وظهرت شاشة زرقاء على جهاز الكمبيوتر الخاص بك، فيمكنك استعادة Windows إلى الإصدار السابق.
- عدوى البرامج الضارة أو الفيروسات: يمكن للبرامج الضارة تعطيل عمليات النظام والتسبب في أخطاء مختلفة، بما في ذلك خطأ استثناء المتجر غير المتوقع.
خاتمة
في الختام، تتناول هذه المقالة طرقًا فعّالة لإصلاح مشاكل القرص الصلب الأزرق (BSoD) المرتبطة بأخطاء استثناءات المتجر غير المتوقعة. كما نستكشف أسباب هذا الخطأ ونشرحه بالتفصيل. توضح هذه المقالة أن برنامج EaseUS Partition Master أداة متعددة الاستخدامات واحترافية لإصلاح معظم أخطاء عدم إمكانية تشغيل نظام ويندوز أو أخطاء الشاشة الملونة. استخدم وظائف "إصلاح الإقلاع" و"فحص نظام الملفات" و"فحص صحة القرص" لإصلاح أخطاء القرص الصلب الأزرق (BSoD):
الأسئلة الشائعة حول خطأ استثناء المتجر غير المتوقع
تابعنا واحصل على مزيد من المعلومات القيمة حول أخطاء BSoD الخاصة بـ Unexpected Store Exception في جزء الأسئلة الشائعة هذا:
1. ما الذي يسبب خطأ الاستثناء غير المتوقع في Windows؟
يمكن أن تنشأ أخطاء الاستثناءات غير المتوقعة نتيجة لمجموعة متنوعة من الأسباب، مثل إدخال المستخدم غير الصحيح، أو أخطاء البرمجة، أو أعطال الأجهزة، أو فقدان اتصالات الشبكة، أو تعارضات الذاكرة مع التطبيقات الأخرى، أو البرامج التي تحاول القسمة على الصفر، أو المستخدمين الذين يحاولون الوصول إلى ملفات غير قابلة للوصول.
2. كيف تقوم بإصلاح شاشة الموت الزرقاء؟
يمكنك إصلاح شاشة الموت الزرقاء (BSoD) باتباع هذه الطرق: استعادة نظام ويندوز، وفحص ملفات النظام، وتطبيق إصلاح التمهيد عبر برنامج EaseUS Partition Master. الحل الأخير هو الأسهل والأسرع لمستخدمي الكمبيوتر. تعرّف على الدروس التعليمية خطوة بخطوة لكل طريقة في الصفحة التالية.
💡 قراءة إضافية: كيفية إصلاح خطأ شاشة الموت الزرقاء (BSOD)
3. كيف تقوم بإعادة ضبط المصنع لجهاز الكمبيوتر الذي يعمل بنظام Windows؟
لإعادة ضبط جهاز الكمبيوتر الخاص بك إلى إعدادات المصنع، انقر فوق ابدأ > الإعدادات > التحديث والأمان > الاسترداد > إعادة ضبط هذا الكمبيوتر > البدء. ثم اختر "حفظ ملفاتي" (سحابي أو محلي)، واضبط إعداداتك، ثم اختر "استعادة التطبيقات المثبتة مسبقًا".
![]()
![]()
![]()
![]()
![]()
![]()