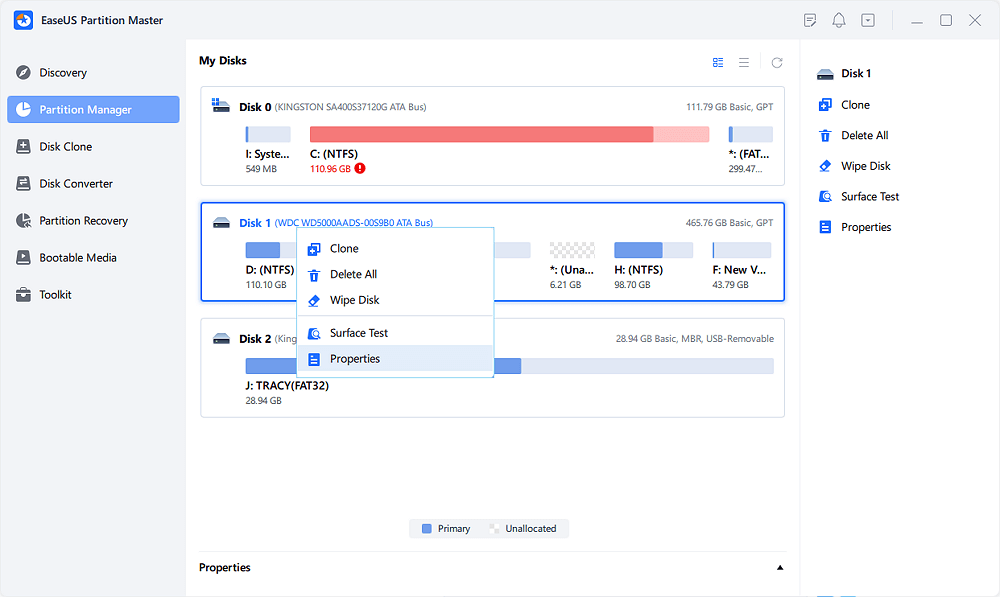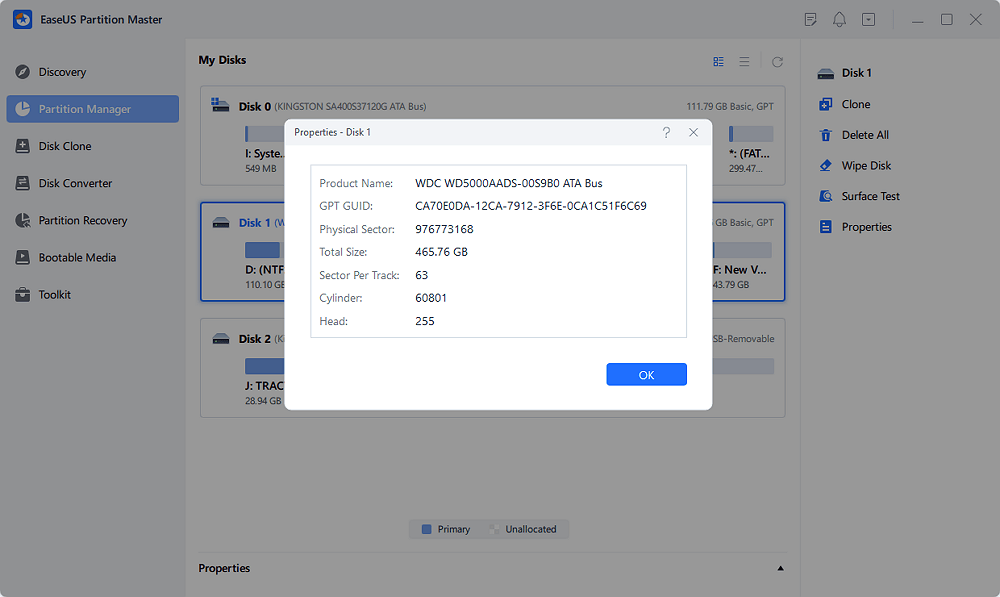في بعض الأحيان، قد تحتاج إلى معرفة إجمالي مساحة القرص (بما في ذلك المساحة المستخدمة والمساحة الفارغة) على قرصك الصلب (HDD) أو قرص الحالة الصلبة (SSD). الطريقة الشائعة للتحقق من المساحة التي تشغلها أقراص الحالة الصلبة (SSD) هي استخدام مستكشف Windows. من السهل، ولكنه غير دقيق، التحقق من إجمالي سعة القرص الصلب على قرص صلب مُنشأ عليه قسم واحد. حجم القسم الواحد يساوي حجم القرص الصلب. مع ذلك، لا ينطبق هذا على حالة وجود مساحة غير مخصصة باستثناء قسم/وحدة تخزين واحدة، لأن مستكشف Windows لن يعرض مقدار المساحة التي تشغلها هذه المساحة.
بالإضافة إلى ذلك، عندما يكون هناك أقسام أو مجلدات متعددة على القرص الصلب، لا توجد طريقة للتحقق من حجمها الإجمالي في مستكشف Windows إلا إذا قمت بحساب النتيجة بنفسك.
كيفية التحقق من إجمالي مساحة القرص الصلب في نظام التشغيل Windows 10؟
إذًا، كيف يمكنك التحقق من إجمالي حجم القرص الصلب في أنظمة Windows 10، 8.1، 8، أو 7 بوضوح ودون الحاجة إلى حساب؟ جمعنا لك ثلاث طرق.
![التحقق من حجم القسم في مستكشف Windows]()
باستخدام برنامج إدارة أقسام مجاني من جهة خارجية - EaseUS Partition Master Free ، يعمل حصريًا على أنظمة ويندوز - يمكن للمستخدمين ملاحظة المعلمات والعناصر المهمة على القرص الصلب بوضوح، سواءً كان قرصًا داخليًا صلبًا/SSD أو قرصًا صلبًا خارجيًا أو وحدة تخزين محمولة قابلة للإزالة، بما في ذلك مساحة القرص الإجمالية والمساحة المستخدمة والمساحة الفارغة المتبقية. في حال وجود مساحة غير مخصصة بدون تحديد نظام ملفات وحرف محرك أقراص، يمكنك أيضًا معرفة حجمها من خلال واجهة EaseUS Partition Master.
- ✨تحقق من إجمالي مساحة القرص الصلب SSD/HDD، وبطاقة SD، ومحرك أقراص فلاش USB، ومحركات الأقراص الصلبة الخارجية.
- 🔽يعمل بشكل مثالي على أنظمة التشغيل Windows 11/10/8/7/XP/Vista.
- 🧑💻واجهة واضحة وسهلة الاستخدام للمبتدئين.
- 🧩حول الميزات المتقدمة لإدارة مساحة القرص، مثل تغيير الحجم/التقسيم/الدمج/التهيئة/الحذف/إنشاء أقسام القرص.
نزّل برنامج EaseUS Partition Master المجاني وثبّته على جهاز الكمبيوتر الذي يعمل بنظام ويندوز. ثم اتبع الخطوات للتحقق من إجمالي مساحة القرص الصلب في ويندوز 10 بنقرة واحدة. للتحقق من مساحة قرص التخزين الخارجي، تأكد من توصيله بشكل صحيح بنظام ويندوز.
الخطوة ١. شغّل برنامج EaseUS Partition Master، وانقر بزر الماوس الأيمن على القرص المُراد تقسيمه. يجب عليك التحقق من حجمه الإجمالي، ثم انقر على "خصائص".
![التحقق من إجمالي حجم القرص الصلب باستخدام برنامج EaseUS Partition Master]()
الخطوة ٢. الآن، ستتمكن من عرض الحجم الإجمالي للقرص الصلب. بالإضافة إلى ذلك، يمكنك أيضًا عرض معلومات معلمات اسم المنتج، ونوع القرص، والقطاع المادي، وعدد القطاعات في كل مسار، والأسطوانة، والرأس، وغيرها.
![التحقق من حجم القرص الإجمالي]()
كما ترى، يعرض برنامج EaseUS Partition Master كل شيء يتعلق بالقرص الصلب، بما في ذلك الحجم الإجمالي للقرص الصلب، وتكوين القرص الصلب ( أساسي أو ديناميكي )، ونوع القسم ( MBR أو GPT )، ونظام ملفات القسم، ومقدار المساحة غير المخصصة الإجمالية وسعتها، وما إلى ذلك.
باختصار، مع EaseUS Partition Master، يمكنك معرفة حجم القرص الصلب لديك، والمساحة المستخدمة، والمساحة المتبقية. إنه أداة فحص مساحة القرص الصلب التي يجب أن يمتلكها كل منا.
إنه برنامج إدارة أقسام موثوق به وقد أعطى العديد من المستخدمين والمحترفين تقييمات إيجابية له:
مراجعة من LifeWire: المظهر العام لبرنامج EaseUS Partition Master Free يجعل أي شيء أفعله بأقسام جهاز الكمبيوتر سهل الفهم والتنفيذ. الخيارات ليست معقدة، وكل منها مُسمّى بدقة.
قد تمنعك المساحة غير الكافية من تثبيت تحديثات Windows المهمة. في Windows 10، يمكنك بسهولة التحقق من مساحة القرص المتبقية على القرص الصلب باستخدام مستكشف الملفات:
ابحث في مربع البحث وافتح مستكشف الملفات، ثم حدد هذا الكمبيوتر على اليسار وتحقق من المساحة الخالية على محرك الأقراص ضمن الأجهزة ومحركات الأقراص.
![مستكشف الملفات]()
- ملاحظة:
- الحل يكمن في الطريقة الرسمية التي تقدمها مايكروسوفت لتوفير مساحة على القرص الصلب في ويندوز . إذا اتبعت الخطوات التالية وواجهت مشاكل، يمكنك الاطلاع على مزيد من التفاصيل على موقع مايكروسوفت.
يقول عدد قليل من مستخدمي ويندوز إنه يمكنهم التحقق من إجمالي سعة القرص الصلب باستخدام إدارة الأقراص في ويندوز، وهو الحل الآخر المتاح. بالمقارنة مع عارض فحص مساحة القرص الخارجي الشامل، ورغم عدم عرضه في صورة مرئية، فإن إدارة الأقراص في ويندوز توفر لك المعلومات الأساسية حول مساحة القرص الصلب.
اتبع الخطوات التالية وتعلم كيفية التحقق من إجمالي مساحة القرص في نظام التشغيل Windows 10:
الخطوة 1. اضغط على مفتاحي Windows + R لاستدعاء Run، واكتب diskmgmt.msc واضغط على Enter.
![التحقق من إجمالي حجم القرص الصلب في إدارة الأقراص]()
الخطوة ٢. ستُفتح إدارة الأقراص. في القسم أدناه، يمكنك رؤية عدد الأقراص الصلبة لديك والحجم الإجمالي لكل قرص صلب.
![chekc إجمالي حجم القرص الصلب في إدارة الأقراص]()
يميل مستخدمو ويندوز المتقدمون إلى استخدام برنامج في الخلفية يُسمى موجه أوامر ويندوز، حيث يُمكنهم استخدام مجموعة متنوعة من أسطر الأوامر لاستكشاف أخطاء الحاسوب الشائعة وإصلاحها، والتي يتطلب معظمها صلاحيات المسؤول. لذلك، إذا كانت لديك بعض مهارات الحاسوب وإتقان جيد لأسطر الأوامر الأساسية، يُمكنك استخدام الأمر التالي للتحقق من إجمالي مساحة القرص الصلب في ويندوز 10 بحثًا عن قرص صلب مُحدد.
الخطوة 1. ابحث عن موجه الأوامر في نظام التشغيل Windows 10، وانقر بزر الماوس الأيمن على النتيجة، واختر تشغيل كمسؤول.
![التحقق من إجمالي حجم القرص الصلب في موجه الأوامر]()
الخطوة ٢. اكتب wmic diskdrive get size واضغط على Enter. أخيرًا، يظهر إجمالي مساحة القرص الصلب (بالأرقام) في الشكل أدناه.
![التحقق من إجمالي حجم القرص الصلب في موجه الأوامر]()
* بالنسبة للمستخدمين العاديين الذين لا يستطيعون حساب المساحة المُعادة بالجيجابايت، ستكون المعلومات المعروضة عبر موجه الأوامر معقدة الفهم بلا شك. لذلك، يُنصح باستخدام هذه الطريقة للتحقق من إجمالي مساحة القرص الصلب للمستخدمين المتقدمين فقط. تعرّف على المزيد حول هذا الأمر من خلال الرابط التالي.
ما هي الطريقة التي تفضلها للتحقق من إجمالي حجم القرص الصلب في نظام التشغيل Windows؟
فيما يتعلق بموضوع "كيفية التحقق من إجمالي مساحة القرص الصلب"، أو "كيف أعرف مساحة تخزين القرص الصلب"، أو "ما حجم القرص الصلب؟"، جمعنا لك ثلاث طرق يمكنك اتباعها. وفقًا للوصف التفصيلي لكل قسم من الأدوات الموصى بها، يجب أن تعلم أن جميع الطرق الثلاث مجانية، وجميعها قادرة على عرض إجمالي مساحة تخزين القرص الصلب بوضوح ولكن بأشكال مختلفة.
- يعرض برنامج EaseUS Partition Master معظم المعلومات المتعلقة بالقرص الصلب في شكل مرئي.
- لا يعرض "إدارة الأقراص في Windows" أي شيء سوى مساحة القرص الصلب الإجمالية فقط.
- يقوم موجه الأوامر في نظام التشغيل Windows بإدراج مساحة القرص الصلب باستخدام رقم ضخم، وليس بالجيجابايت أو التيرابايت، بشكل واضح للغاية.
إذًا، ما هي الطريقة المُفضّلة لديك للتحقق من إجمالي مساحة تخزين القرص الصلب؟ شاركها مع المزيد من الأشخاص إذا تمكّنا من حلّ مشكلتك.
الأسئلة الشائعة حول كيفية التحقق من مساحة القرص الصلب في نظام التشغيل Windows 10
إذا كانت لديك أسئلة أخرى حول التحقق من مساحة القرص الصلب، فيمكنك عرض الموضوعات المجمعة أدناه والعثور على الإجابات هنا:
1. كيف يمكنني التحقق من الحجم الإجمالي للقرص الصلب الخاص بي؟
- انتقل إلى سطح المكتب على جهاز الكمبيوتر الذي يعمل بنظام Windows.
- افتح إدارة الأقراص وانقر بزر الماوس الأيمن على القرص الصلب الذي تريد التحقق من حجمه الإجمالي.
- اختر "خصائص" ثم انتقل إلى علامة التبويب "المجلدات"، وتحقق من بيانات السعة. إنها الحجم الإجمالي لقرصك الصلب.
2. كيف أقوم بفحص القرص الصلب الخاص بي بحثًا عن CMD في نظام التشغيل Windows 10؟
- افتح موجه الأوامر كمسؤول على جهاز الكمبيوتر الخاص بك.
- اكتب wmic diskdrive get size واضغط على Enter.
سيظهر الحجم الإجمالي للقرص الصلب في نافذة CMD بالأرقام.
3. كيفية التحقق من إجمالي مساحة القرص الصلب في Windows 11؟
- قم بتشغيل EaseUS Partition Master على نظام التشغيل Windows 11 وانقر بزر الماوس الأيمن فوق القرص الصلب المستهدف.
- حدد "خصائص".
- عرض الحجم الإجمالي.
![]()
![]()
![]()
![]()
![]()
![]()