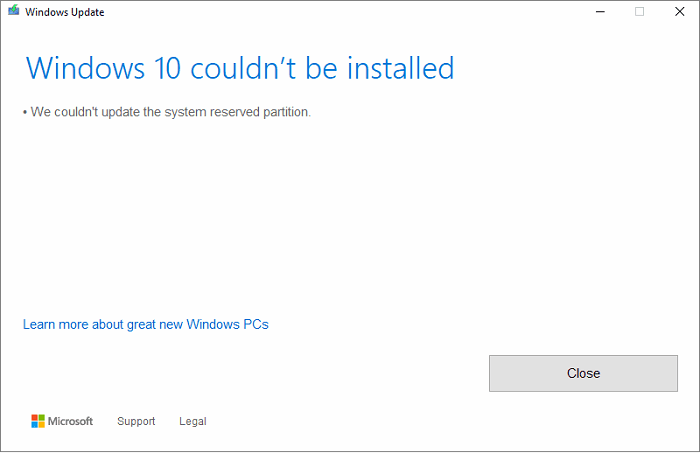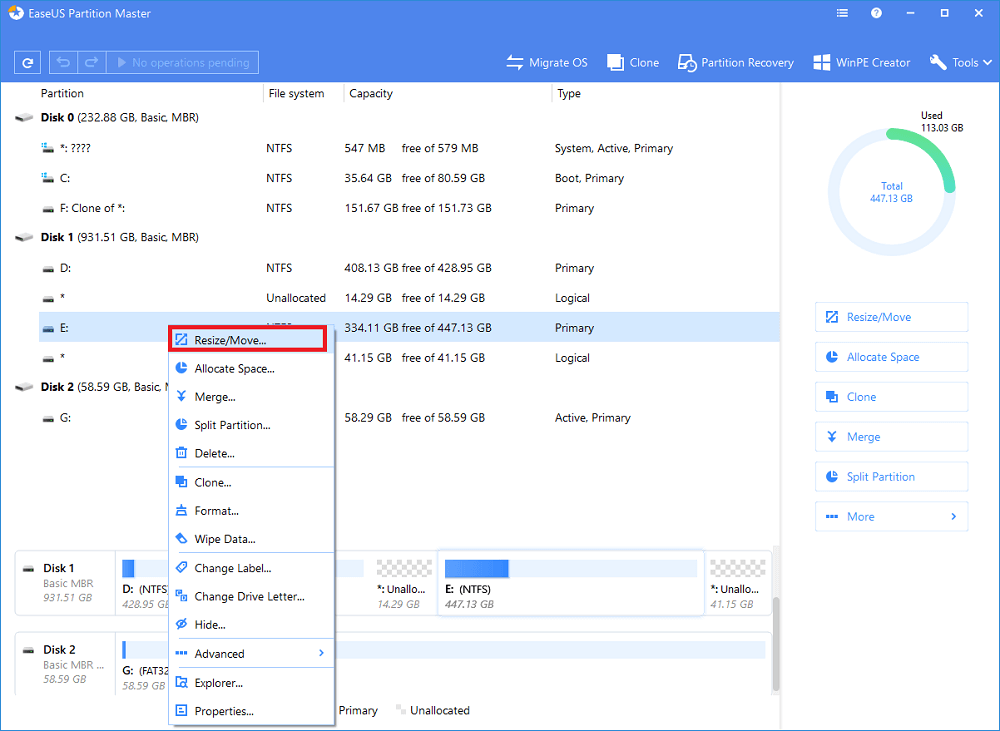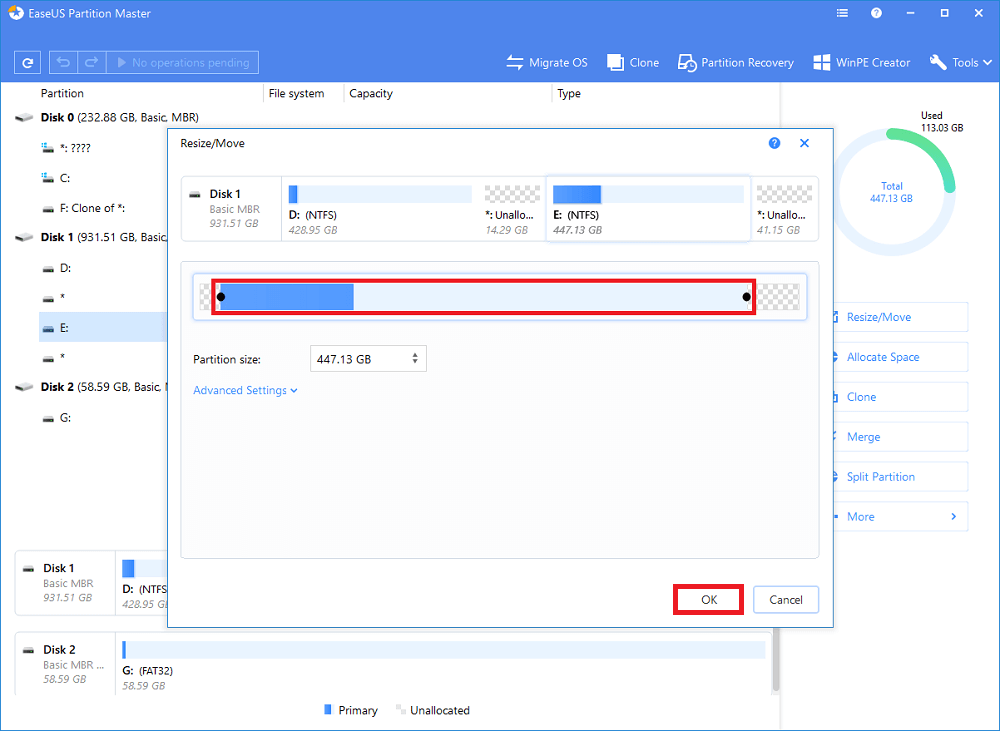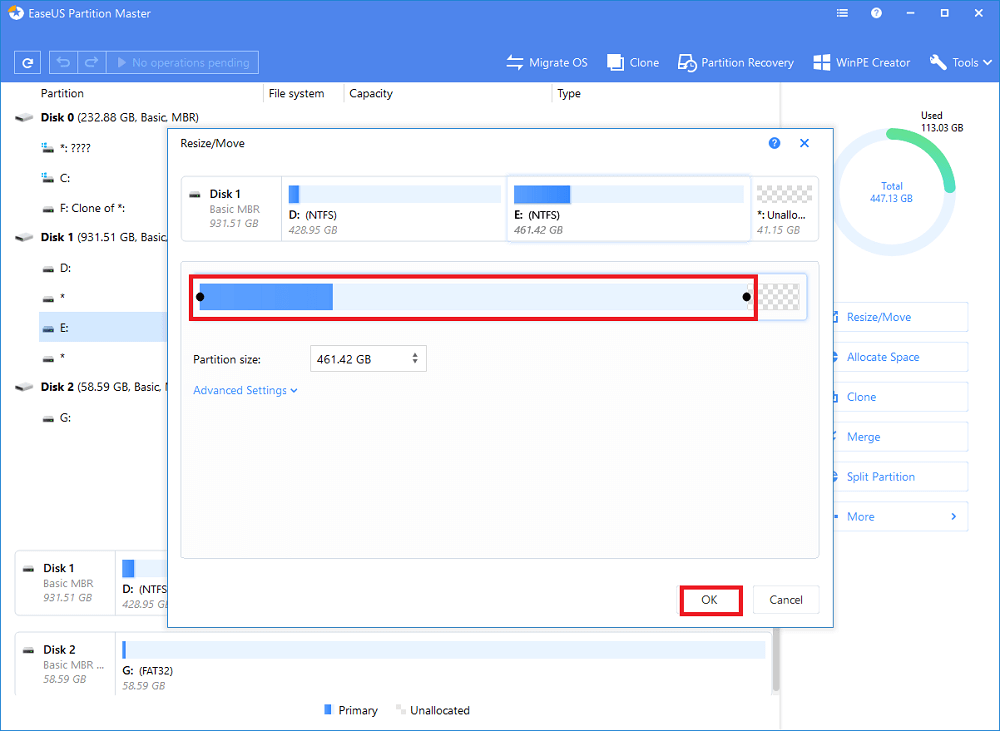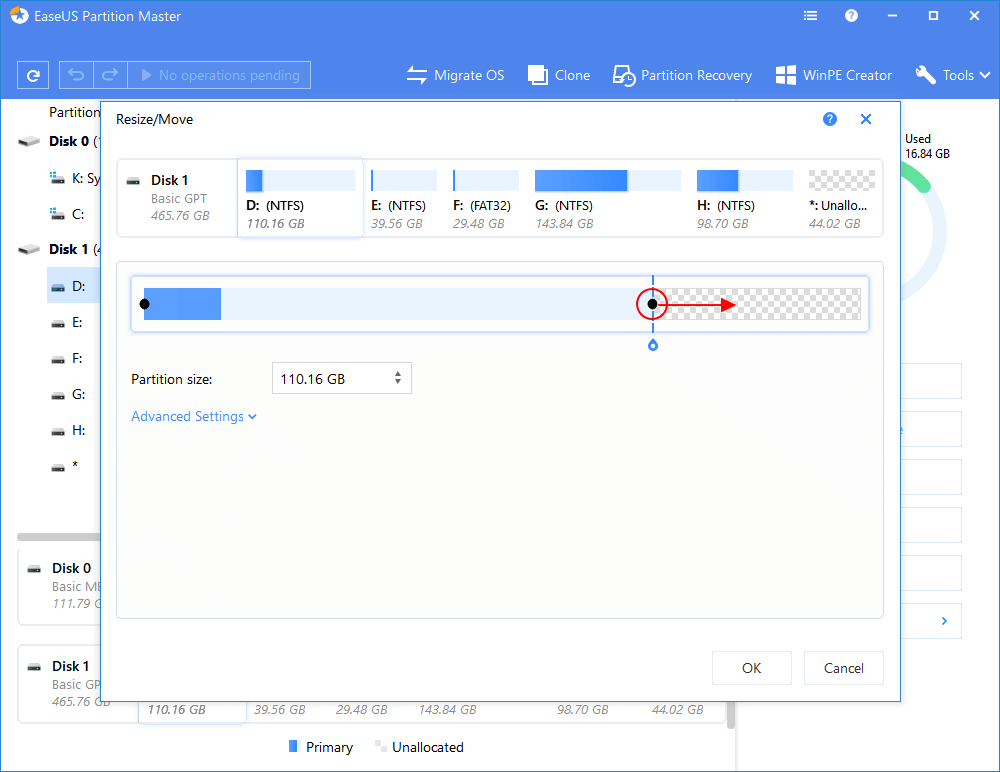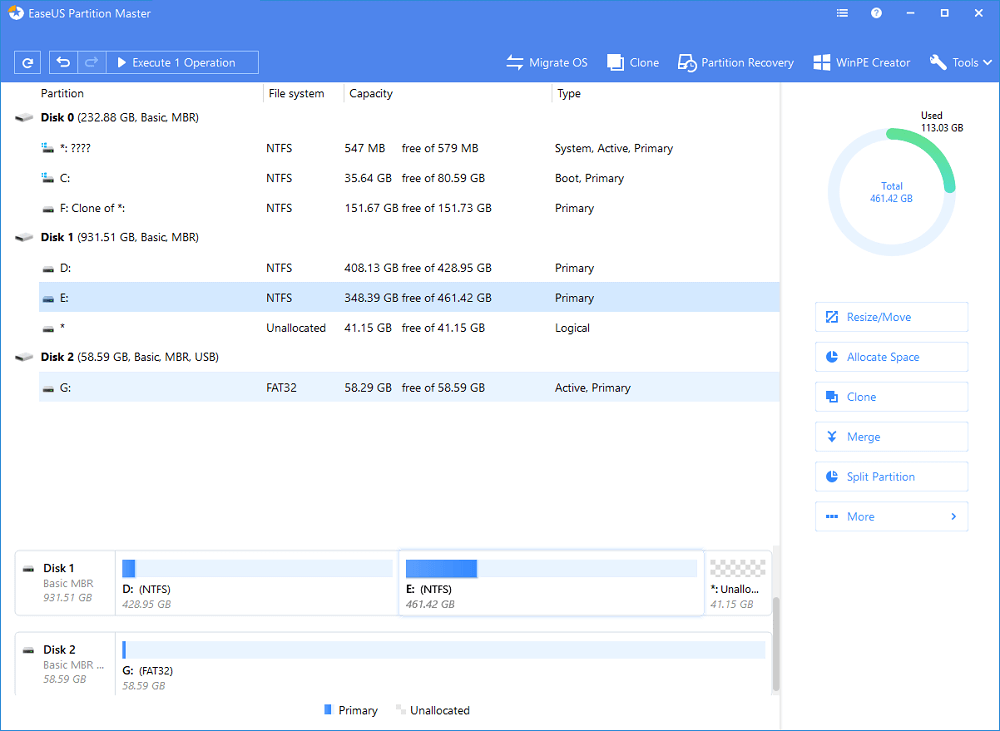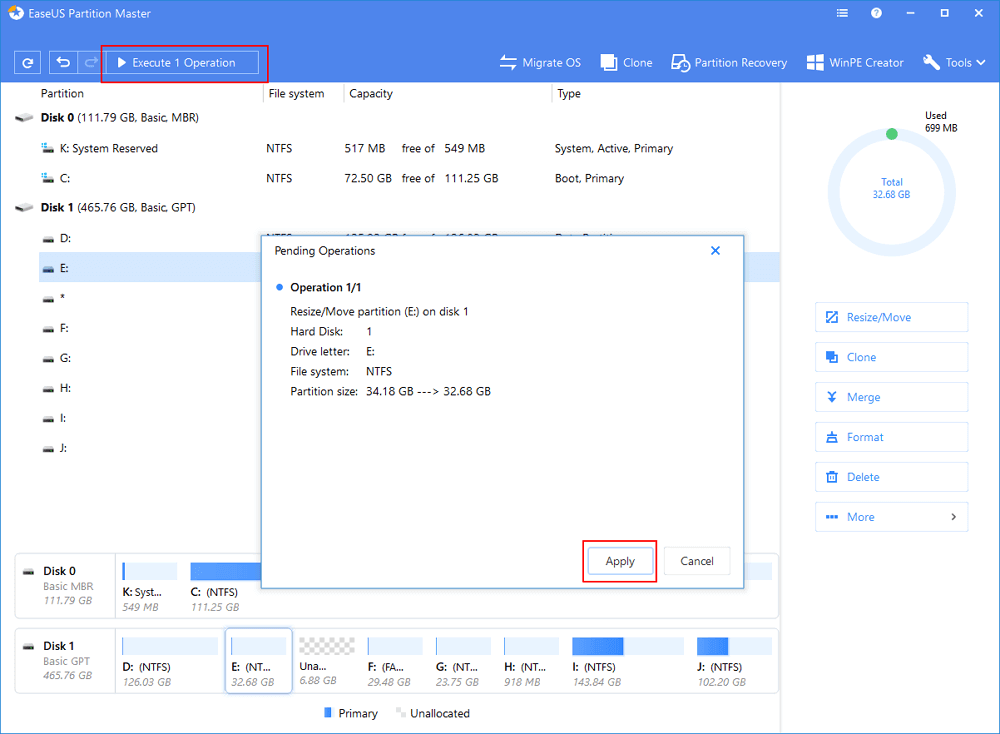نظرة سريعة: متطلبات بارتشن System Reserved النظام المحجوز (SRP) لتثبيت أو ترقية ويندوز 10 أو تحديثه:
![لم نتمكن من تحديث قسم النظام المحجوز]()
- سوف تحتاج إلى 15 ميجابايت مساحة فارغة في بارتشن System Reserved "SRP" لترقية نظام الويندوز لديك
- إذا كنت تقوم بعمل تحديث للويندوز, فسوف تحتاج إلى 13 ميجابايت مساحة فارغة على الأقل في القسم SRP.
-
خلاف هذا الأمر، ستفشل عملي ترقية/تحديث ويندوز 10 بسبب رسالة الخطأ [تعذر علينا تحديث القسم المحجوز للنظام].
ليست مشكلة ضخمة, يمكنك بسهولة أن تحصل على مساحة لقسم النظام المحجوز "System Reserved" بواسطة برنامج EaseUS partition master في وقت قصير
[تعذر علينا تحديث القسم المحجوز للنظام] ويندوز 10
"لا يمكنني تثبيت ويندوز 10 على جهاز الكمبيوتر الخاص بي ، ويصر على تحذيري برسالة الخطأ [لم نتمكن من تحديث القسم المحجوز للنظام]. ما هو القسم المحجوز للنظام "System Reserved"؟ ما الذي يجب علي فعله لإزالة هذا الخطأ ومواصلة تثبيت الويندوز. أتمنى أن يتمكن شخص من المساعدة.
هل سبق لك أن واجهت هذه المشكلة وتظهر لك رسالة خاصة بالقسم المحجوز للنظام (SRP) أثناء محاولة ترقية ويندوز 7 إلى ويندوز 10 ، أو عند الترقية من ويندوز 8 إلى ويندوز 10 ، أو حتى بمجرد الحصول على تحديث جديد لنظام التشغيل ويندوز 10 على حاسوبك ؟ انت لست وحدك. هنا في هذه الصفحة ، ستكتشف الأسباب التي تجعلك تتلقى رسالة الخطأ بأن ويندوز 10 غير قادر على تحديث القسم المحجوز للنظام, وفي الوقت نفسه ستتمكن هنا من الحصول على الحلول المقابلة للمشكلة.
الأسباب: لم نتمكن من تحديث القسم المحجوز للنظام
قد تواجه الخطأ "تعذر علينا تحديث القسم المحجوز للنظام" أو رمز الخطأ 0xc1900104 أو رمز الخطأ 0x800f0922 عند الترقية إلى ويندوز 10 أو تحديثه على حاسوبك ،. ولكن أولاً, ما الذي يؤدي إلى عدم تمكن ويندوز 10 من تحديث قسم النظام المحجوز؟
عندما ننظر للأمر, هناك سببان رئيسيان لمواجهة الخطأ أثناء إجراء تحديث أو ترقية نظام ويندوز 10. وتتسبب في ظهور رسالة القسم المحجوز "System Reserved".
- 1.قسم النظام المحجوز ممتلئ ، ولا توجد مساحة خالية لملفات النظام 80% likeliness
- 2. هناك خطأ داخلي في قسم النظام المحجوز ، أو حدث خطأ ما في محرك الأقراص الصلب
ملحوظة هامة: من أجل تثبيت تحديثات ويندوز 10 على جهاز الكمبيوتر الخاص بك دون تلقي خطأ قسم النظام المحجوز ، ربما يجب أن تحاول زيادة مساحة قسم النظام أولاً ، ومحاولة إصلاح محرك أقراص النظام التالف كحل تكميلي إن كانت هناك مشاكل به..
نصيحة: أيا كانت الطريقة التي تختارها لإصلاح مشكلات بارتشن الويندوز, نوصيك بعمل نسخة احتياطية من الملفات والبيانات الشخصية المهمة أولاً ، لتجنب مشكلة فقدان البيانات غير المتوقعة.
الحل 1. إصلاح مشكلة قسم النظام المحجوز بالكامل
أحد الأسباب الرئيسية لعدم تمكن نظام ويندوز 10 من تحديث قسم النظام المحجوز "System Reserved: هو أن القسم المحجوز للنظام يعاني من انخفاض مساحة التخزين اللازمة لأجل تحديث وتثبيت ملفات النظام الجديد. لذلك ، لإصلاح مثل هذه المشكلة ، سوف تحتاج إلى زيادة مساحة القسم المحجوز (SRP) للنظام. بالنسبة للمستخدمين العاديين ، ننصحك أن تعتمد على برنامج EaseUS Partition Master Free الذي يمكنه تغيير حجم أقسام النظام و اي بارتشن بيانات آخر دون فقدان بيانات.
حل هذه المشكلة يعتمد على الأدوات التي تستخدمها ومدى نسبة نجاحها وهنا برنامج EaseUS Partition Master مجانا سيكون مفيدًا بنسبة 100٪ في زيادة مساحة تخزين القسم المحجوز للنظام والحصول على مساحة تخزين إضافية تكفي لمتطلبات تثبيت ملفات نظام ويندوز 10 على بارتشن SRP.
تابع الخطوات التالية لزيادة مساحة تخزين بارتشن System Reserved
الخطوة 1. قم بتحديد الهارد ديسك أو بارتشن الويندوز المُستهدف
أي بارتشن/قسم على الهارد ديسك تريد تعديل حجمه ؟ اضغط بيمين الفأرة على القسم المقصود ثم إضغط على خيار "Resize/Move"
الخطوة 2: تغيير حجم البارتشن
يمكنك إما تقليص مساحة تخزين القسم المحدد أو توسيعه وزيادة المساحة.
لتقليص حجم البارتشن، ما عليك سوى استخدام الماوس لسحب أحد نهاياته إلى مساحة غير مخصصة "unallocated Space" . ثم قم بتوسيع قائمة "الإعدادات المتقدمة - Advanced" ، حيث يمكنك رؤية مساحة القرص الدقيقة لكل قسم. وبمجرد الانتهاء ، انقر فوق "موافق".
الشكل 1 في الصورة: مساحة غير مخصصة قبل محرك الأقراص.
الشكل 2 في الصورة: مساحة غير مخصصة متواجدة بعد محرك الأقراص.
لزيادة مساحة قسم النظام المحجوز، تأكد من وجود مساحة غير مخصصة جانباً, أما إذا لم تكن موجودة ، فاتبع الخطوات المذكورة أعلاه لإنشاء بعضها). وبنفس الطريقة ، اسحب الماوس باتجاه المساحة غير المخصصة. ثم انقر فوق موافق".
الشكل 3 في الصورة: إضافة مساحة تخزين غير مخصصة "unallocated" إلى البارتشن المُستهدف
الخطوة 3. تطبيق التغييرات
في هذه الخطوة ، سترى معلومات بارتشن القسم الجديد والرسم التخطيطي له.
لحفظ التغييرات ، انقر فوق الزر "تنفيذ العملية" ثم "تطبيق".
الحل 2. إصلاح القسم المحجوز للنظام التالف جزئياً
على الرغم أنه نادراً ما يحدث ، فقد يكون هناك خطأ داخلي في قسم نظام الويندوز وهو الذي يتسبب في عدم تمكن ويندوز 10 من تحديث القسم المحجوز للنظام وفشل في الحصول على آخر التحديثات ومنها تظهر لك رسالة "System Reserved". هل تعرف كيفية التحقق من أخطاء بارتشن الويندوز وإصلاحها؟ إذا لم تكن معتادًا على إدارة مشاكل الهارد ديسك في ويندوز، يوصى بشدة باستخدام أداة الإصلاح البسيطة هذه مرة أخرى - وهي أداة برنامج EaseUS Partition Master Free. الذي يسمح للمستخدمين بفحص وإصلاح أخطاء البارتشن والهارد ديسك في 3 خطوات فقط. قم بتنزيل البرنامج مجانًا واتبع الدليل أدناه لفحص لإصلاح خطأ قسم النظام المحجوز بسهولة.
按钮标记
دليل إرشادي: كيفية إصلاح تلف قسم المحجوز بالنظام "System Reserved" عبر ثلاث خطوات
الخطوة 1. افتح برنامج EaseUS Partition Master على الحاسوب. ثم حدد موقع القرص الصلب، وانقر بزر الماوس الأيمن على القسم/البارتشن الذي تريد التحقق منه ، واختر "فحص نظام الملفات".
الخطوة 2. في نافذة "Check File System" لفحص ملفات النظام ، قم بتحديد الخيار "حاول إصلاح الأخطاء إذا وجدت" وانقر على "ابدأ".
الخطوة 3. سيبدأ البرنامج في فحص نظام ملفات البارتشن على القرص الصلب. وعند اكتماله ، انقر فوق "إنهاء".
إليك بعض المقالات المفيدة ذات الصلة بمشاكل "قسم النظام المحجوز" قد تكون مهتمًا بها: