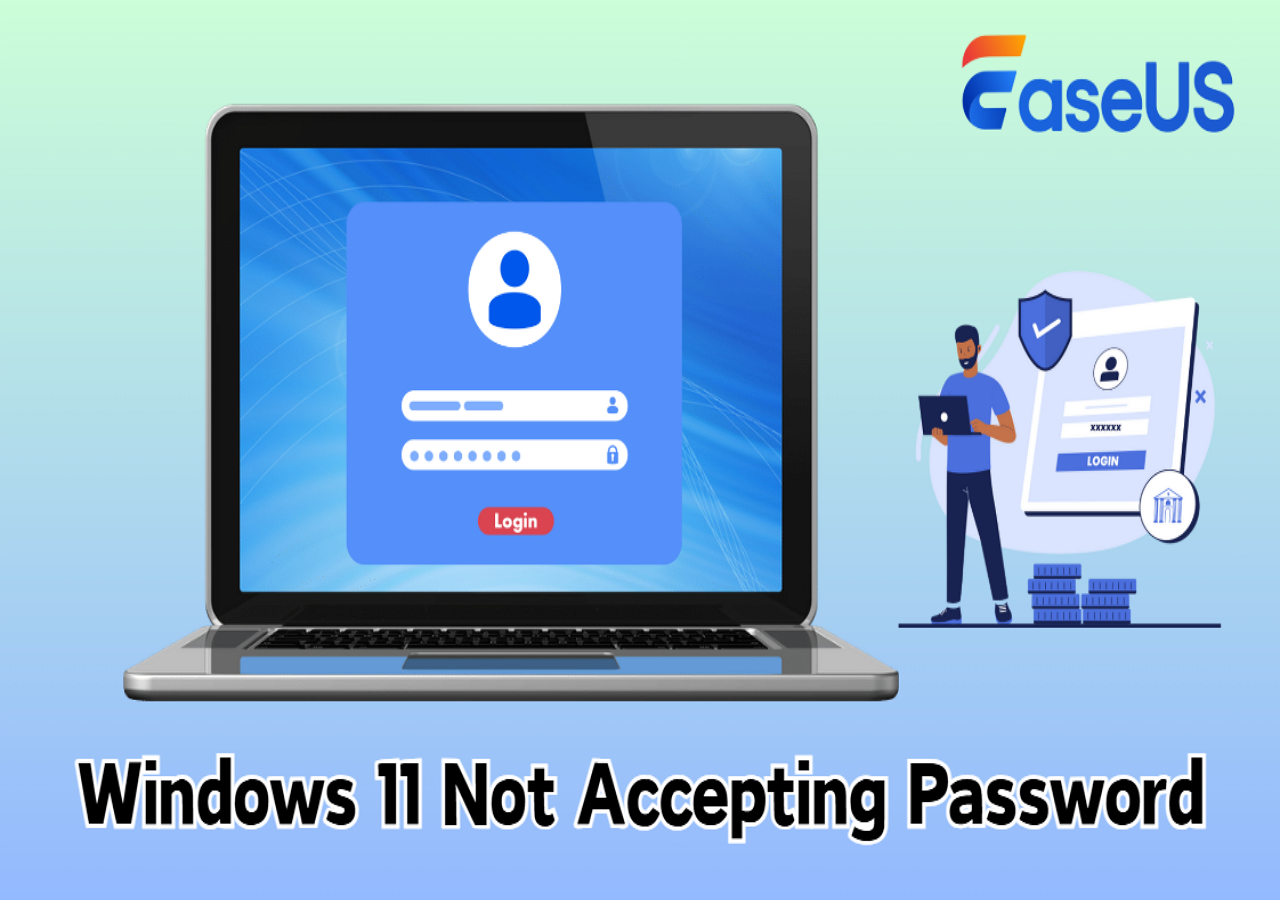نظراً لأهمية الأمان الرقمي، يُعدّ إضافة كلمة مرور لفتح جهاز الكمبيوتر الذي يعمل بنظام Windows 10 إجراءً شائعاً. ولكن، ماذا تفعل إذا توقف Windows 10 عن التعرّف على كلمة مرورك؟ ماذا لو لم تتمكن من تسجيل الدخول إلى Windows 10 باستخدام كلمة المرور الصحيحة؟
قد تكون مشكلة عدم قبول كلمة المرور في نظام ويندوز 10 مُحيّرة ومُحبطة. إن عدم معرفة سبب رفض جهاز الكمبيوتر الذي يعمل بنظام ويندوز 10 قبول كلمة المرور الصحيحة فجأةً أمرٌ مُقلق. مع ذلك، لا داعي للقلق، فهذا الدليل سيُناقش هذه المشكلة بدقة. سيُقدّم لك برنامج EaseUS العديد من الطرق الفعّالة لحل مشكلة عدم قبول كلمة المرور في ويندوز 10.
| خيارات |
طرق قابلة للتنفيذ |
| خطة الطوارئ: إزالة كلمة مرور Windows 10 |
|
| 6 حلول لمشكلة عدم قبول كلمة المرور في نظام التشغيل Windows 10 |
|
للحل الأول لمشكلة عدم القدرة على تسجيل الدخول إلى جهاز الكمبيوتر باستخدام كلمة المرور الصحيحة، نستعرض أداة قوية تُسهّل العملية بشكل ملحوظ. نقدم لكم برنامج EaseUS Partition Master ، وهو برنامج شامل معروف بإمكانياته المتعددة. من بين ميزاته الرائعة، يتميز EaseUS Partition Master بوظيفة "إعادة تعيين كلمة المرور" التي تُحدث فرقًا كبيرًا في مثل هذه الحالات.
تتيح لك هذه الميزة إزالة كلمة مرور Windows 10 الأصلية أو إعادة تعيينها بسهولة، مما يتيح لك الوصول إلى جهاز الكمبيوتر الخاص بك دون الحاجة إلى إجراءات معقدة. صُمم EaseUS Partition Master مع مراعاة راحة المستخدم، مما يضمن سهولة استخدام الأداة حتى لمن لديهم خبرة تقنية محدودة.
اتبع التعليمات المبسطة خطوة بخطوة الموضحة أدناه لحل مشكلة عدم عمل كلمة مرور Windows بمساعدة EaseUS Partition Master:
الخطوة 1. أدخل قرص USB المستهدف في الكمبيوتر، وقم بتنزيل وتشغيل برنامج EaseUS Partition Master، ثم انقر فوق "Toolkit" > "Password Reset".
الخطوة ٢. ستظهر نافذة صغيرة. بعد قراءتها بعناية، انقر على "إنشاء".
الخطوة 3. اختر محرك أقراص USB المحمول أو القرص الصلب الخارجي المناسب، ثم انقر على "إنشاء" مرة أخرى. انتظر قليلًا. بعد إنشاء محرك أقراص USB المحمول لإعادة تعيين كلمة المرور، انقر على "إنهاء".
الخطوة 4. انزع ذاكرة USB لإعادة تعيين كلمة المرور، وأدخلها في جهاز الكمبيوتر المقفل، ثم أعد تشغيله. سيُطلب منك تغيير محرك الإقلاع لإقلاع الكمبيوتر من USB. بعد ذلك، سيبدأ النظام بالإقلاع تلقائيًا من USB.
الخطوة 5. بعد إعادة التشغيل، ابحث عن EaseUS Partition Master مرة أخرى وانتقل إلى "إعادة تعيين كلمة المرور". ستظهر جميع الحسابات على جهاز الكمبيوتر في الواجهة؛ انقر على الحساب المستهدف وفعّل خيار "إعادة التعيين وفتح القفل".
الخطوة ٦. عند ظهور هذه الرسالة، انقر على "تأكيد" للمتابعة. سيتم حذف كلمة مرورك.
بالإضافة إلى إعادة تعيين كلمة المرور، يوفر EaseUS Partition Master مجموعة واسعة من ميزات إدارة الأقسام والأقراص لتحسين أداء الكمبيوتر لديك.
إذا كنت تواجه مشكلة عدم تعرّف Windows 10 على كلمة مرورك، فننصحك بشدة باستخدام EaseUS Partition Master كحلٍّ أولي. قد يوفر استخدام هذه الأداة، التي يُنصح بتنزيلها، الطريقة الأكثر فعالية لاستعادة الوصول إلى جهاز الكمبيوتر الخاص بك، مثل:
ومع ذلك، بالنسبة لأولئك الذين يفضلون استكشاف النهج البديلة، فلا داعي للقلق؛ فسوف نتعمق أيضًا في أساليب إضافية لمعالجة هذه المشكلة المعقدة.
6 حلول لمشكلة عدم قبول كلمة المرور في نظام التشغيل Windows 10
هناك عدة طرق لإصلاح مشكلة عدم قبول كلمة المرور في ويندوز 10. إليك ستة حلول سريعة تساعدك على تجاوز هذه المشكلة:
ماذا تفعل إذا لم يقبل جهاز الكمبيوتر المحمول كلمة مرور Windows 10؟ أبسط طريقة هي إعادة تشغيل جهاز الكمبيوتر مرة أو عدة مرات. سجّل الخروج ثم سجّل الدخول مرة أخرى للتحقق من إمكانية تشغيل جهاز الكمبيوتر الذي يعمل بنظام Windows 10 باستخدام كلمة مرورك الحالية.
تساعد إعادة تشغيل نظام ويندوز 10 على إصلاح الأخطاء المؤقتة وإعادة ضبط جميع العمليات. إذا لم تُجدِ إعادة التشغيل مرة واحدة نفعًا، فحاول تكرارها عدة مرات. إليك كيفية إعادة تشغيل جهاز ويندوز 10:
التعليمات: انقر على زر التشغيل من أسفل يمين الشاشة، ثم اختر "إعادة التشغيل". بعد إعادة تشغيل الكمبيوتر، حاول تسجيل الدخول. إذا فشل، كرر الخطوات عدة مرات.
![انقر فوق إعادة التشغيل]()
إذا كنت تستخدم نظام التشغيل Windows 11، فيمكنك النقر فوق الرابط التالي لمعرفة المزيد.
في حالات معينة، قد يتطلب Windows 10 اتصالاً نشطاً بالإنترنت للتحقق من كلمة مرورك، خاصةً عند استخدام حساب Microsoft للمصادقة. لحل مشكلة "فشل مصادقة كلمة المرور في Windows 10"، اتبع التعليمات التالية:
التعليمات: إذا لم تكن متصلاً بالإنترنت، فحدد أيقونة "الشبكة" في الزاوية اليمنى السفلية وانقر عليها. بعد ذلك، اختر شبكة Wi-Fi وأدخل كلمة مرورها. بعد ذلك، حاول تسجيل الدخول إلى Windows 10 مرة أخرى.
![الاتصال بالإنترنت]()
إذا كنت تشك بوجود مشكلة في لوحة المفاتيح الفعلية تمنعك من إدخال كلمة المرور بشكل صحيح على نظام Windows 10، يمكنك استخدام لوحة المفاتيح الافتراضية كحل. اتبع هذه التعليمات لحل مشكلة "عدم قبول Windows 10 لكلمة المرور":
الخطوة 1: ابدأ بالبحث عن أيقونة "سهولة الوصول" في أسفل يمين شاشة تسجيل الدخول، ثم انقر عليها. ستظهر قائمة، اختر منها "لوحة المفاتيح على الشاشة". سيؤدي هذا إلى فتح لوحة المفاتيح الافتراضية على شاشتك.
الخطوة الثانية: استخدم الماوس أو شاشة اللمس للنقر على المفاتيح الافتراضية وإدخال كلمة مرورك. بعد إدخال كلمة المرور باستخدام لوحة المفاتيح الافتراضية، انقر على زر "تسجيل الدخول" وتحقق من حل المشكلة.
![استخدم لوحة المفاتيح الافتراضية]()
يُعد تشغيل Windows 10 في الوضع الآمن خطوة قيّمة لاستكشاف الأخطاء وإصلاحها عند مواجهة خطأ "Windows 10 لا يقبل كلمة المرور". يُحمّل الوضع الآمن برامج التشغيل والخدمات الأساسية فقط، مما يُساعد في تجاوز المشاكل المحتملة التي قد تُسبب مشاكل في تسجيل الدخول. اتبع هذه التعليمات لبدء الوضع الآمن:
الخطوة ١: عند ظهور شاشة تسجيل الدخول، انقر على زر "التشغيل" ثم اضغط على "إعادة التشغيل" مع الاستمرار في الضغط على مفتاح "Shift". سينقلك هذا إلى خيارات بدء التشغيل المتقدمة.
الخطوة الثانية: هنا، اختر "استكشاف الأخطاء وإصلاحها"، ثم انقر على "خيارات متقدمة". بعد ذلك، انتقل إلى "إعدادات بدء التشغيل" واختر "تفعيل الوضع الآمن".
![إعدادات بدء التشغيل]()
الخطوة 3: بعد دخول Windows 10 في الوضع الآمن، سيُحمّل جهاز الكمبيوتر برامج التشغيل والخدمات الأساسية فقط. هذا يُساعد في تحديد ما إذا كان تطبيق أو برنامج تشغيل تابع لجهة خارجية هو سبب مشكلة تسجيل الدخول.
إذا كان جهاز الكمبيوتر الذي يعمل بنظام Windows 10 لا يزال لا يقبل كلمة مرورك، يمكنك استخدام أداة إصلاح بدء التشغيل المدمجة. يمكنها تحديد المشكلات المحتملة التي قد تسبب مشكلة تسجيل الدخول وإصلاحها. إليك طريقة استخدام أداة إصلاح بدء التشغيل:
الخطوة ١: ابدأ بالضغط على مفتاح "Shift" ثم انقر على "إعادة التشغيل" ضمن خيارات "الطاقة". سيُتيح لك هذا الوصول إلى "خيارات بدء التشغيل المتقدمة"، حيث يجب عليك المتابعة باختيار "استكشاف الأخطاء وإصلاحها".
الخطوة الثانية: انقر هنا على "خيارات متقدمة"، ثم انقر على "إصلاح بدء التشغيل" أو "الإصلاح التلقائي". ستبدأ عملية الإصلاح، وبعدها يمكنك محاولة تسجيل الدخول مرة أخرى.
![إصلاح بدء التشغيل]()
هل تستخدم حساب مايكروسوفت لتسجيل الدخول إلى ويندوز 10؟ إذا أضعت كلمة مرورك أو كنت تشك أنها مسؤولة عن مشكلة "ويندوز 10 لا يقبل كلمة المرور"، فهناك طريقة. يمكنك بدء عملية إعادة تعيين كلمة مرور حساب مايكروسوفت عبر الإنترنت. إليك الخطوات الأساسية لهذه العملية:
الخطوة 1: استخدم جهازًا للوصول إلى " صفحة إعادة تعيين حساب Microsoft ". هنا، اكتب معرف البريد الإلكتروني أو رقم الهاتف المرتبط بحساب Microsoft.
![استعادة كلمة المرور الخاصة بك]()
الخطوة ٢: في الشاشة التالية، تابع عملية التحقق وأنشئ كلمة مرور جديدة. بعد ضبط كلمة المرور بنجاح، استخدمها للوصول إلى جهاز الكمبيوتر الذي يعمل بنظام Windows 10.
![التحقق من هويتك]()
أو يمكنك اتباع الفيديو الإرشادي لإعادة تعيين كلمة مرور Windows المنسية بالطرق المذكورة:
لماذا لا يقبل Windows 10 كلمة المرور؟
قد يكون الشعور بالإحباط الناتج عن خطأ "ويندوز 10 لا يقبل كلمة المرور" مُرهقًا. مع ذلك، يُمكن أن يُساعدك التعمق في الأسباب المُحتملة لهذه المشكلة في استكشاف الأخطاء وإصلاحها وإيجاد حل مُجدي. ستجد أدناه بعض العوامل الشائعة التي قد تمنع ويندوز 10 من التعرّف على كلمة مرورك:
- كلمة مرور غير صحيحة: الخطأ البشري شائع. تأكد من إدخال كلمة مرورك بشكل صحيح، مع مراعاة الأحرف الكبيرة والأحرف الخاصة وأي أخطاء إملائية محتملة.
- مشاكل لوحة المفاتيح: قد تؤدي مشاكل لوحة المفاتيح الفعلية أو عطل في أحد المفاتيح إلى إدخال كلمة مرور خاطئة. حاول استخدام لوحة مفاتيح على الشاشة أو لوحة مفاتيح خارجية لتجنب هذا الاحتمال.
- نسيان كلمة المرور: نسيان كلمة المرور أمرٌ سهل. تخيل أنك لم تستخدم كلمة مرورك لفترة طويلة. في هذه الحالة، يُنصح باستكشاف حلول مثل إعادة تعيين كلمة المرور.
- مشاكل حساب مايكروسوفت: إذا كنت تستخدم حساب مايكروسوفت لتسجيل الدخول إلى Windows 10، فقد تمنعك مشاكل في حساب مايكروسوفت من تسجيل الدخول. وتشمل هذه المشاكل نسيان كلمة المرور أو قفل الحساب.
- اتصال الشبكة: قد يتطلب نظام ويندوز اتصالاً بالإنترنت. ينطبق هذا عند استخدام حساب مايكروسوفت. لذا، تأكد من أن جهاز الكمبيوتر متصل بالإنترنت حاليًا.
- تعارضات البرامج: قد تتداخل برامج الجهات الخارجية، وخاصةً أدوات الأمان أو إدارة كلمات المرور، أحيانًا مع عملية تسجيل الدخول. قد يُساعد إلغاء تثبيت هذه البرامج أو تعطيلها مؤقتًا.
شارك هذه المقالة لمساعدة الآخرين الذين يواجهون نفس المشاكل ويحتاجون إلى المساعدة.
خاتمة
باختصار، قد يكون مواجهة خطأ "ويندوز 10 لا يقبل كلمة المرور" المزعج تجربةً مُرهقة. مع ذلك، تُقدم هذه المقالة دليلاً شاملاً يُمكّنك من معالجة هذه المشكلة بفعالية. لقد تعمقنا في ستة حلول، كلٌّ منها مُصمّم لمعالجة جوانب مُختلفة من المشكلة.
مع أن لكل هذه الحلول مزاياها، نوصي بشدة ببرنامج EaseUS Partition Master كأداة استثنائية لمعالجة مشكلة "عدم قبول كلمة المرور في Windows 10". يوفر EaseUS Partition Master ميزة "إعادة تعيين كلمة المرور" المتخصصة التي تُبسط عملية إزالة أو إعادة تعيين كلمة مرور Windows 10 الأصلية. بفضل واجهته سهلة الاستخدام، وإجراءاته القوية لحماية البيانات، ووظائفه المتعددة لإدارة الأقراص، يُعدّ EaseUS Partition Master أداةً قيّمةً في مجموعتك لاستكشاف الأخطاء وإصلاحها.
الأسئلة الشائعة حول عدم قبول Windows لكلمة المرور
إذا كنت لا تزال تواجه مشكلات أو لديك أسئلة محددة تتعلق بكلمات مرور Windows 10، فقد قمنا بتجميع بعض الأسئلة الشائعة لتقديم إرشادات إضافية:
1. كيف يمكنني إصلاح مشكلة عدم قبول Windows 10 لكلمة المرور الخاصة بي؟
يتضمن أحد الحلول المباشرة والناجحة في كثير من الأحيان إعادة تشغيل الكمبيوتر باتباع الخطوات التالية:
التعليمات: ابحث عن زر "الطاقة" في الزاوية اليمنى السفلية، ثم اختر "إعادة التشغيل". سيؤدي هذا إلى إعادة تشغيل الكمبيوتر.
2. لماذا يظهر لي أن كلمة المرور الخاصة بي غير صحيحة في حين أنها صحيحة؟
قد تُسهم عدة عوامل في هذه المشكلة، ولكن لتجنبها، تأكد من عدم تفعيل زر Caps Lock سهوًا، لأن كلمات مرور Windows حساسة لحالة الأحرف. ثانيًا، راجع كلمة مرورك بدقة بحثًا عن أي أخطاء مطبعية أو أخطاء في الأحرف الكبيرة. إذا عدّلت كلمة مرور حساب Microsoft مؤخرًا ولم تُزامنها مع جهاز الكمبيوتر، فاستخدم كلمة المرور المحلية لجهازك.
3. كيفية تجاوز كلمة مرور Windows 10؟
استخدم الخطوات المبسطة التالية لتجاوز كلمة مرور Windows 10:
الخطوة 1: ابدأ بإعادة تشغيل جهاز الكمبيوتر المحمول. بعد اكتمال إعادة التشغيل، اضغط على مفتاح "F8". سينقلك هذا الإجراء إلى شاشة تسجيل الدخول كمسؤول على جهاز الكمبيوتر المحمول.
الخطوة ٢: أثناء ظهور شاشة تسجيل الدخول كمسؤول، اضغط في الوقت نفسه على مفاتيح "Ctrl + Alt + Del". من بين الخيارات المتاحة، اختر "تبديل المستخدم" وأدخل "مسؤول" كاسم مستخدم.
الخطوة 3: اترك حقل كلمة المرور فارغًا واضغط على مفتاح "Enter". سيُمكّنك هذا من الوصول إلى جهاز الكمبيوتر المحمول دون الحاجة إلى كلمة مرور.
![]()
![]()
![]()
![]()
![]()
![]()