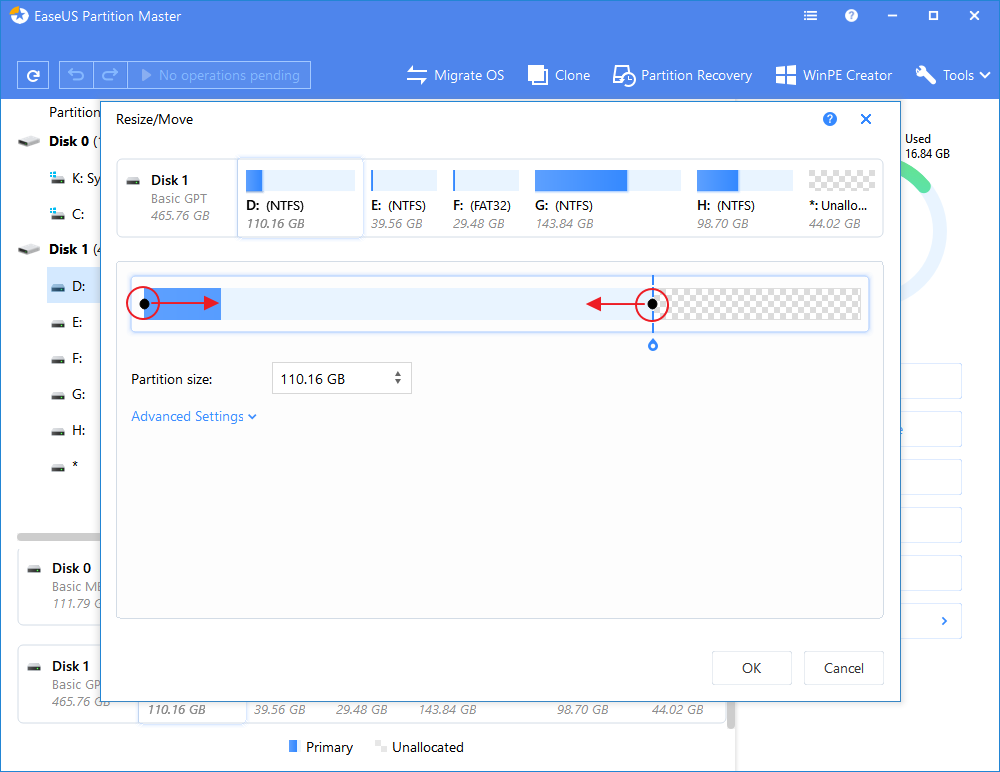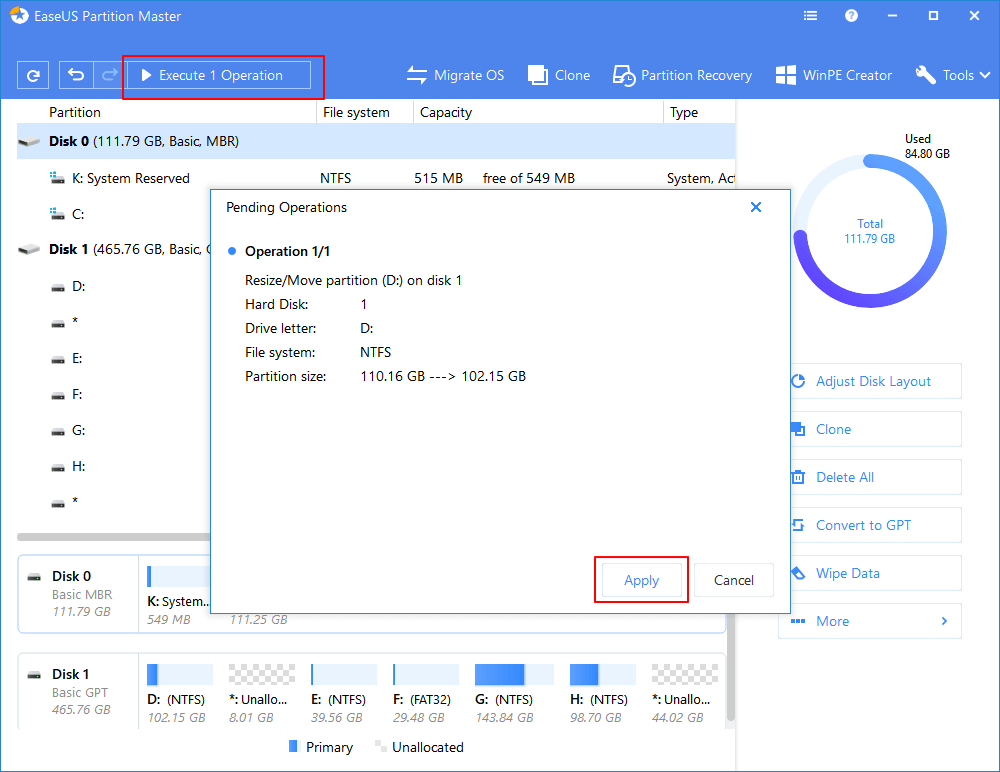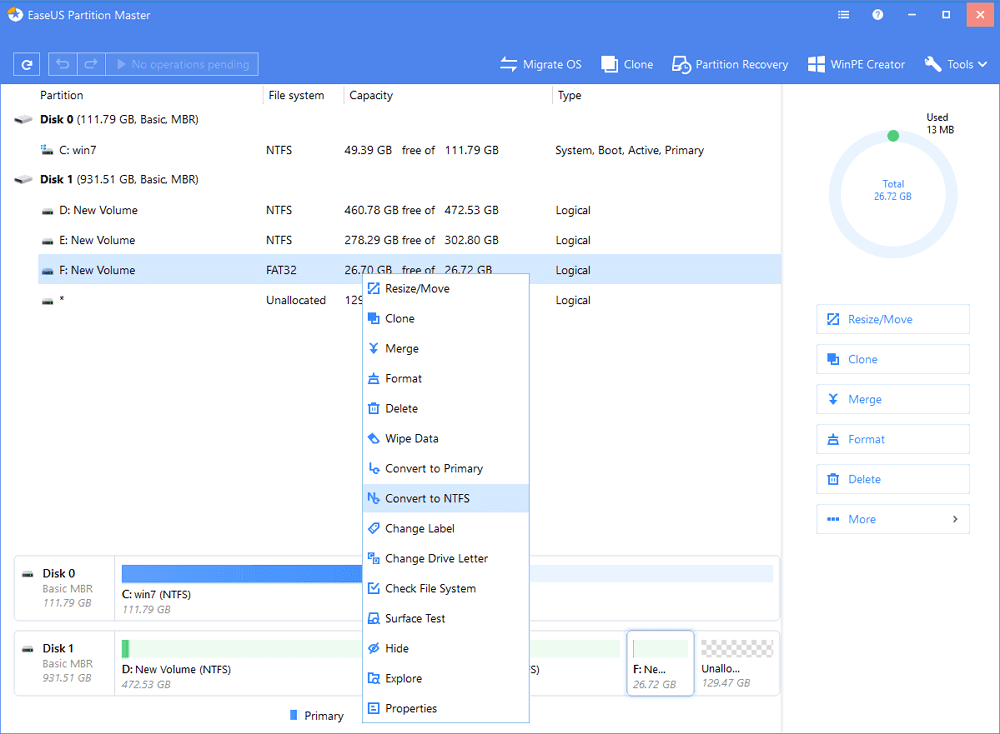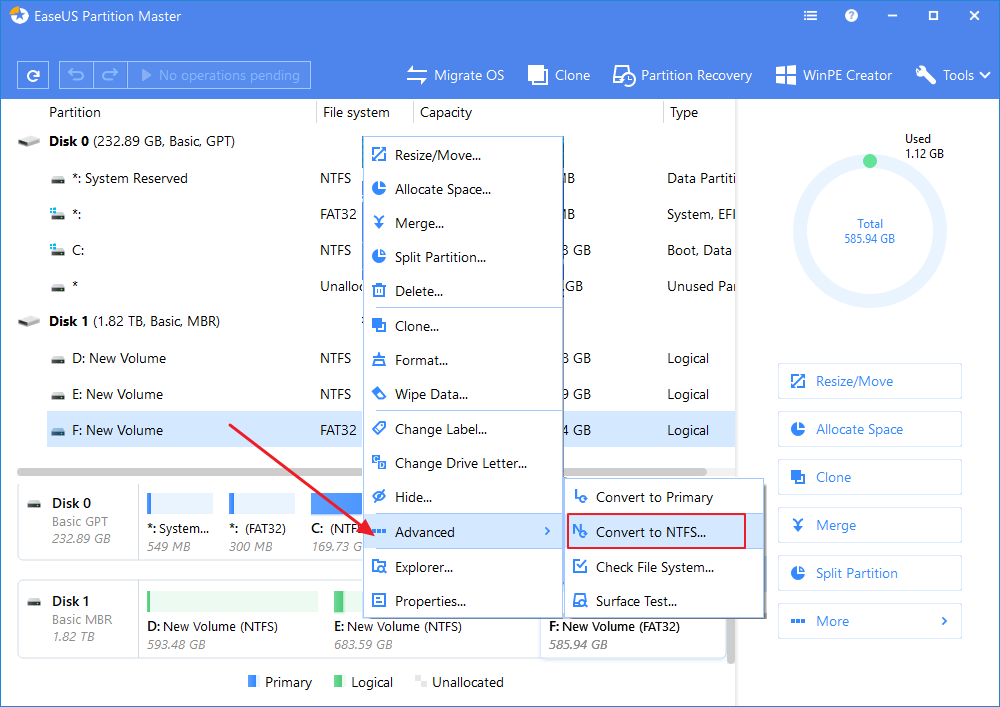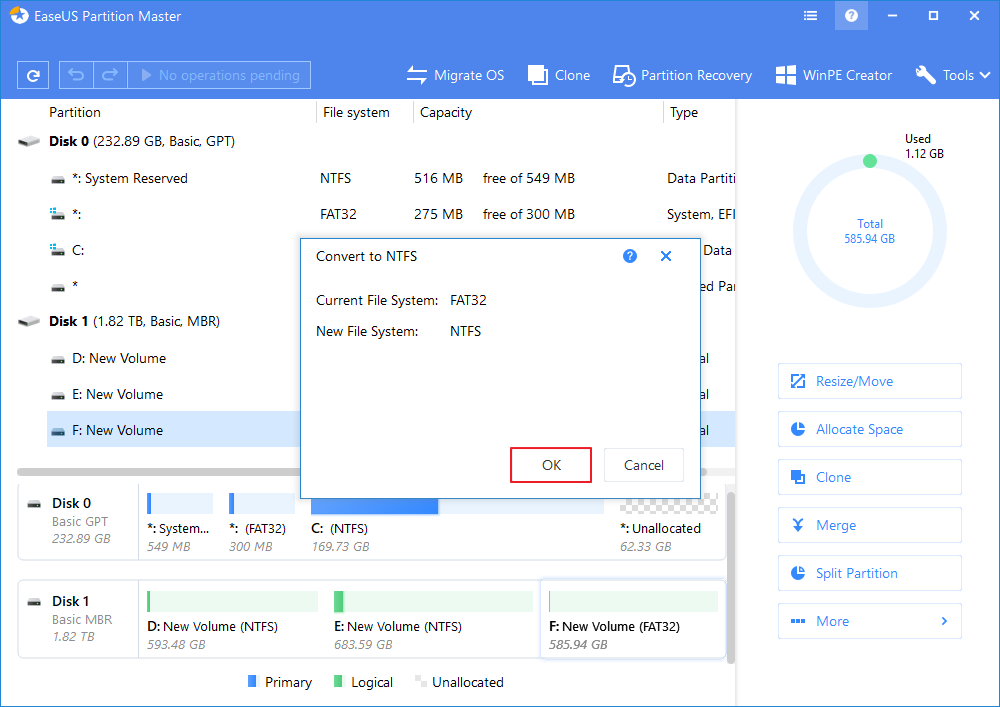حل مشكلة تقسيم البارتشن عندما تظهر لك رسالة "can't shrink volume Windows 10"
حل مشكلة الخطأ: Can't Shrink Volume Windows 10
مرحباً, هل تعلمون ما هي مشكلة Windows 10 cannot shrink volumeهذه الرسالة تظهر لي في مدير الأقراص ولا تسمح لي تقسيم أو تصغير مساحة البارتشن (C) على اللابتوب, أريد تقليص مساحة القرص C ولكن يبدو أن زر Shrink يظهر رمادياً ولا يمكن الضغط عليه.
لا تسمح لي أداة مدير الأقراص "Disk Management" بتقليص الأقسام على هارد التخزين وبالتحديد تقليص مساحة بارتشن C ويظهر لي الخطأ "'You cannot shrink a volume" أبعد من النقطة التي توجد بها أي ملفات غير قابلة للنقل!. كما يطلب مني النظر في دليل أحداث "defrag" لمزيد من المعلومات عن هذه العملية" هل يمكنك مساعدتي في حل مشكلة تقليص مساحة القرص C في ويندوز 10 ؟ . ( شكراً مقدماً ).
![يتعذر على Windows تقليص الحجم في Windows 10/8/7.]()
لماذا لا يمكن تقليص البارتشن في ويندوز 10 ؟
لإصلاح هذه المشكلة بشكل فعّال والتمكّن من تقليص أو تقسيم مساحة البارتشن C يجب أن تعرف أولاً ما هي الأسباب وراء ظهور رسالة "Unable To shrink Volume" أو تعطيل هذا الزر بشكل محدد, فيما يلي نتعرف على الأسباب الرئيسية التي تمنعك من تقليص الأقسام على جهاز كمبيوتر يعمل بنظام ويندوز :
- هناك ملفات غير قابلة للنقل أو التحريك في نهاية وحدة التخزين ، مثل ملف الإسبات "hibernation " ، وملفات الصفحة ، ومجلد معلومات وحدة تخزين النظام الذي يستخدمه برنامج "استعادة النظام".
- لا توجد مساحة كافية لتقليص/تقسيم القرص مع ظهور رسالة "لا يوجد مساحة كافية في القرص (C) لتنفيذ هذه العملية.
- بعض الأجزاء الموجودة تفصل الملفات المحفوظة على الجهاز بين عدة أماكن.
- خطأ في ملفات النظام يتسبب في تعطيل الوصول إلى اعدادات الأقسام أو إخفاءها من قرص التخزين.
- يكون نوع البارتشن لديك من نظام FAT 32. وكلا خاصتي التقليص/زيادة حجم القرص تعمل فقط على نظام NTFS. ولا يمكنك عمل Shrink لبارتشن بنظام Fat 32.
أي من العوامل السابقة ستكون هي المتسبب في مشكلة عدم تقليص أو تمديد حجم بارتشن لديك على قرص التخزين. إذا كنت تريد تقليص حجم بارتشن C أو تعديل حجمه عبر ويندوز 10 ولا يمكنك هذا, لا تقلق , فهذا المقال سيساعدك سيرشدك عبر الخطوات لتعلم أحد برامج تقسيم أقراص التخزين الاحترافية لاستخدامها في هذه الحالة لحل المشكلة عندما لا يمكنك الوصول إلى مدير أقراص الويندوز "Disk Management" ولا يساعدك. بالإضافة إلى ذلك, سنزودكم ببعض الخطوات الفعّالة للتمكن من تقليص حجم البارتشن عبر خيارات Shrink.
كيفية تقليص حجم البارتشن باستخدام برنامج مدير الأقراص EaseUS Partition
عندما تفشل عملية تقليص حجم الأقسام في قرص التخزين بسبب ملفات غير قابلة للنقل أو مشاكل في نظام الملفات ، فلا داعي للذهاب إلى فني متخصص. حيث يمكنك استخدام برنامج متخصص لتقسيم القرص الصلب للتغلب على قيود تقنية نظام التشغيل مايكروسوفت ويندوز. وهنا برنامج بديل قوي لإدارة الأقراص - EaseUS Partition Masterيمكنه أن يساعدك في تقليص حجم بارتشن الويندوز C بضغطات بسيطة عبر ويندوز 10/8/7
按钮标记
قم بتحميل أداة إدارة القرص والتقسيم سهلة الاستخدام وتعلم كيفية تقليص الأقسام بخطوات بسيطة.
الخطوة 1: قم بتثبيت وتشغيل برنامج EaseUS Partition Master على حاسوبك
في النافذة الرئيسية ، انقر بزر الماوس الأيمن على القسم الذي تريد تقليصه وحدد "Resize/Move" لتغيير الحجم أو نقل.
الخطوة 2: تعديل حجم القسم
لتقليص حجم بارتشن / قسم ، استخدم الماوس لسحب أحد نهاياته لتقليص مساحة القسم حسب تفضيلك.
يمكنك أيضًا ضبط مربع حجم البارتشن لتقليص القسم الهدف.
انقر فوق زر "موافق" للمتابعة.
الخطوة 3: اضغط على "Shrink " لتقليص حجم القسم
انقر فوق الزر "تنفيذ العملية" واضغط "تطبيق" لحفظ جميع التغييرات.
يعمل برنامج EaseUS Partition Master على تسهيل أدوات تقسيم أقراص التخزين هارد ديسك أو SSD في نظام التشغيل ويندوز 10. يمكنك مشاهدة الفيديو التالي و تعلم كيفية تغيير حجم محرك الأقراص بارتشن C ، وتخصيص مساحة من قرص تخزين إلى آخر ، وحذف القسم ، والمزيد.
كيفية إصلاح الخطأ: لا يمكن تقليص حجم البارتشن "Can't Shrink Volume" في القسم C.
قبل تقليص حجم الأقسام ، يجب عليك التحقق من مقدار المساحة المتوفرة على القرص الخاص بك حتى تتمكن من تجنب خطأ مساحة غير كافية إذا قمت بتغيير حجم الأقسام يدويًا. احسب الأرقام - إذا كانت هناك مساحة كافية ، ولكنك لا تزال غير قادر على تقليص حجمها بسبب مشكلة ما ، فاتبع الحلول المختلفة التالية لكل منها:
1. تحويل نظام البارتشن من FAT32 الى NTFS to Solve لحل مشكلة تقليص بارتشن Fat 32
تعتبر أسهل وأسرع طريقة لتحويل FAT32 إلى NTFS هي استخدام برنامج متخصص مثل EaseUS Partition Master وإنهاء عملية التحويل بنقرة واحدة. ثم بعد التحويل ، لن تظهر لك مشكلة لا يمكن تقليص حجم البارتشن ، ويمكنك البدء في تقليص الأقسام الخاصة بك في مدير أقراص الويندوز بسهولة.
按钮标记
الخطوة 1: قم بتثبيت وتشغيل برنامج EaseUS Partition Master على حاسوبك.
الخطوة 2: حدد البارتشن بنوع FAT32 ، وانقر فوقه بزر الماوس الأيمن وحدد "تحويل إلى NTFS". إذا كنت بحاجة إلى تحويل جهاز تخزين آخر مثل بطاقة SD أو محرك أقراص فلاش USB إلى NTFS ، فقم بإدخاله في جهاز الكمبيوتر الخاص بك أولاً و أعد تشغيل البرنامج مع تكرار العملية السابقة.
الخطوة 3: انقر فوق "موافق" في مربع الحوار المنبثق للمتابعة.
الخطوة 4: انتقل إلى الزاوية اليسرى العليا في البرنامج، وانقر فوق الزر "تنفيذ عملية واحدة - Execute" وسترى تفاصيل العملية. انقر فوق "تطبيق" و "إنهاء" عند اكتمال العملية.
2. إلغاء تجزئة البارتشن والتحقق من خطأ القرص لإصلاح نظام ويندوز غير القادر على تقليص حجم البارتشن
هناك طريقة أخرى لإصلاح مشكلة لا يمكن تقليص حجم البارتشن في نظام التشغيل ويندوز 10 أو 8 أو 7 وهي إجراء عملية إلغاء التجزئة والتحقق من خطأ قرص التخزين.
ملحوظة: لحل هذه المشكلة ، تحتاج إلى تسجيل الدخول إلى ويندوز 10/8/7 باستخدام حساب المسؤول الخاص بك.
الغاء تجزئة قسم القرص الصلب عبر خاصية Defragment
الخطوة 1. اضغط على قائمة ابدأ Start > ثم اختار مدير الملفات "File Explorer".
الخطوة 2. اضغط على زر Expand لعرض أقسام الحاسوب في الجزء الأيمن من الشاشة ، وانقر بزر الماوس الأيمن فوق "القرص المحلي (C :)" أو قسم آخر لا يمكن تقليصه في جهاز كمبيوتر يعمل بنظام ويندوز.
الخطوة 3. حدد "خصائص"> انتقل إلى علامة التبويب "أدوات" وانقر فوق "تحسين Optimize" ضمن قسم تحسين وإلغاء تجزئة محرك الأقراص.
الخطوة 4. حدد بارتشن النظام (C) في مربع تحسين محركات الأقراص ، وانقر فوق "تحليل".
![حجم قسم التجزئة.]()
انتظر حتى يكمل ويندوز تحليل البارتشن ويعرض النسبة المئوية للملفات المجزأة في محرك الأقراص المحدد.
فحص وإصلاح أخطاء نظام ملفات قرص التخزين
إذا كان عدد المجموعات السيئة "bad clusters" التي تم اكتشافها بواسطة إعادة تعيين المجموعة السيئة الديناميكية مرتفعًا جدًا ، فلن تتمكن من تقليص القسم. لذا فإن إجراء فحص للقرص وإصلاح جميع أخطاء نظام الملفات هو خطوتك التالية:
الخطوة 1. انقر بزر الماوس الأيمن على قرص التخزين أو البارتشن ، الذي لا يمكن تقليصه في كمبيوتر يعمل بنظام ويندوز ، وحدد "خصائص".
الخطوة 2. انتقل إلى علامة التبويب "أدوات" ، وانقر فوق الزر "فحص" ضمن "فحص الأخطاء".
![فحص وإصلاح خطأ الحجم.]()
انتظر حتى تنتهي عملية إصلاح الهارد ديسك وإصلاح أي خطأ في نظام الملفات.
3. تعطيل الملفات غير المنقولة لإصلاح مشكلة لا يمكن تقليص حجم البارتشن بعد هذه النقطة
لن يسمح لك نظام ويندوز بتقليص وحدة التخزين نظرًا لوجود ملفات نظام ثابتة تتواجد في نهاية وحدة التخزين ، مثل ملف الصفحة أو ملف الإسبات أو مجلد معلومات وحدة تخزين النظام.
لإصلاح المشكلة, سنقوم بتعطيل خاصية وضع الإسبات "hibernation" وأيضاً تعطيل ملف الترحيل "Paging file" وكذلك ميزة استعادة النظام مؤقتًا. ثم وبمجرد تعطيل هذه الميزات ، أعد تشغيل ويندوز وقم بتغيير حجم البارتشن أو تقليص وحدة التخزين باستخدام مدير الأقراص.
تعطيل خاصية استعادة النظام "System Restore"
الخطوة 1. اكتب الأمر التالي لتشغيل ملفا systempropertiesprotection.exe من أداة Run في قائمة ابدأ
الخطوة 2. اختار بارتشن النظام ثم اضغط على زر الإعداد "Configure".
الخطوة 3. انقر فوق "Disable system protection" لتعطيل حماية النظام ثم انقر فوق موافق.
![الإصلاح لا يمكنه تقليص حجم النوافذ 10]()
تعطيل ملف وضع الاسبات hibernation
الخطوة 1. اضغط على زر قائمة ابدأ, ثم اكتب cmd ثم بيمين الفأرة, قم بتشغيل أداة الكوماند CMD بحساب الأمن عبر الضغط على Run As administrator
الخطوة 2. قم بكتابة وتشغيل الأمر التالي: powercfg /hibernate off. سيؤدي هذا إلى إيقاف تشغيل ميزة وضع السبات ومسح ملف hiberfil.sys من محرك أقراص النظام.
![الإصلاح لا يمكنه تقليص حجم النوافذ 10]()
تعطيل ملف الترحيل "paging file "
الخطوة 1. قم بتشغيل ملف systempropertiesadvanced.exe من خلال أداة التشغيل Run
الخطوة 2. انقر فوق نافذة "خيارات متقدمة". ضمن الأداء ، انقر على "الإعدادات" ، انقر على زر "خيارات متقدمة" ، ثم انقر على الزر "تغيير".
الخطوة 3. اختار "No paging file", ثم اضغط على تعيين "Set".
![كيفية زيادة حجم تقليص في windows 10]()
أو يمكنك أيضًا تعطيل خاصية تفريغ ذاكرة kernel.
في نفس نافذة الإعدادات المتقدمة ، انتقل إلى اعدادات بدء التشغيل "Startup and Recovery"> ثم "الإعدادات". قم بتغيير القائمة المنسدلة لكتابة معلومات التصحيح "Write debugging" إلى "None" لتعطيل تفريغ ذاكرة kernel.
الملخص
باتباع طرق الحل المقدمة في هذه الصفحة ، يمكنك حل مشكلة لا يمكن تقليص حجم البارتشن في ويندوز 10. نوصي بشدة بتجربة برنامج متخصص مثل EaseUS Partition Master لإدارة أقسام قرص التخزين وتحسينها لإطالة عمر الكمبيوتر وقدراته.
按钮标记
الأسئلة الشائعة - لا يمكن تقليص حجم بارتشن في ويندوز 10
فيما يلي ستجد المزيد من الموضوعات المتعلقة حول مشكلة تقليص حجم الأقسام في ويندوز 10. احصل على المزيد من الحلول إذا كانت لديك مثل هذه المشاكل .
لماذا لا يمكنني تقليص حجم البارتشن أو تغيير حجمه ؟
هناك أسباب عديدة تتسبب في مشكلة تقليص حجم البارتشن مثل:
- لا يمكن تقليص أقسام بنظام FAT32.
- لا توجد مساحة تخزين كافية
- أخطاء في ملفات النظام أو أخطاء أخرى
- تواجد ملفات نظام غير قابلة للتحريك
كيف تصلح خطأ لا يمكن أن تقليص حجم البارتشن بعد هذه النقطة ؟
عند استخدام أداة مدير أقراص الويندوز Disk Management" لحجم وحدة تخزين ، قد ترى رسالة خطأ "لا يمكنك تقليص حجم البارتشن أو تجاوز النقطة التي توجد بها أي ملفات غير قابلة للنقل. راجع ملف الأحداث الخاص بعملية " إلغاء التجزئة "في سجل التطبيق للحصول على معلومات مفصلة حول العملية عند اكتمالها ".
عادةً, قد يكون تواجد الملف pagefile.sys (ملف غير قابل للنقل) أو ملف الإسبات hiberfil.sys أو مجلد System Volume Information الذي تستخدمه ميزة استعادة النظام ( System Restore) وتمنعك أحدها من تقليص حجم أقراص التخزين وأي بارتشن إلى ما بعد نقطة معينة من تواجد هذه الملفات .
لإصلاح مشكلة "لا يمكنك تقليص حجم بارتشن وراء هذه النقطة" عند تقليص القسم ، يمكنك تجربة:
- تعطيل خاصية استعادة النظام "System Restore".
- تعطيل خاصية السبات "hibernation".
- تعطيل ملف ترحيل الصفحات Paging file.
كيف يمكن تقليص حجم بارتشن في ويندوز 10؟
أسهل طريقة لتقليص حجم بارتشن في ويندوز 10 هي استخدام برنامج EaseUS partition المتخصص في إدارة أقراص التخزين . ويسمح لك بتقليص محرك الأقراص C أو أي قسم آخر عن طريق السحب والإفلات السهل.
الخطوة 1. تشغيل برنامج EaseUS Partition Master ، وانقر بزر الماوس الأيمن على القسم الذي تريد تقليصه وحدد "تغيير الحجم / نقل".
الخطوة 2. يمكنك استخدام الماوس لسحب أحد نهاياته لتقليص مساحة القسم. أو يمكنك أيضًا ضبط مربع حجم القسم لتقليص القسم الهدف. ثم انقر فوق "موافق".
الخطوة الثالثة. انقر فوق الزر "تنفيذ العملية" ثم اضغط "تطبيق" للاحتفاظ بجميع التغييرات.
كم من الوقت يستغرق تقليص حجم بارتشن في ويندوز 10؟
تعتبر عملية تقليص حجم البارتشن سريعة جداً. كما قد يختلف مقدار الوقت المستغرق أيضًا على مقدار البيانات التي تخزنها في القسم الخاص بك.