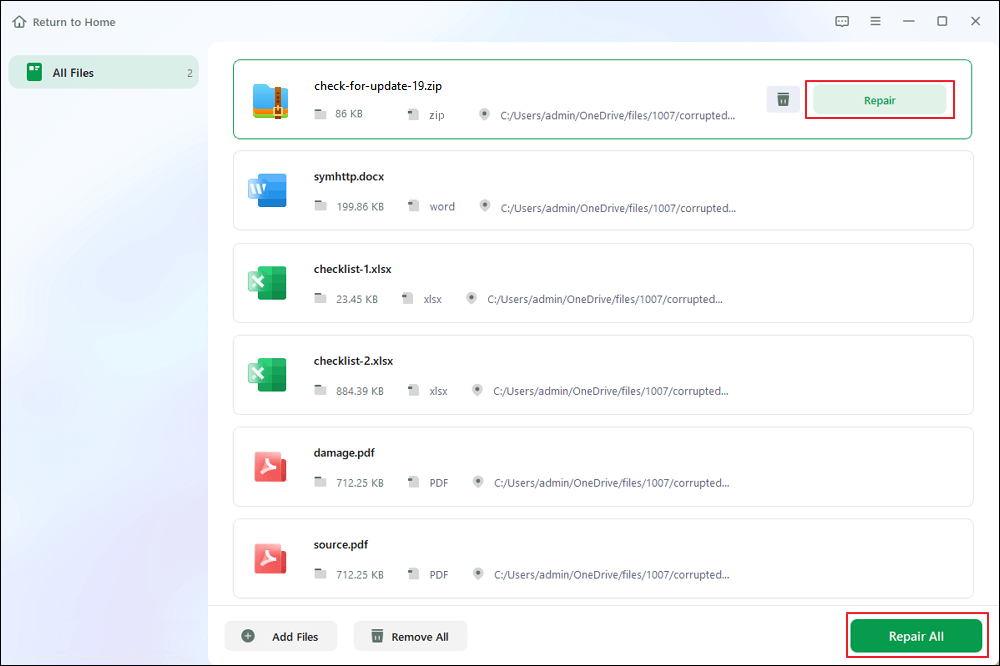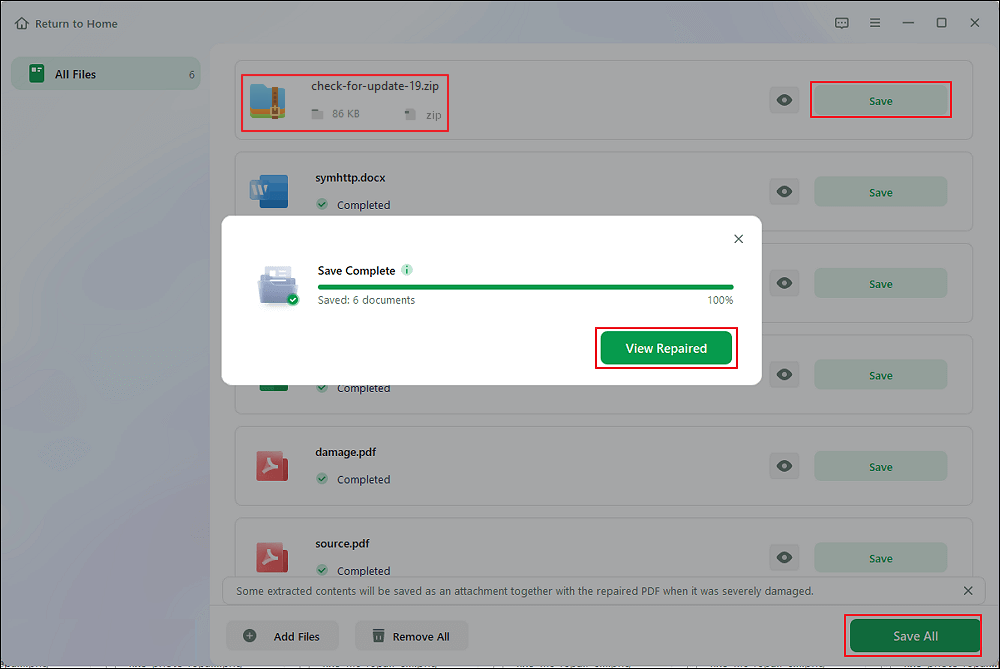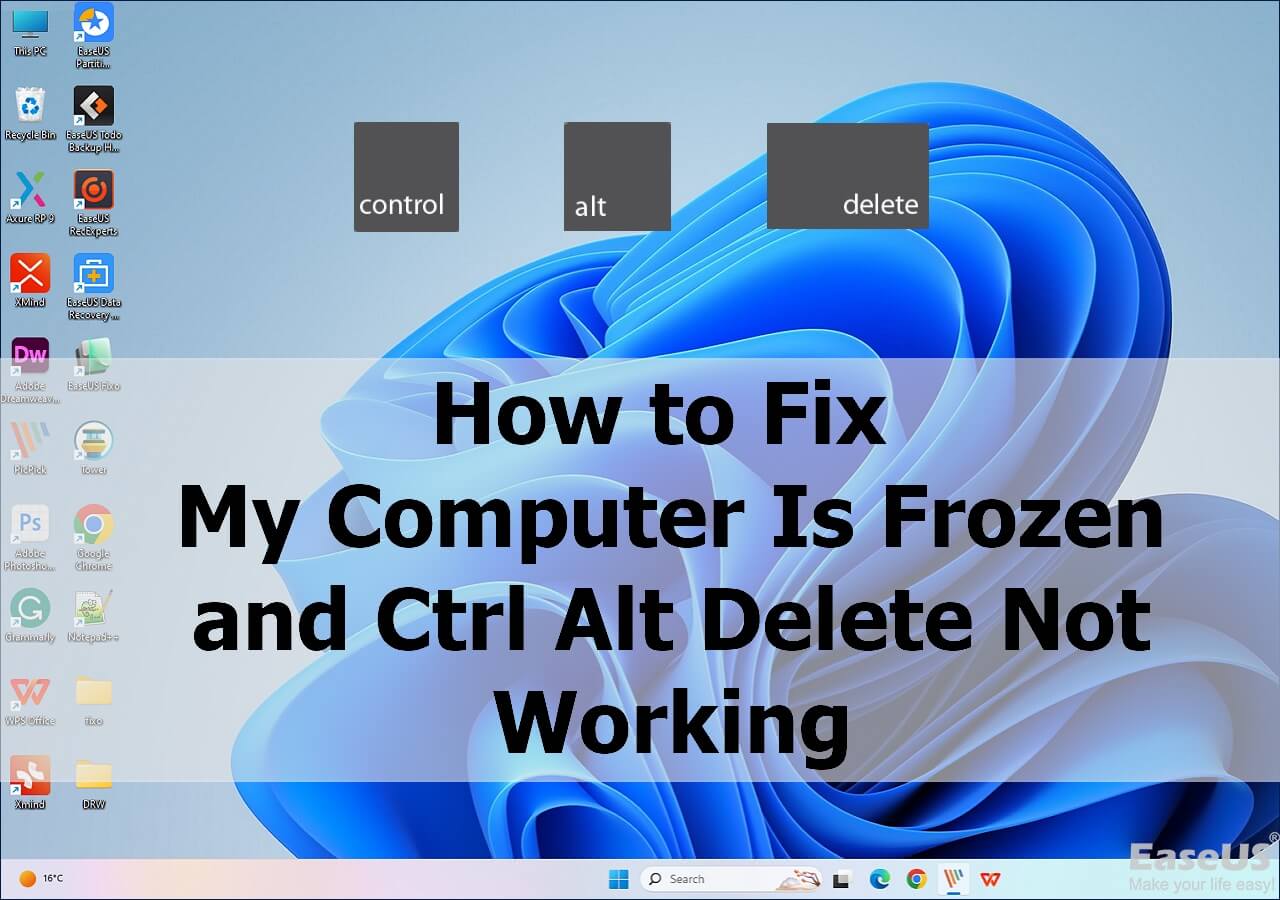يحتوي Windows 11 على برنامج مدمج لضغط الملفات وفك ضغطها. ومع ذلك، قد يتلقى بعض المستخدمين الخطأ " لم يتم العثور على الملف أو عدم وجود إذن القراءة " عند محاولة ضغط الملفات باستخدام البرنامج. نشر أحد المستخدمين من Reddit مشكلته على النحو التالي:
أحاول ضغط بعض الملفات الكبيرة إلى حد ما (محتويات هاتف محمول)، وفي جزء من عملية الضغط، سأتلقى خطأ " لم يتم العثور على الملف أو عدم وجود إذن للقراءة ". أحاول فقط القيام بذلك من خلال النقر بزر الماوس الأيمن على الملف > إرسال إلى > المجلد المضغوط (المضغوط). أعلم أن هناك برامج مرتبطة بضغط الملفات. هل يجب أن أستكشف استخدام أحد هذه البرامج، أم أن هناك حلًا أسهل لهذه المشكلة؟ كما هو الحال دائمًا، شكرًا لك على أي مساعدة. - Reddit
تظهر هذه المشكلة - لم يتم العثور على الملف أو عدم وجود إذن قراءة على نظام التشغيل Windows 11 عادةً عند محاولة فك ضغط ملف Zip أثناء تسجيل الدخول كمستخدم محدود. قد تحدث هذه المشكلة أيضًا عند محاولة إنشاء ضغط الملف .
هناك أسباب محتملة مختلفة لعدم العثور على الملف أو مشكلة إذن القراءة zip.
- 💻لا يمتلك حساب مستخدم Microsoft الخاص بك الأذونات اللازمة لإجراء هذه العملية.
- ⚔️قد يكون أحد الملفات الموجودة في هذا المجلد محميًا بواسطة برنامج.
- ✍️ليس لديك أذونات الكتابة أو القراءة لإنشاء مجلد مضغوط.
يمكنك إصلاح ملفات الأرشيف المضغوطة والمجلدات التالفة عندما تحصل على خطأ "لم يتم العثور على الملف أو لا يوجد إذن قراءة" أثناء الضغط.
الطريقة الأبسط لاستعادة ملفات ZIP التالفة هي استخدام برنامج إصلاح ملفات ZIP ذو السمعة الطيبة مثل EaseUS Fixo Document Repair ، والذي سيقوم باستعادتها بسرعة. يمكن لبرنامج EaseU Fixo استعادة جميع الملفات التالفة، بما في ذلك الملفات والبيانات الأخرى، في ثلاث خطوات بسيطة فقط.
يمكنك الآن قراءة الإجراءات التفصيلية أدناه لاكتشاف كيفية إصلاح الملفات المضغوطة التالفة باستخدام البرنامج.
✨الخطوة 1. تنزيل برنامج EaseUS Fixo Document Repair وتثبيته وتشغيله
يمكنك الحصول على أداة الإصلاح هذه عبر زر التنزيل الذي قدمناه أو عبر قنوات رسمية أخرى. بعد التثبيت، انقر نقرًا مزدوجًا فوق أيقونة Fixo لبدء تشغيلها. حدد ملفات Word وExcel وPDF التالفة وغيرها من المستندات وقم بإصلاحها بالنقر فوق "إصلاح الملفات" > "إضافة ملفات".
✨الخطوة 2. إصلاح المستندات التالفة الآن
بعد إضافة الملفات، انقر فوق "إصلاح" لإصلاح ملف مضغوط واحد أو "إصلاح الكل" لإصلاح كافة الملفات الموجودة في القائمة.
✨الخطوة 3. معاينة المستندات التي تم إصلاحها وحفظها
ملف zip جاهز للحفظ. يمكنك أيضًا النقر على أيقونة العين لمعاينة المستندات. بعد تحديد "حفظ الكل"، في النافذة المنبثقة، اختر "عرض الملفات التي تم إصلاحها" للعثور على ملفات zip التي تم إصلاحها.
لقد أثبت العديد من مستخدمي Windows 10/11 فعالية الأداة في إصلاح المستندات والصور ومقاطع الفيديو. إذا كنت مهتمًا بحل مشكلة استرداد الملفات، فشاركها على Facebook وTwitter وInstagram ومنصات التواصل الاجتماعي الأخرى!
لحل خطأ المجلدات المضغوطة (Zipped Folders)، أو عدم العثور على الملف، أو تلف الأرشيف أثناء الضغط على Windows 11/10، جرّب الإصلاحات التالية:
إذا لم يكن حسابك يتمتع بالصلاحيات اللازمة لضغط الملفات، فيمكنك إنشاء حساب جديد للحصول على الحقوق المناسبة:
الخطوة 1. لفتح "الإعدادات"، اضغط على زر قائمة "ابدأ" ثم حدد رمز الترس ⚙️. يمكنك أيضًا الوصول إليه باستخدام مفتاح Windows + I.
![افتح الإعدادات]()
الخطوة 2. في الإعدادات، انتقل إلى علامة التبويب "الحسابات" وانقر على خيار "العائلة والمستخدمون الآخرون".
![انتقل إلى الحسابات]()
الخطوة 3. انقر فوق الزر "إضافة حساب" لإضافة شخص آخر إلى هذا الكمبيوتر.
![]()
الخطوة 4. اتبع الإرشادات التي تظهر على الشاشة لإنشاء حساب مستخدم جديد. بمجرد اكتمال العملية، اضغط على تسلسل المفاتيح CTRL + ALT + DELETE وحدد "تسجيل الخروج".
[تم الإصلاح] جهاز الكمبيوتر الخاص بي متجمد ولا يعمل Ctrl Alt Del
تقدم هذه المقالة عدة طرق مجربة لإصلاح مشكلة عدم عمل Control Alt Delete واستعادة البيانات. اقرأ المزيد >>
أخيرًا، قم بتسجيل الدخول إلى حساب المستخدم الذي تم إنشاؤه حديثًا وحاول إنشاء مجلد zip مرة أخرى.
هناك سبب محتمل آخر لمشكلة "لم يتم العثور على الملف أو عدم وجود إذن قراءة" أثناء ضغط الملفات أو المجلدات في نظام التشغيل Windows 11 وهو إذا كانت هناك عملية أو برنامج آخر يستخدم حاليًا ملفًا واحدًا أو أكثر من الملفات التي تريد ضغطها. إذن، ليس لديك حاليًا إذن للوصول إلى هذا المجلد .
عند استخدام ملف ما، قد يقوم نظام التشغيل بقفله، مما يمنع تنفيذ إجراءات أخرى مثل الضغط عليه. قد تتسبب العديد من العمليات أو البرامج التي تحاول الوصول إلى الملف في نفس الوقت في حدوث تعارضات أو تلف للبيانات.
خاتمة
نأمل أن تكون قد فهمت الآن سبب مشكلة "عدم العثور على الملف أو عدم وجود إذن قراءة على Windows 10/11" وكيفية إصلاحها. كما نأمل أن تتمكن من حل خطأ رفض الوصول باتباع الإجراء المذكور أعلاه.
أخيرًا، لا تستخدم أبدًا برنامجًا غير موثوق به لفك ضغط مجلد ZIP، واستخدم دائمًا تطبيقًا جيدًا لإصلاح الملفات، مثل EaseUS Fixo Document Repair، لإصلاح أي ملفات ومجلدات تالفة.
إذا وجدت هذه المعلومات مفيدة، فيرجى مشاركتها مع الآخرين على وسائل التواصل الاجتماعي لمساعدتهم في التغلب على هذا التحدي الشائع.
![]()
![]()
![]()
![]()
![]()
![]()