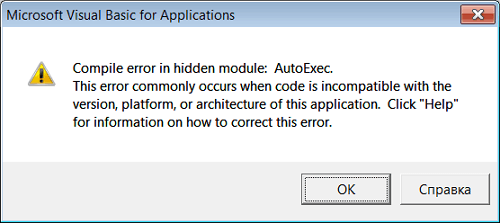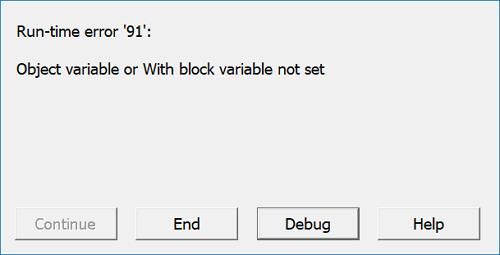عندما نتحدث عن رسائل خطأ MS Office، فهي دائمًا قصة طويلة. سيبلغ المستخدمون عن مئات رسائل الخطأ المختلفة التي تلقوها عند فتح Word أو Excel أو PowerPoint. بالنسبة لبعض الأخطاء الشائعة مثل خطأ وقت التشغيل 1004 أو قالب الوظيفة الإضافية غير صالح، فقد قدمنا بالفعل كيفية إصلاحها. هذه المرة، سنتحدث عن رسالة خطأ أخرى - خطأ التجميع في الوحدة النمطية المخفية.
غالبًا ما يتلقى المستخدمون رسالة الخطأ هذه عند بدء تشغيل برنامج Excel. وفي حالات نادرة، عند بدء تشغيل برنامج MS Word، يظهر هذا الخطأ أيضًا. وعادةً ما يرى المستخدمون إحدى رسائل الخطأ التالية:
- خطأ في التجميع في الوحدة المخفية: AutoExec
- خطأ في التجميع في الوحدة المخفية: AutoExecNew
- خطأ في التجميع في الوحدة المخفية: DistMon
![خطأ في التجميع في الوحدة المخفية]()
تشير اللاحقات المختلفة إلى أن هناك أسبابًا مختلفة تتحمل المسؤولية عنها، ولهذا السبب يوجد أكثر من حل لحل المشكلة. قبل التحقق من الحلول، يجب أن تعرف الأسباب التي تجعلك ترى رسائل الخطأ هذه.
لماذا أرى رسالة الخطأ الخاصة بخطأ التجميع في الوحدة المخفية؟
تم الآن ترقية Office 2016 من إصدار 32 بت إلى إصدار 64 بت. تظهر رسالة خطأ Compile error in hidden module عادة عندما تكون هناك إصدارات 32 بت من الإضافات من Office على جهاز الكمبيوتر الخاص بك، وهي غير متوافقة مع إصدار 64 بت.
فيما يلي حالتان شائعتان من الممكن أن تتسببا في هذا الخطأ:
1. عندما يحتوي مجلد بدء تشغيل MS Excel على ملفات القالب التالية على الوظيفة الإضافية لبرنامج Adobe Acrobat PDF Maker:
- برنامج Pdfmaker.dot
- برنامج Pdfmaker.xla
2. تم تثبيت برنامج Norton Anti-virus على جهاز الكمبيوتر الخاص بك.
بعد معرفة سبب ظهور رسالة الخطأ هذه، حان الوقت الآن لتطبيق الحلول. هنا قمنا بإدراج أربعة حلول، يمكنك تجربتها واحدًا تلو الآخر حتى تتمكن من حل المشكلة.
الطريقة 1. إعادة تسجيل ملفات OCX باستخدام CMD
الحل الأول الذي يمكنك تجربته هو إعادة تسجيل بعض ملفات وظائف Excel الأساسية. في هذه الطريقة، نحتاج إلى تطبيق موجه الأوامر في Windows.
الخطوة 1. اضغط على مفتاحي Windows + R في نفس الوقت. اكتب cmd في مربع التشغيل.
![افتح cmd في مربع التشغيل]()
الخطوة 2. اكتب الأمر التالي واضغط على Enter.
للـ 32 بت:
regsvr32 -uc:\windows\system32\mscomctl.ocx
regsvr32 c:\windows\system32\mscomctl.ocx
للـ 64 بت:
regsvr32 -uc:\windows\system64\mscomctl.ocx
regsvr32 c:\windows\system64\mscomctl.ocx
الخطوة 3. الآن قم بتشغيل MS Excel مرة أخرى للتحقق مما إذا كانت رسالة الخطأ لا تزال موجودة.
الطريقة 2. حذف ملفات .exd
ملف exd هو ملف ذاكرة تخزين مؤقتة لمعلومات التحكم في Microsoft Office. يتم إنشاء هذه الملفات عندما يقوم المستخدم بإدراج عنصر تحكم ActiveX في مستند باستخدام مربع أدوات التحكم في برنامج MS Office. يمكنك حذف ملف ذاكرة التخزين المؤقت هذا لمعرفة ما إذا كان بإمكانه إصلاح خطأ التجميع في خطأ الوحدة النمطية المخفية.
الخطوة 1. اضغط على مفتاحي Windows + R في نفس الوقت. اكتب %appdata% في مربع التشغيل.
الخطوة 2. سيتم فتح مجلد AppData. انتقل إلى Roaming > Microsoft > Forms.
الخطوة 3. ابحث عن ملفات .exd، وحدد comctllib.exd وmscomctllib.exd، ثم احذف هذين الملفين.
الخطوة 4. أعد تشغيل برنامج Excel وتحقق مما إذا كانت المشكلة قد تم حلها.
الطريقة 3. نقل ملفات PDF Maker
كما ذكرنا أعلاه، فإن أحد الأسباب التي قد تجعلك ترى رسالة الخطأ هذه هو وجود ملفين قالبين في إضافة Adobe Acrobat PDF Maker. لذا، في هذه الطريقة، يمكنك نقل ملفات PDF Maker إلى مكان آخر لإصلاح مشكلتك. فيما يلي الخطوات التفصيلية.
الخطوة 1. افتح مستكشف الملفات في Windows، وابحث عن pdfmaker.* على جهاز الكمبيوتر الخاص بك.
الخطوة 2. اختر الملفات pdfmaker.dot وpdfmaker.xla، وانقر بزر الماوس الأيمن على كلا الملفين، ثم حدد "قص".
الخطوة 3. قم بلصق هذين الملفين على سطح المكتب.
يمكنك الآن إعادة تشغيل MS Excel لمعرفة ما إذا تم حل المشكلة.
الطريقة 4. التحديث إلى أحدث إصدار من Adobe Acrobat
إذا لم تساعدك الطرق المذكورة أعلاه في حل مشكلة خطأ التجميع في الوحدة النمطية المخفية، فإن الحل الأخير هو تحديث Adobe Acrobat إلى أحدث إصدار. وذلك لأن هذه المشكلة مرتبطة ببرنامج Adobe Acrobat المثبت على جهاز الكمبيوتر الخاص بك.
انتقل إلى موقع Adobe الرسمي، وابحث عن أحدث إصدار من Acrobat، وقم بتنزيله وتثبيته على جهاز الكمبيوتر الخاص بك.
الحل الإضافي: إصلاح ملفات MS Excel التالفة أو الفاسدة بكفاءة
باستخدام الطرق المذكورة أعلاه، ربما تكون قد تمكنت من حل مشكلة خطأ التجميع في Excel في الوحدة النمطية المخفية. ثم نود أن نشارك معك أداة إضافية جيدة - EaseUS Fixo Document Repair .
هذه أداة إصلاح متخصصة متقدمة 4 في 1 تتيح لك إصلاح مستندات PDF وملفات Office التالفة بتنسيقات متعددة. إذا تعرضت مستنداتك للتلف، فسيقوم برنامج إصلاح الملفات EaseUS بفحصها وإصلاحها بكفاءة.
إذا كنت ترغب في تجربة برنامج إصلاح الملفات هذا، فيمكنك تنزيله واتباع الدليل لمعرفة كيفية استخدام هذه الأداة. في الدليل التالي، قدمنا لك كيفية إصلاح مستندات Excel.
الخطوة 1. قم بتنزيل Fixo وتشغيله على جهاز الكمبيوتر الشخصي أو الكمبيوتر المحمول. اختر "إصلاح الملفات" لإصلاح مستندات Office التالفة، بما في ذلك Word وExcel وPDF وغيرها. انقر فوق "إضافة ملفات" لتحديد المستندات التالفة.
الخطوة 2. لإصلاح ملفات متعددة في وقت واحد، انقر فوق الزر "إصلاح الكل". إذا كنت تريد إصلاح مستند واحد، فحرك المؤشر إلى الملف المستهدف واختر "إصلاح". يمكنك أيضًا معاينة المستندات بالنقر فوق رمز العين.
الخطوة 3. انقر فوق "حفظ" لحفظ المستند المحدد. حدد "حفظ الكل" لحفظ جميع الملفات التي تم إصلاحها. اختر "عرض الملفات التي تم إصلاحها" لتحديد موقع المجلد الذي تم إصلاحه.
خلاصة القول
هذا كل ما يتعلق برسالة خطأ Compile error in hidden module error. نأمل أن تتمكن من إصلاح مشكلتك بعد قراءة هذه المقالة. مرة أخرى، نود أن نقدم لك أداة إصلاح الملفات EaseUS. بغض النظر عما إذا كنت بحاجة إلى إصلاح مستندات Word أو Excel أو PPT أو PDF، فإن استخدام هذه الأداة يعد خيارًا حكيمًا.
![]()
![]()
![]()
![]()
![]()
![]()