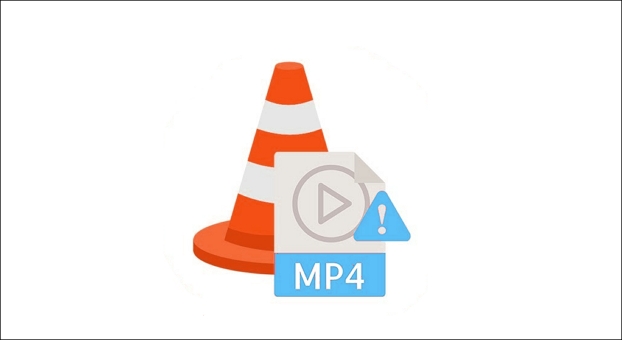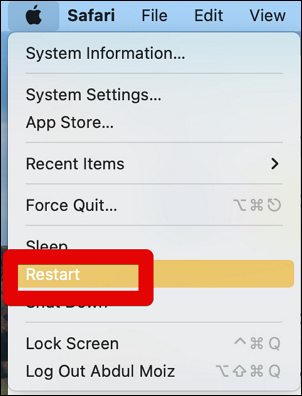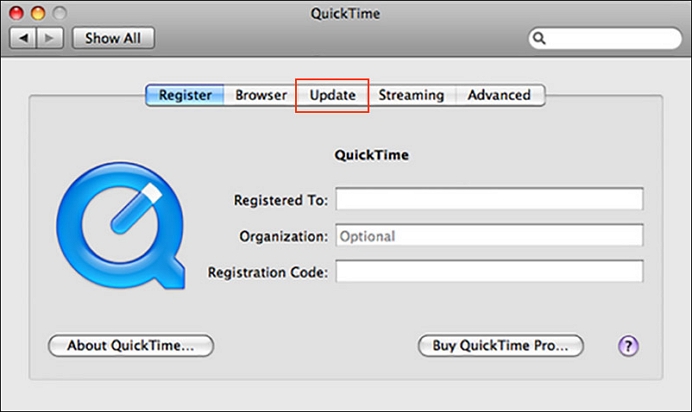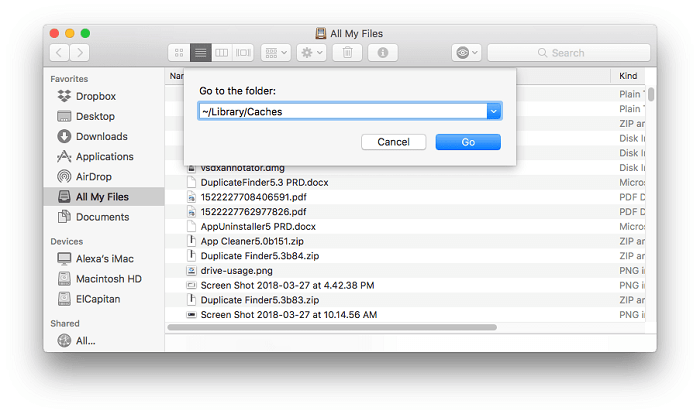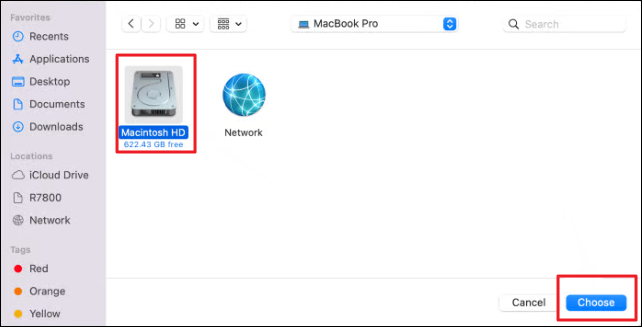لا يتوافق MP4 مع Quicktime على أجهزة Mac وWindows وiOS وAndroid وTV وغيرها من الأجهزة، مع وجود مشكلات أقل من أنواع الملفات المختلفة. وعلى الرغم من ذلك، لا يوجد شيء خالٍ من العيوب. المشكلة الأكثر شيوعًا التي قد تواجهها عند محاولة تشغيل ملفات MP4 على جهاز Mac باستخدام QuickTime Player هي عدم تشغيل MP4 على جهاز Mac:
"لدي جهاز MacBook Pro 2020 M1 chipset ولا يمكنني تشغيل ملفات الفيديو mp4 باستخدام Quick Time Player. لقد فهمت أنني لن أحتاج إلى أي برنامج إضافي للقيام بذلك. هل لدى أحد حل؟" - مجتمع Apple
![لا يمكن تشغيل MP4 على جهاز Mac]()
ومع ذلك، كما سنرى في هذه المقالة، هناك دائمًا فرصة لإصلاح عدم توافق MP4 مع Quicktime .
كيفية إصلاح MP4 غير المتوافق مع Quicktime على جهاز Mac
بغض النظر عما إذا كان MP4 لن يتم تشغيله على Mac بسبب المشغل أو ملف الفيديو، فقد حددنا 7 إصلاحات قابلة للتنفيذ لكل مشكلة. إذن، كيف يمكن إصلاح "عدم تشغيل MP4 على Mac"؟ اقرأ الحلول أدناه.
- الإصلاح 1. إصلاح MP4 باستخدام EaseUS Fixo Video Repair
- الإصلاح 2. أعد تشغيل جهاز Mac الخاص بك أو أعد فتح Quicktime Player
- الإصلاح 3. تحديث أو إعادة تثبيت Quicktime Player
- الإصلاح 4. مسح الملفات الحديثة والمؤقتة لجهاز Mac
- الإصلاح 5. تشغيل ملف MP4 في مشغل آخر على جهاز Mac
- الإصلاح 6. تنزيل برامج الترميز المدعومة لـ MP4 على نظام التشغيل Mac
- الإصلاح 7. إصلاح ملف MP4 عن طريق تحويله
- ملاحظة:
- قبل تطبيق الإصلاحات، احرص دائمًا على الاحتفاظ بنسخة احتياطية من ملف MP4. إذا تعرض ملف MP4 الأصلي للتلف أو التلف، فقد يظل لديك الفيديو الذي تم تخزين النسخة الاحتياطية منه.
يؤدي تلف مقطع فيديو MP4 إلى منع تشغيله عند تشغيله على جهاز Mac، وهي علامة تحذيرية على أن تلف ملف الفيديو قد يكون أيضًا سببًا بالإضافة إلى مشاكل البرامج. عادةً ما يقوم المستخدمون بإزالة ملفات الفيديو التالفة وإعادة تشغيل أجهزة MacBooks الخاصة بهم عند مواجهة تلف البيانات، وهي مشكلة شائعة بين مستخدمي Mac.
لحسن الحظ، يمكنك بسهولة إصلاح ملفات الفيديو التالفة على جهاز Mac باستخدام برنامج EaseUS Fixo Video Repair . يتيح لك البرنامج مكافحة تلف بيانات الفيديو في العديد من الظروف وهو سهل الاستخدام بشكل لا يصدق. يمكنه استعادة ملفات MP4 التي تتلف أثناء تحريرها أو تسجيلها أو نقلها أو تحويلها على جهاز Mac.
- إنه يدعم أجهزة التخزين التي تشمل الكاميرات، وكاميرات الفيديو، وهواتف Android، وأجهزة iOS، وبطاقات SD.
- تتضمن تنسيقات الفيديو المدعومة M4V، وFLV، وAVI، وMOV، وMP4، وMKV، وWMV، وSWF، وMP3، وNPEG، و3G2، والمزيد.
- لا يتطلب أي معرفة محددة، ويمكن لأي شخص استخدامه دون مشاكل.
تستطيع هذه الأداة إصلاح مقاطع الفيديو التي لا يمكن تشغيلها لأسباب مختلفة، مثل الإصابة بالفيروسات والقطاعات التالفة وغير ذلك. لإجراء إصلاح لملفات MP4 على جهاز Mac ، قم بتنزيل EaseUS Fixo على جهاز macOS الخاص بك واتبع الخطوات التالية.
الخطوة 1. قم بتشغيل EaseUS Fixo على جهاز Mac
قم بتنزيل EaseUS Fixo على جهاز Mac الخاص بك وقم بتشغيله. انقر فوق "إصلاح الفيديو" على اليسار وانقر فوق "إضافة فيديو" لتحميل ملفات الفيديو MP4/MOV/MKV/3GP التالفة.
الخطوة 2. حدد الفيديو التالف وابدأ الإصلاح
حدد مقطع فيديو مستهدفًا وانقر على زر "إصلاح" لبدء عملية إصلاح مقطع فيديو واحد. إذا كنت تريد إصلاح جميع مقاطع الفيديو، فحددها جميعًا وانقر على "إصلاح الكل".
الخطوة 3. عرض مقاطع الفيديو الثابتة وحفظها
انتظر بضع دقائق، وسيتم إصلاح مقاطع الفيديو التالفة. يعتمد وقت الانتظار على مدى تلف مقاطع الفيديو لديك. ثم انقر فوق "عرض مقاطع الفيديو التي تم إصلاحها" لمعاينة مقاطع الفيديو. لحفظ مقطع الفيديو الذي تم إصلاحه، انقر فوق الزر "حفظ". لا بأس من الاحتفاظ بمقاطع فيديو متعددة. ما عليك سوى اختيار "حفظ الكل" لإكمال العملية.
الخطوة 4. قم بتشغيل عملية إصلاح الفيديو المتقدمة
إذا لم ينجح الإصلاح السريع، فحاول استخدام وضع الإصلاح المتقدم. اختر "الإصلاح المتقدم" لبدء العملية. بعد تحميل مقطع فيديو توضيحي، حدد "تأكيد".
الخطوة 5. عرض وحفظ الفيديو الذي تم إصلاحه في الوضع المتقدم
ستظهر نافذة تحتوي على معلومات تفصيلية حول التلف ومقاطع الفيديو النموذجية. انقر فوق "إصلاح الآن" لبدء العملية. عند اكتمال الإصلاح، يمكنك عرض مقاطع الفيديو التي تم إصلاحها والنقر فوق الزر "حفظ" للاحتفاظ بملفات الفيديو التي تم إصلاحها على المسار الذي تريده.
إليك مقطع فيديو قد يساعدك في معرفة المزيد عن إصلاح ملفات MP4. يمكنك تنزيل البرنامج المذكور في هذا الفيديو وإصلاح ملفات MP4 على جهاز كمبيوتر يعمل بنظام Windows:
- 00:18 أسباب تلف الفيديو
- 00:38 تنزيل برنامج EaseUS Fixo Video Repair
- 01:30 الإصلاح المتقدم M0de في Fixo
- 02:02 فيديو إصلاح EaseUS عبر الإنترنت
- 02:41 جرب مشغل VLC
- 03:33 قم بإنشاء نسخة من النسخة الأصلية في VLC
شارك هذه المقالة على وسائل التواصل الاجتماعي إذا كانت مفيدة، وساعد الآخرين على تعلم كيفية إصلاح ملفات الفيديو التالفة على جهاز Mac.
أغلق التطبيقات وأعد تشغيل جهاز MacBook إذا لم يتم تشغيل MP4 على جهاز Mac. ثم تحقق مما إذا كان بإمكانك فتح وتشغيل فيديو MP4 على جهاز Mac بعد إعادة تشغيله.
وهنا الخطوات:
الخطوة 1. انقر على أيقونة Apple.
الخطوة 2. يمكن اختيار إعادة التشغيل من القائمة المنسدلة.
الخطوة 3. سيتم الآن إيقاف تشغيل النظام، وسيبدأ تشغيله بعد فترة تأخير قصيرة. يمكنك أيضًا تغيير قرص بدء تشغيل Apple عند إعادة تشغيل جهاز Mac أو MacBook.
![أعد تشغيل جهاز Mac]()
إذا لم تنجح عملية إعادة التشغيل، يمكنك إغلاق مشغل Quicktime وإعادة فتحه. بعد إعادة تشغيل التطبيق، حاول فتح فيلم MP4 وتشغيله مرة أخرى. إذا تم فتحه وتشغيله، فهذا يعني أن كل شيء على ما يرام؛ وإذا لم يحدث ذلك، فحاول إصلاحات أخرى لمشكلة عدم تشغيل مشغل QuickTime لملفات MP4 على جهاز Mac.
يحدث كثيرًا أنه لأسباب مختلفة، لا نستطيع تشغيل الفيلم المفضل لدينا على مشغل الوسائط المثبت. والسبب الرئيسي لصعوبات تشغيل الفيديو هو مشغل الوسائط القديم.
على نحو مماثل، من المحتمل أن يكون مشغل الوسائط لديك قديمًا للغاية أو غير محدث إذا لم يتمكن QuickTime Player من فتح ملفات MP4 التي تم تنزيلها على جهاز Mac. لذا، يمكنك محاولة تحديث المشغل إلى أحدث إصدار في أقرب وقت ممكن.
هناك طريقتان رئيسيتان لتحديث مشغل Quicktime أو إعادة تثبيته:
- قم بإلغاء تثبيت QuickTime Player، ثم قم بتنزيله من صفحة تنزيل QuickTime الرسمية لنظام التشغيل Mac ، ثم قم بتثبيته على جهاز الكمبيوتر الخاص بك الذي يعمل بنظام Mac.
- يمكنك أيضًا تحديد ما إذا كان من الممكن الوصول إلى أحدث تحديثات QuickTime أم لا يدويًا. اختر QuickTime Player > Upgrade Existing Software من قائمة QuickTime. إذا كانت هناك أي تحديثات متاحة، فقم بالترقية باتباع الإرشادات. الآن تحقق مما إذا كان من الممكن تشغيل ملفات MP4 على مشغل QuickTime.
![تحديث Quicktime Player]()
ملاحظة: يرجى اختيار الإصدار المناسب وفقًا لنظام macOS الذي استخدمته مؤخرًا.
إذا لم تنجح هذه الطريقة، قم بتثبيت برنامج EaseUS على جهاز Mac الخاص بك لإصلاح مشكلة عدم إمكانية تشغيل MP4 في Quicktime.
سواء كنت تستخدم نظام التشغيل Windows أو macOS، فإن الكمبيوتر الذي يتم استخدامه باستمرار ينشئ ملفات مؤقتة ومخزنة مؤقتًا؛ وقد تتسبب هذه التفاصيل في حدوث مشكلات مختلفة، مثل عدم تشغيل QuickTime لملفات MP4 على جهاز Mac . ما عليك سوى حذف الملفات المؤقتة أو الحديثة لحل المشكلة.
فيما يلي خطوات كيفية العثور على المجلد المؤقت على جهاز Mac وحذفه:
الخطوة 1. قبل البحث عن المجلد المؤقت، أغلق أي تطبيقات مفتوحة.
الخطوة 2. انقر بزر الماوس الأيمن فوق "انتقال" > "انتقال إلى المجلد" في Finder.
الخطوة 3. اكتب ~/Library/Caches/ في مربع البحث واضغط على "انتقال" لتنفيذ الأمر.
الخطوة 4. تحقق من جميع الملفات المؤقتة المنتجة المحفوظة على جهاز Mac الخاص بك في النافذة المفتوحة.
الخطوة 5. اختر الملفات المؤقتة للتطبيقات المحددة، ثم احذفها لنقلها إلى سلة المهملات.
![حذف الملفات المؤقتة]()
لمسح "الأخيرة" على جهاز Mac ، اتبع الخطوات التالية:
الخطوة 1. حدد "Spotlight" من تفضيلات النظام
الخطوة 2. اختر "خيار الخصوصية" ثم زر "+" في الزاوية اليسرى السفلية من النافذة.
الخطوة 3. لإضافة "Macintosh HD" إلى القائمة، حدده.
الخطوة 4. انقر فوق "موافق" بجوار رسالة التحذير. يجب أن تكون العناصر الأخيرة فارغة الآن.
يؤدي هذا الخيار إلى تعطيل Spotlight على جهاز Mac الخاص بك، وبالتالي لن تتمكن من البحث عن الملفات والمجلدات على القرص الصلب إذا قمت بتحديده. في هذه الحالة، سيتم إزالة العناصر الحديثة في Finder بعد إعادة الفهرسة.
![التطبيقات الحديثة على Mac]()
اختر مشغل وسائط مختلفًا مثبتًا على جهاز Mac الخاص بك إذا لم تنجح الطريقة المذكورة أعلاه. يمكنك استخدام VLC وMplayer إذا كان مشغل الوسائط QuickTime الخاص بك يعاني من مشكلة في التشغيل.
بإمكانك استخدام الإجراءات التالية لتشغيل أفلامك على VLC بدلاً من QuickTime:
الخطوة 1. قم بتنزيل VLC Player وتثبيته على جهاز Mac الخاص بك. ثم انقر بزر الماوس الأيمن فوق ملف الفيديو الذي تريد تشغيله في VLC.
الخطوة 2. اختر "فتح باستخدام" من الخيارات، وسيتم عرض مربع حوار به "VLC Player".
![مشغل VLC]()
سيكون الفيديو الخاص بك جاهزًا للتشغيل في مشغل الوسائط VLC بمجرد اتباع جميع الخطوات.
عند ضغط مقاطع الفيديو الرقمية، تقوم خوارزمية الترميز بربط تدفقات الوسائط المتعددة المتميزة، مثل الصوت والفيديو. كما يتم استخدام الترميز لتحويل البيانات الرقمية إلى تنسيق يمكن قراءته. لذا، هناك احتمال ألا يتمكن جهاز Mac الخاص بك من قراءة ترميز هذا الفيديو إذا لم يتم فتح الملف في QuickTime. يمكنك استخدام الخطوات التالية لتحديد ترميز الملف:
الخطوة 1. اختر "عرض مفتش الفيلم" من علامة التبويب Windows لملف الفيديو المفتوح.
الخطوة 2. ستظهر نافذة حوار تعرض مصدر الفيديو وتنسيقه ومعدلات الإطارات (FPs) والحجم وحجم البيانات ومعدل البيانات. من الأفضل الانتظار حتى يظهر "تنسيق" لعرض جميع برامج الترميز في الوسائط لديك.
فيما يلي قائمة بجميع برامج ترميز الصوت والفيديو التي يدعمها QuickTime:
- ترميز الفيديو: MPEG-4 (الجزء 2)، H.264، MPEG-2 (OS X Lion أو أحدث)، H.263، H.261
- ترميز الصوت: HE-AAC، AAC (MPEG-4 Audio)، Apple Lossless، MP3
تحقق مما إذا كان أي من هذه التنسيقات موجودًا في الفيديو الخاص بك. إذا لم يكن الأمر كذلك، فقم بتشغيل دعم الترميز اللازم. كما يمكنك تنزيل تطبيقات خارجية لمساعدة QuickTime في التعرف على جميع أنواع الصوت والفيديو.
حاول تحويل الفيديو الأصلي إلى تنسيق ترميز يدعمه مشغل QuickTime إذا لم يتم تشغيل الملف على مشغل QuickTime. سيتيح لك تغيير اسم الملف تعديل الامتداد. على سبيل المثال، قم بتغيير اسم الملف لينتهي بـ.avi بدلاً من الامتداد.mp4.
يمكنك أيضًا تنزيل تطبيقات إضافية تابعة لجهات خارجية يمكنها تحويل مقاطع الفيديو إلى تنسيق متوافق مع مشغل QuickTime.
لماذا لا يمكن تشغيل MP4 على جهاز Mac
في أغلب الأحيان، قد تكون مشكلة في البرنامج هي السبب وراء عدم تشغيل ملفات MP4 على أجهزة Mac أو عدم ظهور صوت MP4 . إذا لم يعمل أي برنامج ترميز على جهازك بشكل صحيح مع أي ملف وسائط، فقد تواجه هذه المشكلة أيضًا. ومع ذلك، لا يتمتع معظم المستخدمين بخبرة في برامج الترميز. ونتيجة لذلك، يصبح من الصعب عليهم تحديد المشكلة في البداية. هناك أربعة أسباب رئيسية:
1. ملف MP4 تالف
⏺️ملف MP4 التالف هو السبب وراء عدم تشغيل ملفات الفيديو MP4 على أجهزة Mac. ويعود ذلك إلى عدة أسباب، بما في ذلك خطر الإصابة بالفيروسات أو الضغط أو النقل أو التحويل الرديء الجودة أثناء تحرير الفيديو.
2. مشغل الوسائط التالف
🎥يرتبط مشغل الفيديو التالف ارتباطًا وثيقًا بهذه المشكلة. نظرًا لأن QuickTime يفتقر إلى أدوات الإصلاح، فلن يتمكن من تشغيل ملفات MP4 التي لا يمكن تشغيلها بواسطة مشغلات أو برامج تالفة.
3. ترميز الصوت الخاطئ
🔢في أغلب الأحيان، يفتقر ملف الفيديو MP4 إلى برنامج الترميز اللازم. ذكرت Apple أن QuickTime يدعم فقط MP4 المشفر باستخدام H.264 وMPEG-4 وH.265/HEVC ولم يساعد في برامج الترميز والتنسيقات القديمة أو المصممة خصيصًا منذ macOS 10.13.
4. فشل النظام
🗂️عندما يكون جهاز Mac الخاص بك مصابًا بالفيروسات أو البرامج الضارة أو متوقفًا بسبب انقطاع التيار الكهربائي ومشكلات الأجهزة الأخرى، لا يمكن تشغيل ملفات MP4 على جهاز Mac الخاص بك.
خاتمة
قد تواجه مشكلات مثل "عدم تشغيل MP4 على Mac" عند مشاهدة مقاطع الفيديو على جهاز Mac. والخبر السار هو أنه يمكن إصلاح مقاطع الفيديو التالفة أو الفاسدة باستخدام إجراءات يدوية بسيطة أو برامج إصلاح الملفات الآلية مثل EaseUS Fixo Video Repair، حتى لو كان هناك عدة أسباب. إذا لم تساعد الأساليب اليدوية في حالتك، فاحصل على الإصدار التجريبي المجاني من برنامج استعادة الفيديو بالنقر فوق زر التنزيل أدناه. يعرض معاينة للفيديو المصحح.
الأسئلة الشائعة حول عدم تشغيل MP4 على نظام التشغيل Mac
فيما يلي بعض الأسئلة ذات الصلة التي قد تهمك. واصل القراءة وحل مشاكلك بسرعة.
1. كيف يمكنني تشغيل ملف MP4 على جهاز Mac الخاص بي؟
على جهاز Mac، يمكن استخدام مشغل QuickTime لفتح ملفات MP4. استخدم Windows Media Player لفتح ملف MP4.
2. لماذا تم إتلاف الفيديو الخاص بي؟
في بعض الأحيان، قد تصبح ملفات الفيديو تالفة للأسباب المذكورة أدناه:
- رأس معيب
- مصدر التنزيل به مشكلة
- فقدان اتصالات الانترنت
- مشكلات الضغط غير الصحيحة، من بين أمور أخرى
3. هل يقوم QuickTime Player بتشغيل MP4؟
يجب أن يكون تنسيق MP4 متوافقًا بشكل أصلي مع QuickTime Player استنادًا إلى تنسيق ملف QuickTime. والافتراض هو أن ملف MP4 مشفر باستخدام برامج ترميز متوافقة مع QuickTime، مثل MPEG-2 أو MPEG-4 أو H.264 للفيديو وAAC للصوت. وحقيقة أن MP4 هو تنسيق حاوية يمكنه الاحتفاظ ببرامج ترميز بديلة إلى جانب MPEG-4 (AAC) أو H.264 (AAC) تفسر سبب قدرة QuickTimes أحيانًا على تشغيل MP4 على أجهزة Mac وعدم قدرة الآخرين على ذلك.
4. هل يمكن لـ VLC تشغيل MP4 على جهاز Mac؟
نعم. إن أقوى مشغل للوسائط المتعددة مفتوح المصدر والمجاني هو VLC، والذي يعمل بنظام VideoLAN. ويمكن لأي نظام تشغيل تقريبًا، بما في ذلك Mac، تشغيل جميع ملفات الصوت والفيديو تقريبًا، بما في ذلك MP4.
![]()
![]()
![]()
![]()
![]()
![]()