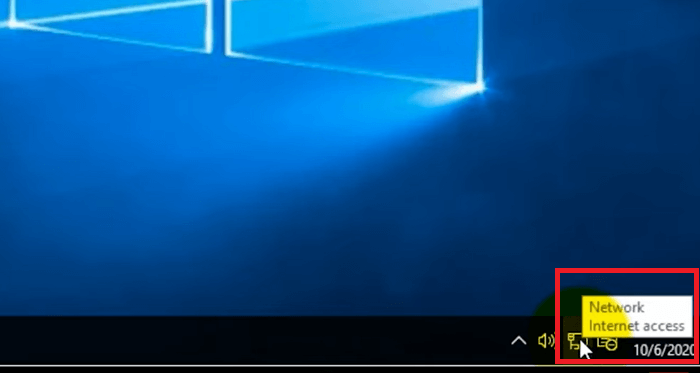هل سبق لك أن واجهت السيناريو المحبط حيث تقوم بتشغيل الفيديو المفضل لديك أثناء استعدادك للاستمتاع بـ Netflix، ثم تواجه شاشة Netflix سوداء مع الصوت ؟ يرى العديد من مستخدمي Netflix أن مشكلة الشاشة السوداء تشكل إزعاجًا كبيرًا على الهواتف الذكية أو أجهزة الكمبيوتر أو أجهزة التلفزيون الذكية.
على الرغم من أن أسباب هذه المشكلة تختلف، وتشمل بعض العوامل الغامضة، إلا أن هناك العديد من الحلول البسيطة والفعّالة لحلها. فيما يلي بعض الطرق العملية لمعالجة مشكلة الشاشة السوداء على Netflix، سواء باستخدام هاتف ذكي أو كمبيوتر أو تلفزيون. استكشف هذه الخيارات للعثور على الخيار الذي يمكنه استعادة تجربة Netflix إلى حالتها الطبيعية.
الخطوة الأولى لإصلاح شاشة Netflix السوداء مع الصوت هي التحقق بسرعة. يمكنك القيام بذلك بطريقتين:
الاختبار 1. التحقق من حالة خادم Netflix واتصال الإنترنت
قبل ضبط جهازك، يجب عليك التأكد مما إذا كان Netflix يواجه انقطاعات في الخدمة عندما لا يتم تشغيل مقاطع فيديو Netflix الخاصة بك.
توفر صفحة حالة خادم Netflix نظرة ثاقبة على أي مشكلات قد تواجهها المنصة، وتقدم أسباب عدم توفر الخدمة المحتمل.
![تحقق مما إذا كان Netflix متاحًا]()
على الرغم من أن الموقع الرسمي قد يستغرق بعض الوقت لعرض أحدث تحديث للحالة، إلا أن استشارة تقارير المستخدمين على Down Detector يمكن أن تكون طريقة بديلة لتشخيص انقطاع الخدمة.
إذا لم يكن هناك انقطاع مستمر، فإن الخطوة التالية تتضمن التحقق من اتصالك بالإنترنت. تختلف خطوات استكشاف الأخطاء وإصلاحها بناءً على ما إذا كنت تقوم ببث المحتوى عبر شبكة Wi-Fi أو عبر الهاتف الخلوي. إذا كنت متصلاً بشبكة Wi-Fi، فيمكنك إعادة تشغيل جهاز التوجيه وإعادة توصيل الجهاز بالشبكة.
الاختبار 2. التحقق من توافق كبل HDMI وHDCP
إذا واجهت مشكلات في جهاز يستخدم كبل HDMI للاتصال بشاشة، فمن المرجح أن المشكلة تكمن في كبل HDMI نفسه. ينقل كبل HDMI إشارات الصوت والفيديو، لذا فإن الكابل أو المنفذ التالف قد يتسبب في تلقي جهاز العرض لإحدى هذه الإشارات فقط.
![التحقق من كابل HDMI الخاص بك]()
لضمان سلامتك، تأكد من إجراء فحص بصري لكابل HDMI والمنافذ التي تم توصيله بها، والتحقق من علامات التلف، والتأكد من توصيل الكابل بشكل آمن. فكر في تجربة منافذ مختلفة أو كابل بديل لاستبعاد التلف المحتمل الذي قد لا يكون مرئيًا على الفور.
بالإضافة إلى ذلك، يعد التأكد من امتثال جميع المكونات لمعايير حماية المحتوى الرقمي عالي النطاق (HDCP)، وهي تقنية لمكافحة القرصنة، أمرًا بالغ الأهمية. وفي حين أن معظم كابلات HDMI يجب أن تكون متوافقة مع معايير HDCP، فإن الكابلات الرخيصة للغاية قد لا تلبي المواصفات المطلوبة.
إذا حاولت بث محتوى Netflix بدقة 4K، فقد تشكل الشاشات الأقدم التي تسبق HDCP 2.2 (قبل عام 2014) مشكلة. كما قد يؤدي استخدام أجهزة وسيطة مثل موزع HDMI أو جهاز استقبال إلى تعطيل "مصافحة" HDCP الضرورية، مما يؤدي إلى ظهور شاشة سوداء.
يتم حل هذه المشكلة بسرعة وقد لا تتطلب تدخل متخصص على الرغم من الإحباط الواضح الذي قد تشعر به. إليك ما يجب عليك فعله.
الإصلاح 1. تعطيل الإضافات
في بعض الأحيان، قد تعيق إضافة متصفح، وخاصة أداة حظر الإعلانات، تحميل الصور على مواقع الويب. تتمثل الطريقة البسيطة في تعطيل الإضافة لمعالجة المشكلات مؤقتًا. يمكنك أيضًا تطبيق هذه الطريقة عند مواجهة رمز الخطأ 232404 في Netflix.
الخطوة 1. قم بتشغيل "Google Chrome".
الخطوة 2. انتقل إلى "الإعدادات".
الخطوة 3. ابحث عن "الإضافات" ضمن الشريط الجانبي وتحقق من المكونات الإضافية والإضافات المثبتة حاليًا.
الخطوة 4. راجع تفاصيل كل ملحق من ملحقات Chrome وقم بإيقاف تشغيله لتعطيله.
![قم بإيقاف تشغيل المفتاح لتعطيل الامتدادات]()
بعد تعطيل الامتداد، أعد تشغيل Chrome وتحقق مما إذا كان Netflix يعمل بشكل صحيح مرة أخرى.
قد تكون مهتمًا أيضًا بهذه التدوينة حول Netflix:
الحل 2. مسح بيانات التصفح
تتسبب ملفات تعريف الارتباط القديمة والبيانات المخزنة مؤقتًا في تعطيل متصفحك أحيانًا، مما يعيق قدرته على بث مقاطع الفيديو. لمعالجة هذه المشكلة، فكر في مسح بيانات التصفح لتقييم ما إذا كان ذلك يؤدي إلى تفاقم الموقف.
إذا واجهت شاشة سوداء مع صوت على Netflix، فاتبع الخطوات الموضحة أدناه لمسح بيانات التصفح الخاصة بك:
الخطوة 1. افتح تطبيق "Chrome" على جهاز الكمبيوتر الخاص بك.
الخطوة 2. انتقل إلى "المزيد" في الجانب الأيمن العلوي.
الخطوة 3. انقر فوق "المزيد من الأدوات" وحدد "مسح بيانات التصفح".
![انقر على المزيد من الأدوات]()
الخطوة 4. اختر "كل الوقت" في إعدادات نطاق الوقت.
الخطوة 5. ابدأ العملية بالنقر فوق "مسح البيانات".
![اختر كل الوقت واختر مسح البيانات]()
الإصلاح 3. تحديث برنامج تشغيل الرسومات
قد يتضمن حل مشكلات الشاشة السوداء في Netflix مع الصوت تحديث برنامج تشغيل الرسومات لديك وتوقف تشغيل الفيديو ولكن الصوت يستمر . اتبع الخطوات التالية لتحديث برنامج التشغيل:
الخطوة 1. افتح المتصفح الخاص بك.
الخطوة 2. قم بزيارة موقع الشركة المصنعة لبطاقة الرسوميات الخاصة بك.
الخطوة 3. ابحث عن أحدث برنامج تشغيل متوافق مع طرازك المحدد.
الخطوة 4. بعد ذلك، قم بتنزيل برنامج التشغيل المحدث وتثبيته.
![تثبيت برنامج التشغيل المحدث]()
الخطوة 5. أعد تشغيل الكمبيوتر.
من المفترض أن يؤدي إكمال هذه الخطوات إلى معالجة أي مشكلات متعلقة بالرسومات مسؤولة عن الشاشة السوداء مع مشاكل الصوت.
نرحب بك لمشاركة هذه التدوينة مع زملائك وأصدقائك المحتاجين:
لحل هذه المشكلة على Android:
الإصلاح 1. تحديث تطبيق Netflix
تتلقى الإصدارات المحمولة من Netflix تحديثات منتظمة تقدم ميزات جديدة وإصلاحات للمشكلات المحتملة.
قد يؤدي عدم تحديث تطبيق Netflix على هاتفك إلى حدوث مضاعفات. بالنسبة لمستخدمي Android، يمكن تحديث تطبيق Netflix باتباع الخطوات التالية:
الخطوة 1. افتح درج التطبيقات وانتقل إلى متجر Google Play.
الخطوة 2. انقر على زر "القائمة" للوصول إلى القائمة الجانبية.
الخطوة 3. حدد "تطبيقاتي وألعابي" لعرض قائمة التطبيقات التي تحتوي على تحديثات متوفرة.
الخطوة 4. حدد موقع Netflix في القائمة وانقر على زر "تحديث" لتثبيت الإصدار الأحدث.
![انقر على زر التحديث للتحديث]()
بعد إكمال هذه الخطوات، تأكد ما إذا كانت مشكلة الشاشة السوداء مع Netflix قد تم حلها.
الإصلاح 2. إيقاف تشغيل تصحيح الألوان
قد تساهم ميزة تصحيح الألوان، وهي إحدى ميزات إمكانية الوصول الموجودة في هواتف Android المحددة، وخاصة تلك من Samsung، في حدوث مشكلات في تشغيل الفيديو.
إذا كنت تواجه مثل هذه المشكلات، توصي Netflix بإيقاف تشغيل ميزة تصحيح الألوان على هاتفك.
الخطوة 1. افتح "الإعدادات" على جهاز Android الخاص بك وانقر على "إمكانية الوصول".
![انقر فوق إمكانية الوصول]()
الخطوة 2. انتقل إلى قسم "العرض" وحدد "تصحيح الألوان".
![حدد تصحيح اللون]()
الخطوة 3. قم بإيقاف تشغيل المفتاح الموجود بجوار "استخدام تصحيح الألوان".
![التحقق من تشغيل تصحيح الألوان]()
لاحظ أن هذا الإعداد قد يكون له أسماء مختلفة على مختلف الشركات المصنعة للمعدات الأصلية، ولكن يمكن العثور عليه عادةً في قائمة إمكانية الوصول.
على سبيل المثال، على هواتف Samsung Galaxy، ستجدها ضمن تحسينات الرؤية ضمن قائمة إمكانية الوصول.
بمجرد وصولك إلى هناك، حدد "ضبط اللون" وأوقف تشغيل المفتاح الموجود في الأعلى لإيقاف تصحيح الألوان.
الإصلاح 3. مسح ذاكرة التخزين المؤقت للتطبيق
قد تؤدي البيانات المؤقتة القديمة المتراكمة بواسطة تطبيق Netflix إلى حدوث أعطال. وقد يؤدي ذلك إلى أخطاء أخرى مثل عدم تمكن TikTok من تشغيل مقاطع الفيديو .
ولعلاج هذه المشكلة، فكر في مسح ذاكرة التخزين المؤقت لتطبيق Netflix من خلال الخطوات التالية:
الخطوة 1. اضغط مطولاً على أيقونة تطبيق "Netflix" واختر "معلومات التطبيق" من القائمة.
الخطوة 2. انتقل إلى "التخزين والذاكرة المؤقتة"، ثم انقر فوق "مسح الذاكرة المؤقتة".
![انقر فوق مسح ذاكرة التخزين المؤقت للتطبيق]()
لإصلاح أخطاء شاشة Netflix السوداء مع الصوت على iPad و iPhone، إليك ما يجب عليك فعله:
الإصلاح 1. التحقق من قيود المحتوى والخصوصية
إذا كنت تستخدم ميزة "وقت الشاشة" على جهاز iPhone أو iPad، فقد تمنع قيود المحتوى مواقع ويب أو تطبيقات معينة من بث المحتوى أو أنواع معينة من المحتوى.
لمنع حدوث ذلك، يجب عليك تعطيل أي قيود على محتوى وقت الشاشة. وإليك الطريقة:
الخطوة 1. افتح تطبيق "الإعدادات" وانتقل إلى "وقت الشاشة".
الخطوة 2. انتقل إلى "قيود المحتوى والخصوصية" وقم بإلغاء تنشيطها.
الإصلاح 2. إعادة تعيين تطبيق Netflix
إذا استمرت مشكلة "الشاشة السوداء مع الصوت"، فيمكنك محاولة إعادة تعيين تطبيق Netflix.
للقيام بذلك:
الخطوة 1. افتح تطبيق "الإعدادات" على جهاز iPhone الخاص بك، واختر "Netflix".
الخطوة 2. ضمن خيار "الإعدادات" في Netflix، قم بتبديل المفتاح بجوار "إعادة التعيين".
بعد إعادة الضبط، أعد تشغيل تطبيق Netflix وقم بتسجيل الدخول باستخدام بيانات الاعتماد الخاصة بك. بعد ذلك، يجب أن تستعيد القدرة على بث المحتوى على Netflix.
يعد تنزيل مقاطع فيديو Netflix طريقة رائعة للاستمتاع بالمحتوى المفضل لديك دون اتصال بالإنترنت. ومع ذلك، قد تكون هناك حالات لمقاطع فيديو تالفة، مما قد يتسبب في حدوث مشكلات في التشغيل. في مثل هذه المواقف، يمكن لأداة إصلاح الفيديو الموثوقة مثل EaseUS Fixo Video Repair أن تنقذ الموقف. تم تصميم هذا البرنامج لمعالجة مشكلات تلف الفيديو المختلفة واستعادة ملفاتك إلى حالتها الأصلية.
- يدعم برنامج EaseUS Fixo Video Repair مجموعة واسعة من تنسيقات الفيديو، مما يضمن لك إمكانية إصلاح الملفات بغض النظر عن تنسيقها الأصلي. تتضمن التنسيقات المتوافقة MP4 وMOV وM2TS و MKV وMTS و3GP وAVI وFLV وM4V والمزيد.
- تم تصميم برنامج EaseUS Fixo Video Repair مع مراعاة سهولة الاستخدام. عملية الإصلاح بسيطة، مما يجعلها في متناول الأشخاص الذين قد لا يكونون على دراية بالتكنولوجيا.
- لا تقتصر أداة إصلاح الفيديو القوية هذه على إصلاح مقاطع الفيديو التالفة من مصدر واحد. سواء كانت مقاطع الفيديو الخاصة بك تأتي من الكاميرات أو الطائرات بدون طيار أو أجهزة تسجيل الفيديو CCTV أو كاميرات لوحة القيادة أو الهواتف الذكية أو خوادم NAS أو أي شاشة أخرى، فإن EaseUS Fixo Video Repair يمكنه التعامل بفعالية مع عملية الإصلاح.
قم بتنزيله الآن وأصلح ملفاتك التالفة . شارك هذه التدوينة أو هذا البرنامج مع أصدقائك الذين يواجهون نفس المشكلة على Reddit:
الأسئلة الشائعة حول شاشة Netflix السوداء مع الصوت
دعونا نلقي نظرة على بعض الأسئلة الشائعة حول خطأ "شاشة Netflix السوداء مع الصوت".
1. لماذا يظل Netflix الخاص بي يتحول إلى اللون الأسود مع الصوت؟
إذا كان مقطع الفيديو الذي تشاهده على Netflix يعرض شاشة سوداء أثناء سماع الصوت، فقد تكون المشكلة متعلقة بالملفات المؤقتة والذاكرة المؤقتة. قد تتسبب شبكة VPN أو برنامج مكافحة الفيروسات في حدوث تداخل أو تعارض مع Netflix.
2. كيف أتخلص من الشاشة السوداء على Netflix؟
فكر في تحديث أو إعادة ضبط متصفحك لمعالجة مشكلة الشاشة السوداء في Netflix. أو يمكنك:
- مسح ذاكرة التخزين المؤقت للتطبيق
- إعادة تعيين تطبيق Netflix
- التحقق من القيود المفروضة على المحتوى والخصوصية
- تحديث تطبيق Netflix
- إيقاف تصحيح الألوان
3. كيف يمكنني إصلاح شاشة Netflix السوداء على Discord؟
لنبدأ بـ:
الخطوة 1. انتقل إلى "خيارات متقدمة" في اللوحة الموجودة على الجانب الأيسر ضمن "إعدادات التطبيق".
الخطوة 2. قم بتبديل المفتاح إلى وضع إيقاف التشغيل لتعطيل "تسريع الأجهزة".
بمجرد إيقاف تشغيله، يمكنك بث Netflix على Discord دون مواجهة شاشة سوداء.
خاتمة
تقدم Netflix للمستخدمين مجموعة واسعة من العروض الأصلية والمرخصة عالية الجودة لاستهلاك الفيديو عند الطلب. من الواضح أن Netflix من بين منصات الأفلام الرائدة، على الرغم من أنها عرضة لأخطاء مختلفة. تتضمن هذه الأخطاء شاشة Netflix السوداء مع خطأ الصوت. إذا واجهت هذا الخطأ المزعج، فيمكنك تحديث تطبيق Netflix الخاص بك، أو مسح ذاكرة التخزين المؤقت والبيانات على هاتفك، أو حتى إعادة تشغيل جهازك. إذا تعرضت مقاطع الفيديو الخاصة بك للتلف بسبب هذا الخطأ، فيمكنك دائمًا الاعتماد على EaseUS Fixo Video Repair لاستعادتها إلى حالتها الأصلية.
![]()
![]()
![]()
![]()
![]()
![]()