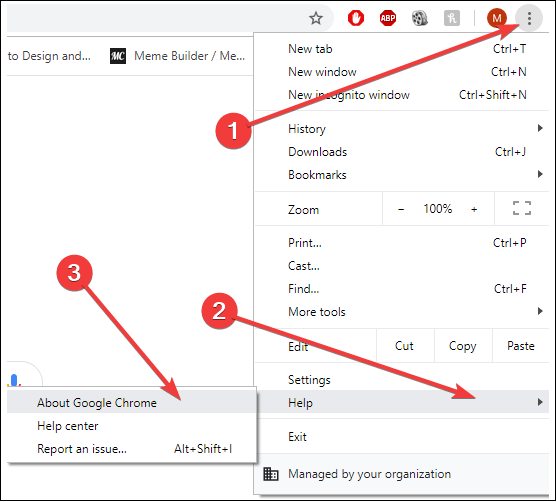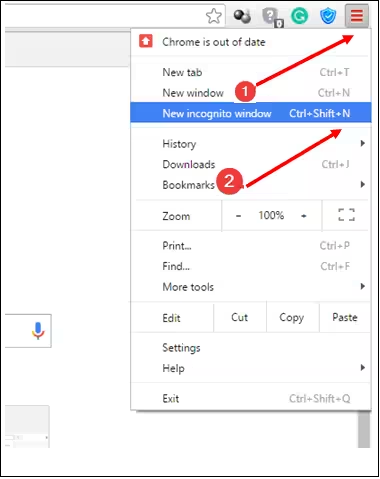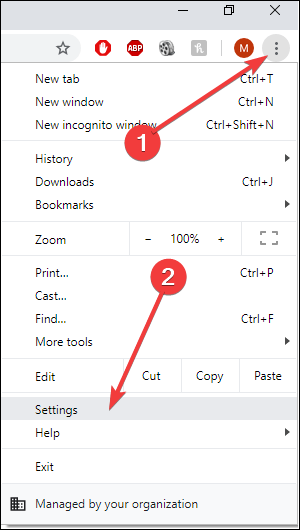في هذه المقالة سوف تتعلم:
- كيفية إصلاح رمز الخطأ 232404
- نصائح احترافية: كيفية منع تلف ملفات الفيديو الخاصة بك
- الأسئلة الشائعة حول كيفية إصلاح رمز الخطأ 232404
غالبًا ما يظهر رمز الخطأ 232404 عند وجود مشكلة مقابلة تتعلق بتكوين إعدادات النظام بشكل غير صحيح أو إدخالات التسجيل غير الصحيحة. عندما يحدث مثل هذا الخطأ المزعج، فإنه يشير إلى العديد من المشكلات التي يمكن أن تؤثر على الوظائف والاستقرار، مما يؤدي إلى حدوث خلل في البرامج وأعطالها.
هل ظهر رمز الخطأ 232404 فجأة أثناء بث المسلسل عبر الإنترنت؟ إنه حقًا انتكاسة شديدة! ولكن لا داعي للقلق؛ فهناك العديد من الحلول المتاحة لإصلاح هذا الخطأ. قبل متابعة الإصلاحات، إليك أهم 4 أسباب لمعرفة أسباب حدوث هذا الخطأ:
- 🗂️مسح الملفات أو سجلات التسجيل: قد يقوم المستخدمون الهواة والأفراد ذوو المعرفة التقنية المحدودة بحذف ملفات النظام المهمة أو إدخالات التسجيل عن طريق الخطأ، مما يؤدي إلى ظهور رمز الخطأ 232404.
- 👩💻محاولة غير مثمرة لتثبيت أو إلغاء تثبيت البرنامج: إن تثبيت التطبيق أو إلغاء تثبيته عملية خالية من المتاعب، ولكن هناك عدة حالات قد يتم فيها ذلك بشكل غير ملائم. وهذا هو السبب الذي يجعل الإدخالات غير المشروعة داخل السجل، وهي قاعدة بيانات رئيسية تحتوي على إعدادات تكوين رائعة.
- ❎ملفات الفيديو الفاسدة : عندما تحاول تنزيل أو تحميل ملف وتواجه انقطاعًا سريعًا للتيار الكهربائي أو إيقاف تشغيل الجهاز بشكل غير مناسب، يحدث بالفعل تلف ملفات الفيديو وخطأ النظام.
- 🦠 الإصابة ببرامج التجسس أو الفيروسات : قد تؤدي البرامج الخبيثة إلى إصابة ملفات النظام وإفسادها، مما يؤدي إلى عدم استقرار تشغيل الكمبيوتر والأخطاء، مما يؤدي إلى ظهور أخطاء 232404.
لا شك أن مشاهدة مقاطع الفيديو على شبكة الإنترنت هي أكثر أنواع الترفيه المفضلة. قد تشاهد هذه المقاطع لأغراض مختلفة، بما في ذلك التسلية والتعليم. قد يكون من المزعج والمزعج رؤية رسالة على الشاشة تقول "خطأ في تحميل ملف الوسائط لا يمكن تشغيله". ربما واجهنا جميعًا رمز الخطأ 23404 في وقت ما. لذا، فإن الحلول هي التالية:
الإصلاح 1. إصلاح الفيديو التالف باستخدام برنامج إصلاح الفيديو
بالإضافة إلى ظهور خطأ عدم إمكانية تشغيل ملف الفيديو هذا عند بث المحتوى عبر الإنترنت، فإن تشغيل مقاطع الفيديو التي قمت بتنزيلها قد يتسبب أيضًا في مواجهة هذه المشكلة. غالبًا ما يُعزى تلف الملفات إلى هذه الظاهرة. فكر في استخدام برنامج مثل EaseUS Fixo Video Repair في مثل هذه المواقف، والمقصود منه إصلاح ملفات الفيديو التالفة.
يعد برنامج إصلاح الفيديو متعدد الاستخدامات هذا بمثابة نعمة للمستخدمين الذين أصبحت مقاطع الفيديو الخاصة بهم غير قابلة للوصول أو تالفة بعد انقطاع مفاجئ للتيار الكهربائي، أو أخطاء التحديث، أو أعطال النظام، أو سوء التعامل مع الملفات. فهو يسمح لك بإصلاح تنسيقات ملفات الفيديو المختلفة، بما في ذلك MP4 وMKV و3GP وMTS وMOV والمزيد، بغض النظر عن مدى تلفها. ويمكنه التعامل مع مجموعة متنوعة من الحالات بشكل مثالي، مثل عدم القدرة على تشغيل مقاطع الفيديو المنقولة إلى محرك أقراص محمول أو رموز أخطاء شائعة أخرى مثل خطأ عدم القدرة على تشغيل الفيديو 5.
أفضل ميزات برنامج EaseUS Fixo Video Repair هي التالية:
- تم إنشاؤه مع وضع سهولة الاستخدام في الاعتبار، وفي حالة عدم كونك متخصصًا في التكنولوجيا، فلن يكون استخدام هذه الأداة أمرًا صعبًا، حتى للمبتدئين في استخدام الكمبيوتر.
- يمكنه إصلاح مشكلات الفيديو المختلفة مثل عدم تشغيل MP4 وعدم وجود صوت لـ MP4، مما يضمن تشغيل مقاطع الفيديو الخاصة بك دون حدوث أي أعطال.
- بالإضافة إلى إصلاح الفيديو، يمكن لبرنامج EaseUS Fixo أيضًا التعامل مع الصور والمستندات التالفة مثل المحتوى غير القابل للقراءة في Word .
قم بتنزيل أداة إصلاح الفيديو الاحترافية هذه اليوم وقم بما يلي:
الخطوة 1. افتح Fixo على جهاز الكمبيوتر المحلي لديك. انقر فوق "إصلاح الفيديو" وأضف ملفات الفيديو التالفة بصيغة MP4/MOV/AVI/MKV/3GP/FLV/MKV/WMV بالنقر فوق "إضافة مقاطع فيديو".
الخطوة 2. حرك المؤشر إلى مقطع فيديو وانقر فوق الزر "إصلاح" لبدء عملية إصلاح مقطع فيديو واحد. إذا كنت تريد إصلاح جميع مقاطع الفيديو، فانقر فوق "إصلاح الكل".
الخطوة 3. انتظر بضع دقائق، وسيتم إصلاح مقاطع الفيديو التالفة. انقر فوق أيقونة التشغيل لمعاينة مقاطع الفيديو. يمكنك حفظ مقطع فيديو واحد بالنقر فوق الزر "حفظ" بجوار أيقونة التشغيل. إذا كنت تريد حفظ جميع مقاطع الفيديو التي تم إصلاحها، فاختر "حفظ الكل".
الخطوة 4. إذا فشل الإصلاح السريع، فيجب عليك استخدام وضع الإصلاح المتقدم. انقر فوق "الإصلاح المتقدم" وأضف مقطع فيديو تجريبيًا. اختر "تأكيد" للتأكد.
الخطوة 5. ستظهر قائمة بالمعلومات التفصيلية حول مقاطع الفيديو التالفة والعينات. انقر فوق "إصلاح الآن" لبدء عملية إصلاح مقاطع الفيديو المتقدمة. عند اكتمال الإصلاح، يمكنك عرض مقاطع الفيديو والنقر فوق الزر "حفظ" لحفظ ملفات الفيديو التي تم إصلاحها في وجهة مناسبة.
بالإضافة إلى ذلك، لا تنسى مشاركة هذه الصفحة مع أصدقائك على وسائل التواصل الاجتماعي.
الحل 2. جرب متصفحات أو مشغلات فيديو مختلفة
في بعض الأحيان، قد يظهر رمز الخطأ 232404 عند تشغيل فيديو WMV باستخدام مشغل JW. قد يكون سبب حدوث ذلك هو عدم وجود برنامج ترميز الفيديو H264، وهو ضروري للتشغيل السلس. هذه الطريقة قابلة للتنفيذ أيضًا عند مواجهة رمز الخطأ 0xc00d3e8c .
فكر في اتخاذ الإجراءات التالية للتعامل مع هذه المشكلة بشكل فعال:
المتصفحات البديلة:
فكر في استخدام متصفح بديل مثل Microsoft Edge لعرض مقاطع الفيديو عبر الإنترنت. قد يتم حل المشكلات المتعلقة بالتوافق من خلال كيفية إدارة متصفحات الويب المختلفة لتشغيل مقاطع الفيديو.
اختر مشغلًا متوافقًا:
يجب عليك اختيار مشغل فيديو يدعم برامج الترميز المطلوبة، على سبيل المثال، H.264. وهذا يضمن تشغيل مقاطع فيديو WMV دون حدوث تعطل.
الحل 3. تحديث المتصفح الخاص بك
قد يكون الإصدار القديم من Chrome أحد أسباب مشكلة تحميل ملفات الوسائط التي لا يمكن عرضها. سيؤدي الترقية إلى أحدث إصدار من المتصفح إلى حل هذه المشكلة بسرعة. إذا كان من الضروري ترقية البرامج الثابتة لمتصفح Chrome، فعندئذٍ:
الخطوة 1. قم بتشغيل Chrome، وفي الحافة اليمنى العليا من شريط الأدوات، انقر على أيقونة "النقاط الثلاث".
الخطوة 2. قم بالتمرير قليلاً، ثم قم بتوسيع قسم "المساعدة".
الخطوة 3. اضغط على خيار "حول Google Chrome".
ستبدأ عملية التحديث التلقائي لمتصفح Chrome على الفور. عند انتهاء عملية التحديث، حدد خيار "إعادة التشغيل".
![تحديث المتصفح الخاص بك]()
الحل 4. استخدم وضع التصفح المتخفي
سيساعدك تمكين وضع التصفح المتخفي على إصلاح المشكلة بسرعة إذا كانت الإضافات تتسبب في عدم تشغيل ملف الفيديو هذا. لإصلاح هذا الخطأ، اتبع الخطوات التالية للانتقال إلى التصفح الخاص :
الخطوة 1. قم بتشغيل "Chrome" واضغط على الرمز الذي يحتوي على "النقاط الثلاث" في الجانب الأيمن العلوي من شريط الأدوات.
الخطوة 2. اضغط على نافذة "التصفح المتخفي الجديد".
![استخدم وضع التصفح المتخفي]()
يمكنك أيضًا فتح وضع التصفح المتخفي بالضغط على مفاتيح CTRL + Shift + N. يمكنك التصفح بسرية أثناء استخدام وضع التصفح المتخفي، والذي يحظر أيضًا جميع الوظائف الإضافية لديك. الآن، انقر فوق الرابط الذي يقول إنه لا يمكن مشاهدة ملف الوسائط في وضع التصفح المتخفي لمعرفة ما إذا كان الفيديو يعمل بشكل لا تشوبه شائبة. إذا كان الأمر كذلك، فإن المشكلة تنبع من الإضافات.
![فتح وضع التصفح المتخفي]()
الإصلاح 5. إزالة ذاكرة التخزين المؤقت وملفات تعريف الارتباط للمتصفح
من أجل تجربة مستخدم خالية من المتاعب، تحتفظ متصفحات الويب بالبيانات مثل ملفات تعريف الارتباط والذاكرة المؤقتة في مجلداتها. اتبع الخطوات التالية لإزالة ذاكرة التخزين المؤقتة وملفات تعريف الارتباط للمتصفح:
الخطوة 1. قم بتشغيل "Chrome" وانقر على "رمز النقاط الثلاث". الآن، انتقل إلى "المزيد من الأدوات" واختر "مسح بيانات التصفح".
![إزالة ذاكرة التخزين المؤقت وملفات تعريف الارتباط للمتصفح]()
الخطوة 2. قم بتحديد المربعات بجوار المعلومات التي ترغب في حذفها في نافذة "مسح بيانات التصفح".
الخطوة 3. استخدم خيار القائمة المنسدلة لتحديد فترة زمنية محددة لمحو البيانات. بعد ذلك، اضغط على "مسح" لبدء محو المعلومات المحددة.
![اضغط على مسح لتنظيف ذاكرة التخزين المؤقت]()
الخطوة 4. أعد تحميل Chrome لمعرفة ما إذا كان قد تم إصلاح المشكلة 232404 بعد تنظيف البيانات.
يمكنك الرجوع إلى هذه التدوينة إذا كانت الخطوات المذكورة أعلاه تربكك:
كيفية مسح ذاكرة التخزين المؤقت في Chrome على أجهزة Windows والأجهزة المحمولة
تناقش هذه المقالة كيفية مسح ذاكرة التخزين المؤقت في Chrome على كل من أجهزة Windows والأجهزة المحمولة. اقرأ المزيد >>
الحل 6. تعطيل ملحقات المتصفح
قد يكون سبب ظهور رموز الخطأ 232404 في أجهزة الكمبيوتر هو الإضافات المثبتة على المتصفح، وخاصة تلك المتعلقة بسلامة الإنترنت. قد يكون من الممكن تحديد الإضافات التي تشكل مصدر المشكلة عن طريق إيقاف تشغيلها مؤقتًا. لإزالة الإضافات في Chrome، اتبع الخطوات التالية:
الخطوة 1. قم بتشغيل "Chrome" واختر "أيقونة النقاط الثلاث".
الخطوة 2. انتقل إلى "المزيد من الأدوات" واختر "الإضافات".
الخطوة 3. اختر ملحقًا وقم بتعطيله باستخدام مفتاح التبديل. يجب عليك القيام بذلك لكل ملحق تعتقد أنه يتسبب في رمز الخطأ هذا.
![اضغط على زر الإزالة]()
الخطوة 4. بمجرد تعطيل الإضافات، يجب عليك محاولة تشغيل الفيديو المثير للجدل مرة أخرى لملاحظة ما إذا كان الخطأ 232404 مستمرًا.
إذا وجدت الخطوات مفيدة، يرجى مشاركتها مع أصدقائك على وسائل التواصل الاجتماعي:
الإصلاح 7. تحديث برامج تشغيل الفيديو
تؤدي برامج تشغيل الفيديو غير المتوافقة أو القديمة أيضًا إلى ظهور رمز الخطأ 232404. ولكن من خلال تحديث برامج التشغيل ، يمكنك تعزيز أداء تشغيل الفيديو وحل المشكلة بالخطوات التالية:
الخطوة 1. يجب عليك النقر بزر الماوس الأيمن فوق زر "ابدأ" واختيار "إدارة الأجهزة".
الخطوة 2. حدد بطاقة الرسومات الخاصة بك ضمن "محولات العرض". يجب النقر بزر الماوس الأيمن عليها واختيار "تحديث برنامج التشغيل".
![تحديث برنامج تشغيل الفيديو]()
الخطوة 3. اختر "البحث تلقائيًا عن برامج التشغيل المحدثة". الآن، سيبدأ Windows في البحث عن أحدث برامج التشغيل عبر الإنترنت.
![حدد الخيار الأول]()
الخطوة 4. اتبع الإرشادات التي تظهر على الشاشة لإكمال عملية التحديث. بمجرد الانتهاء، ستحتاج إلى إعادة تشغيل جهاز الكمبيوتر ومحاولة تشغيل الفيديو المفضل لديك.
الحل 8. إعادة تعيين إعدادات المتصفح
يعد المتصفح التالف سببًا آخر لحدوث هذا الخطأ. في حالة فشل كل الإصلاحات، حاول إعادة تعيين إعدادات المتصفح:
الخطوة 1. قم بتشغيل "Chrome" واضغط على الرمز الذي يحتوي على "النقاط الثلاث" الموجود في الجانب الأيمن العلوي من شريط الأدوات.
الخطوة 2. الآن، تحتاج إلى التمرير والعثور على "الإعدادات".
الخطوة 3. بمجرد الانتهاء، اختر "إعدادات متقدمة" أو "إظهار الإعدادات المتقدمة".
![إعادة تعيين إعدادات المتصفح]()
انقر فوق "إعادة الضبط" بعد التمرير لأسفل إلى قسم إعادة ضبط الإعدادات. للتحقق مما إذا كانت المشكلة قد تم حلها، أعد تحميل Chrome.
يمكنك إصلاح رمز الخطأ 232404 بسرعة باستخدام الأساليب الموضحة سابقًا. ولكن هذه هي أفضل الطرق لمنع تلف ملفات الفيديو:
- 🗂️قم بتحميل الملفات بشكل صحيح: يلزم وجود اتصال إنترنت موثوق به لبث ملف فيديو، حيث يؤدي اتصال الشبكة الضعيف إلى إفساد مقاطع الفيديو.
- 🔋منع انقطاع التيار الكهربائي المفاجئ: سيؤدي تعطل النظام غير المتوقع أثناء تحميل مقاطع الفيديو أو نسخها أو تشغيلها إلى تنشيط تلف ملفات الفيديو.
- 🦟تدمير الفيروسات أو البرامج الضارة: لمنع البرامج الضارة أو الفيروسات، يجب عليك فحص محرك الأقراص باستخدام برنامج مكافحة فيروسات من الطراز الأول.
- 💾افصل الأجهزة الخارجية بأمان: قم بإزالة أي محرك أقراص بأمان، حيث قد يؤدي ذلك إلى إتلاف نظام ملفات الفيديو عندما لا تسحب محرك الأقراص الخارجي بشكل مناسب.
قم بمراجعة الأسئلة الشائعة أدناه لمعرفة المزيد حول المشكلة:
1. ما هو رمز الخطأ 232404 في البث المباشر؟
عند محاولة مشاهدة فيلم عبر الإنترنت في متصفح ويب، قد تواجه مشكلة، وهي الخطأ 232404. أصبح مشغل الوسائط في متصفح الويب غير قادر على التعامل مع مادة الفيديو أو فك تشفيرها بشكل صحيح، وهذا هو سبب حدوث هذا الخطأ.
2. كيف يمكنني إيقاف رمز الخطأ 224003؟
يمكنك منع ظهور رمز الخطأ 224003 من خلال تحديث المتصفح. كل ما عليك فعله هو فتح Chrome والنقر على أيقونة النقاط الثلاث في الزاوية اليمنى العليا. حدد "مساعدة" > "حول Google Chrome" > "تحديث Google Chrome".
3. كيف يمكنني إصلاح رمز الخطأ 232404 على جهاز Mac؟
يمكنك إصلاح رمز الخطأ هذا على جهاز Mac عن طريق إزالة الملحقات غير المتوافقة. حاول إعادة تشغيل الكمبيوتر لمعرفة ما إذا كان يعمل بعد إزالة الملحقات غير المتوافقة.
خاتمة
قد يكون مشاهدة مقاطع الفيديو عبر الإنترنت أمرًا مزعجًا بسبب ظهور رمز الخطأ 232404. ومع ذلك، فقد ناقشنا بالفعل سبعة إصلاحات محتملة لمشكلة تشغيل الفيديو هذه. جرّب كلًا من هذه الإصلاحات واحدًا تلو الآخر حتى يتم إصلاح المشكلة بشكل فعال. تذكر أن برنامجًا موثوقًا به مثل EaseUS Fixo Video Repair يصل عندما لا يتم تشغيل مقاطع الفيديو التي قمت بتنزيلها أو التي قمت بالتقاطها بنفسك بسبب التلوث.
![]()
![]()
![]()
![]()
![]()
![]()