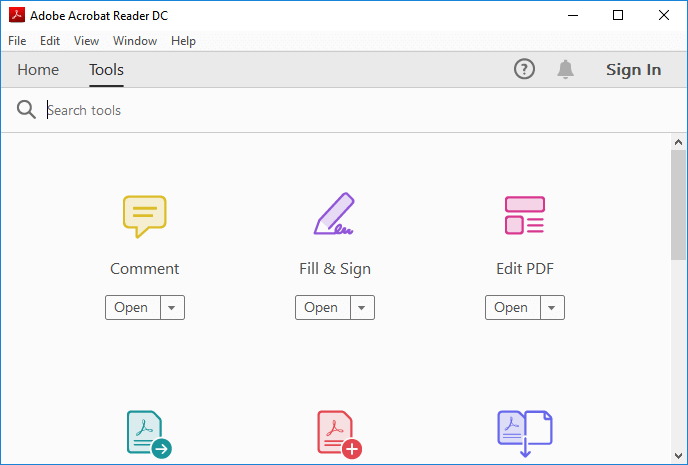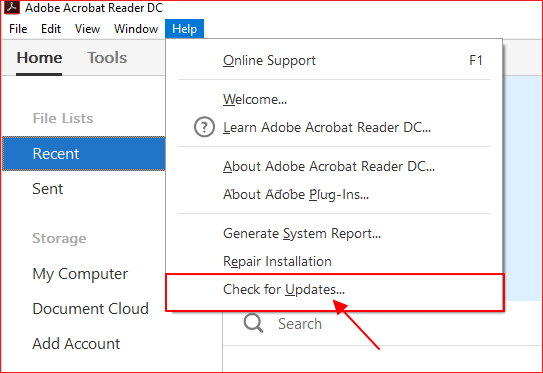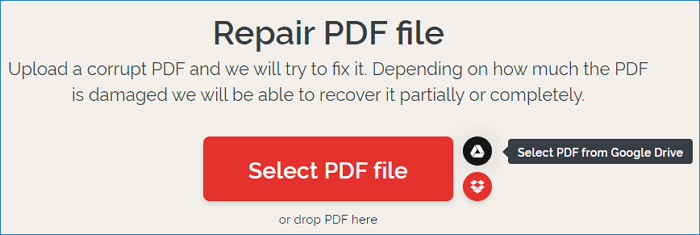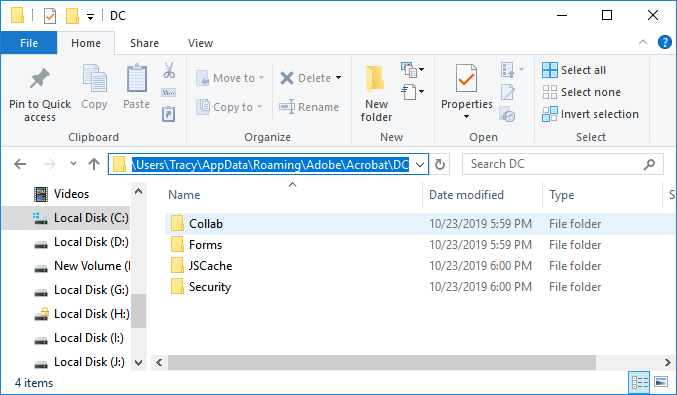هذا هو التنقل السريع بين حلول مشكلة الصفحات الفارغة في ملفات PDF . راجعها وحاول إنقاذ ملفات PDF الخاصة بك.
| حلول قابلة للتنفيذ |
استكشاف الأخطاء وإصلاحها خطوة بخطوة |
| 1. الإصلاح باستخدام EaseUS Fixo |
أبحث عن أداة إصلاح Adobe PDF - EaseUS Fixo Document Repair، للحصول على المساعدة... الخطوات الكاملة |
| 2. استعادة من الإصدار السابق |
يمكنك استعادة ملفات PDF التالفة إلى إصدارها السابق ثم إصلاحها... الخطوات الكاملة |
| 3. تحديث Adobe Acrobat |
أحد الأسباب الشائعة لعدم عمل المستندات بالشكل المقصود هو البرامج القديمة أو غير المتوافقة... الخطوات الكاملة |
| 4. افتح باستخدام قارئ PDF البديل |
إذا لم يتمكن Adobe Reader من فتح أو قراءة ملفات PDF بالنسبة لك ووجدت ملف PDF... الخطوات الكاملة |
| 5. استعادة ملف PDF غير المحفوظ |
تسمح لك معظم برامج تحرير ملفات PDF بحفظ الملفات المؤقتة. سيقوم البرنامج بإنشاء ملف مؤقت... الخطوات الكاملة |
تنسيق المستندات المحمولة، أو PDF، هو أحد أكثر أنواع الملفات استخدامًا لنقل البيانات عبر الإنترنت. وهو يتضمن إمكانيات أمان متطورة للحماية من الوصول غير المصرح به إلى البيانات، ويمكن للمستخدمين تأمين الملفات من خلال تضمين تدابير أمان مختلفة حسب الحاجة. ومع ذلك، هناك مواقف يؤدي فيها فتح ملف PDF إلى ظهور شاشة سوداء أو صفحات فارغة.
هناك عدد من الأسباب التي قد تؤدي إلى مواجهة المستخدم لمشاكل الصفحات الفارغة في ملف PDF. وفيما يلي، قمنا بتغطية بعض الأسباب الجذرية الرئيسية لهذه المشكلة:
- ❌قد يحدث هذا الخطأ إذا كانت مكونات Adobe Acrobat Reader الإضافية مفقودة.
- 🌐يتم التعامل مع ملف PDF بشكل غير صحيح لأن المستخدم يقوم بالوصول إلى موقع الويب عبر خادم ويب قديم.
- 📃ملف PDF المعيب أو التالف هو مساهم كبير في هذه المشكلة.
- ❓هناك احتمال آخر وهو أن ملف PDF مفقود من الدليل الافتراضي.
الأسوأ من المواقف الأربعة السابقة هو أن برنامج Adobe Acrobat قد أغلق دون حفظ التغييرات، أو إذا تعطل برنامج الكمبيوتر أثناء تحرير ملف PDF، فقد تفقد ملفات PDF غير المحفوظة إلى الأبد! إذن، ما هو الحل الأفضل؟ ستخبرك الصفحة المرتبطة بكل شيء عن استعادة ملفات PDF.
استعادة ملفات PDF مجانًا: استعادة ملفات PDF المحذوفة وغير المحفوظة والتالفة
يمكن استعادة ملفات PDF من سلة المهملات باستخدام برنامج EaseUS المجاني لاستعادة ملفات PDF. باستخدام الأدوات الموجودة على هذا الموقع، يمكنك إصلاح ملفات PDF التالفة واستعادة ملفات PDF غير المحفوظة من الملف المؤقت. اقرأ المزيد >>
الطريقة 1. إصلاح مشكلة الصفحات الفارغة في ملف PDF باستخدام البرنامج
إن اللجوء إلى أداة إصلاح Adobe PDF - EaseUS Fixo Document Repair للحصول على المساعدة هو الطريقة التي يُنصح بها غالبًا. يمكن لهذا البرنامج القوي أن يساعدك في إصلاح مشكلة الصفحات الفارغة في PDF بفعالية. باستخدام خيار إصلاح الملف، يمكنك بسهولة إصلاح ملفات PDF التالفة أو غير القابلة للفتح.
- 🔨يمكنه إصلاح ملفات DOCX التالفة والصور مثل PNG وJPEG/JPG وPPT ومستندات Excel من أي جهاز تخزين
- 🗂️يمكن استخدامه على أنظمة الملفات FAT32 و NTFS و EXT2/EXT3.
- 💻يدعم جميع أنظمة تشغيل Windows الحالية من Windows XP إلى Windows 11.
يستعيد تطبيق إصلاح ملفات PDF هذا كل جوانب ملف PDF ويصلحها بسهولة. اتبع التعليمات التفصيلية أدناه.
الخطوة 1. قم بتنزيل Fixo وتشغيله على جهاز الكمبيوتر الشخصي أو الكمبيوتر المحمول. اختر "إصلاح الملفات" لإصلاح مستندات Office التالفة، بما في ذلك Word وExcel وPDF وغيرها. انقر فوق "إضافة ملفات" لتحديد المستندات التالفة.
الخطوة 2. لإصلاح ملفات متعددة في وقت واحد، انقر فوق الزر "إصلاح الكل". إذا كنت تريد إصلاح مستند واحد، فحرك المؤشر إلى الملف المستهدف واختر "إصلاح". يمكنك أيضًا معاينة المستندات بالنقر فوق رمز العين.
الخطوة 3. انقر فوق "حفظ" لحفظ المستند المحدد. حدد "حفظ الكل" لحفظ جميع الملفات التي تم إصلاحها. اختر "عرض الملفات التي تم إصلاحها" لتحديد موقع المجلد الذي تم إصلاحه.
الطريقة 2. استعادة صفحة PDF الفارغة من الإصدار السابق
يمكنك استعادة ملفات PDF التالفة إلى إصدارها السابق ثم إصلاحها. إذا كان لديك نسخة احتياطية من ملفات PDF، فستكون استعادة الصفحات الفارغة أسهل. فيما يلي الخطوات:
الخطوة 1. في مستكشف Windows ، حدد ملف PDF، ثم انقر فوق "خصائص" > "الإصدارات السابقة".
الخطوة 2. ستظهر قائمة بجميع الإصدارات السابقة لملفات PDF.
الخطوة 3. اختر ما إذا كنت تريد نسخها بالنقر فوق "فتح".
الخطوة 4. تأكد من أن الإصدار هو الإصدار الذي تحتاجه.
الخطوة 5. حدد "استعادة" عندما تجد الإصدار المناسب وتستعيد ملفات PDF على جهاز الكمبيوتر الخاص بك.
![استعادة من الإصدار السابق]()
الطريقة 3. إصلاح ملفات PDF الفارغة عن طريق تحديث Adobe Acrobat
أحد الأسباب الشائعة لعدم عمل المستندات بالشكل المطلوب هو البرامج القديمة أو غير المتوافقة. يمكنك إصلاح ملفات PDF باستخدام Acrobat . ولكن لإصلاح مشكلة ملفات PDF الفارغة، فإن أول شيء يجب عليك فعله هو تحديث Acrobat Reader إلى أحدث إصدار.
يحتوي القسم التالي على جميع حلول Adobe الرسمية، والتي يمكنك استخدامها للحصول على المساعدة من خلال الاطلاع عليها واحدة تلو الأخرى:
الخطوة 1. افتح Adobe Reader أو Acrobat وحدد "مساعدة" > "التحقق من وجود تحديثات".
الخطوة 2. لتثبيت أحدث التحديثات، اتبع الإرشادات الموجودة في مربع التحديث.
الخطوة 3. بمجرد الانتهاء، تحقق من ملف PDF لتحديد ما إذا كانت المشكلة قد تم حلها.
![إصلاح ملفات PDF الفارغة عن طريق تحديث Adobe Acrobat]()
الطريقة 4. فتح ملف PDF باستخدام قارئ PDF بديل
إذا لم يتمكن Adobe Reader من فتح أو قراءة ملفات PDF بالنسبة لك ووجدت أن ملف PDF يحتوي على صفحات فارغة، فيمكنك اختبار قارئ PDF آخر لمعرفة ما إذا كانت المشكلة في Reader أم في الملف.
يمكنك إجراء بحث عن "قارئ PDF" للعثور على مجموعة متنوعة من قارئي PDF عبر الإنترنت. لست بحاجة إلى إصلاح ملفات PDF إذا كان قارئو PDF قادرين على قراءتها. فهي ليست ملوثة. يمكنك استخدام الطريقة 1 لإصلاح ملفات PDF إذا كانت قارئات PDF البديلة غير قادرة على التعرف على ملفات PDF الخاصة بك أو قراءتها.
إذا كانت شبكتك تعمل بشكل صحيح، فيمكنك إصلاح ملفات Adobe PDF عبر الإنترنت. لقد قارنت عددًا من برامج إصلاح ملفات PDF المجانية. ومن بين حلول إصلاح ملفات PDF هذه، يتميز iLovePDF بأوقات الإصلاح السريعة ومعدلات النجاح العالية وإجراءات التشغيل البسيطة.
![إصلاح PDF عبر الإنترنت]()
الطريقة 5. استعادة ملف PDF الفارغ بسبب عدم الحفظ
تسمح لك معظم برامج تحرير ملفات PDF بحفظ الملفات المؤقتة. سيقوم البرنامج بإنشاء ملف مؤقت عند تحرير ملف PDF على جهاز الكمبيوتر الخاص بك لعمل نسخة احتياطية من الملف الذي لم يتم حفظه.
لا تزال لديك الفرصة إذا تم إغلاق ملف PDF بشكل غير متوقع وتحول إلى صفحات فارغة بسبب فشل في الأجهزة أو انقطاع التيار الكهربائي أو مشكلة غير متوقعة في البرنامج.
حاول استرداده من ملف مؤقت. ولتوضيح كيفية استرداد ملف PDF غير المحفوظ، سنستخدم Adobe Reader كمثال هنا:
الخطوة 1. حدد موقع ملف PDF المؤقت:
| C:\Users\Tracy\AppData\Local\Adobe\Acrobat\DC |
| C:\Users\Tracy\AppData\Roaming\Adobe\Acrobat\DC |
| C:\Users\Tracy\AppData\Local\Temp |
الخطوة 2. ابحث عن ملفات PDF المؤقتة التي لم يتم حفظها.
الخطوة 3. قم بتغيير امتدادات الملفات المؤقتة إلى ".pdf" ثم انسخها إلى موقع آمن آخر.
الخطوة 4. قم بتشغيل Adobe Reader وافتح ملف PDF.
![موقع ملفات tep]()
يمكنك بعد ذلك فتح ملف PDF لمشاهدته وتحريره مرة أخرى. يمكنك أيضًا تجربة طرق أخرى لاستعادة ملفات PDF غير المحفوظة .
إذا كانت إحدى الطرق مفيدة، شاركها على فيسبوك، وتويتر، وإنستغرام، ومنصات التواصل الاجتماعي الأخرى!
اتخاذ الإجراءات اللازمة لحماية ملفات PDF
لقد قمنا بإدراج 5 حلول عملية لمشكلة الصفحات الفارغة في ملف PDF ووصفنا الأسباب الرئيسية. إذا حدثت هذه المشكلة، فننصحك بمحاولة فتح ملف PDF وإصلاحه باستخدام إصدار أحدث أو محدث من Adobe Acrobat أولاً.
عندما تفشل كل الحلول الأخرى، احصل على المساعدة من أداة إصلاح PDF جديرة بالثقة. في بعض الأحيان، قد يكون تغيير تنسيق الملف فعالاً أيضًا.
يجب عليك التصرف فورًا لحماية ملفات PDF الخاصة بك لأنها ضرورية. إليك بعض الأفكار التي قد ترغب في تجربتها:
- 🛍️قم بعمل نسخة احتياطية لملفات PDF الخاصة بك بشكل متكرر.
- ⏫قم بتحديث قارئ أو محرر PDF الخاص بك بانتظام.
- 🔍تأكد من انتهاء عملية نقل ملف PDF وتنزيله.
- 🛡️استخدم برامج أو برامج مكافحة الفيروسات بانتظام.
الكلمات النهائية
بشكل عام، تعتبر ملفات PDF بمثابة تنسيق مستند آمن وموثوق. ومع ذلك، قد تتسبب بعض المشكلات في تلف الملف، أو قد لا يحتوي جهازك على الأدوات المطلوبة، مما يؤدي إلى ترك مستند PDF فارغًا عند فتحه. لإصلاح ملف PDF فارغ، قد تكون أداتك قديمة، أو يمكنك محاولة تغيير بعض المعلمات، كما هو موضح أعلاه.
إذا لم تنجح هذه الحلول السريعة، فستحتاج إلى مساعدة احترافية لحل المشكلة. يعد تطبيق EaseUS Fixo Document Repair لإصلاح ملفات PDF تطبيقًا احترافيًا يتمتع بكامل الوظائف، وهو متوافق مع أنظمة التشغيل Windows وسهل الاستخدام وكامل الميزات.
الأسئلة الشائعة حول مشكلة الصفحات الفارغة في PDF
فيما يلي أربعة أسئلة إضافية حول مشكلة الصفحات الفارغة في ملف PDF. راجع الإجابات هنا.
1. لماذا يظهر ملف PDF الخاص بي صفحات فارغة؟
يحدث هذا الخطأ عندما يفتقر كائن مستند PDF إلى أحد المكونات الضرورية أو يكون غير مكتمل. عندما لا يقوم خادم الويب بتنزيل ما يكفي من الكائن لجعله قابلاً للاستخدام، يحدث الخطأ بشكل متكرر.
2. لماذا يعرض ملف PDF الخاص بي صفحات فارغة في Chrome؟
إذا لم يتم تنزيل ملفات PDF بالكامل في Chrome (يمكنك فقط عرض صفحة واحدة، والباقي فارغ)، فقد يكون هذا هو السبب. وذلك لأن ترقية Chrome الأخيرة تمنع عرض ملفات PDF داخل المتصفح. يمكنك تعديل إعدادات Chrome لتمكين Acrobat Reader من تنزيل ملف PDF وفتحه.
3. كيف أقوم بإصلاح الصفحات الفارغة؟
- في مستكشف Windows، حدد ملف PDF، ثم انقر فوق خصائص > الإصدارات السابقة.
- ستظهر قائمة بجميع الإصدارات السابقة لملفات PDF.
- اختر ما إذا كنت تريد نسخها بالنقر فوق "فتح".
- تأكد من أن الإصدار هو الإصدار الذي تحتاجه.
- حدد "استعادة" عند العثور على الإصدار الصحيح وإحياء الملفات على جهازك.
4. لماذا لا يمكنني حذف صفحة فارغة؟
قد تؤدي فواصل الصفحات اليدوية أحيانًا إلى ترك صفحات فارغة لا يمكنك حذفها. ونظرًا لأن Word يخفي بعض عناصر التحكم الخاصة به، فلا يمكنك عادةً رؤية هذه العناصر. يؤدي النقر فوق أيقونة الفقرة، الموجودة في قسم "الفقرة" في علامة التبويب الرئيسية في شريط الأدوات، إلى جعل فواصل الصفحات مرئية.
![]()
![]()
![]()
![]()
![]()
![]()