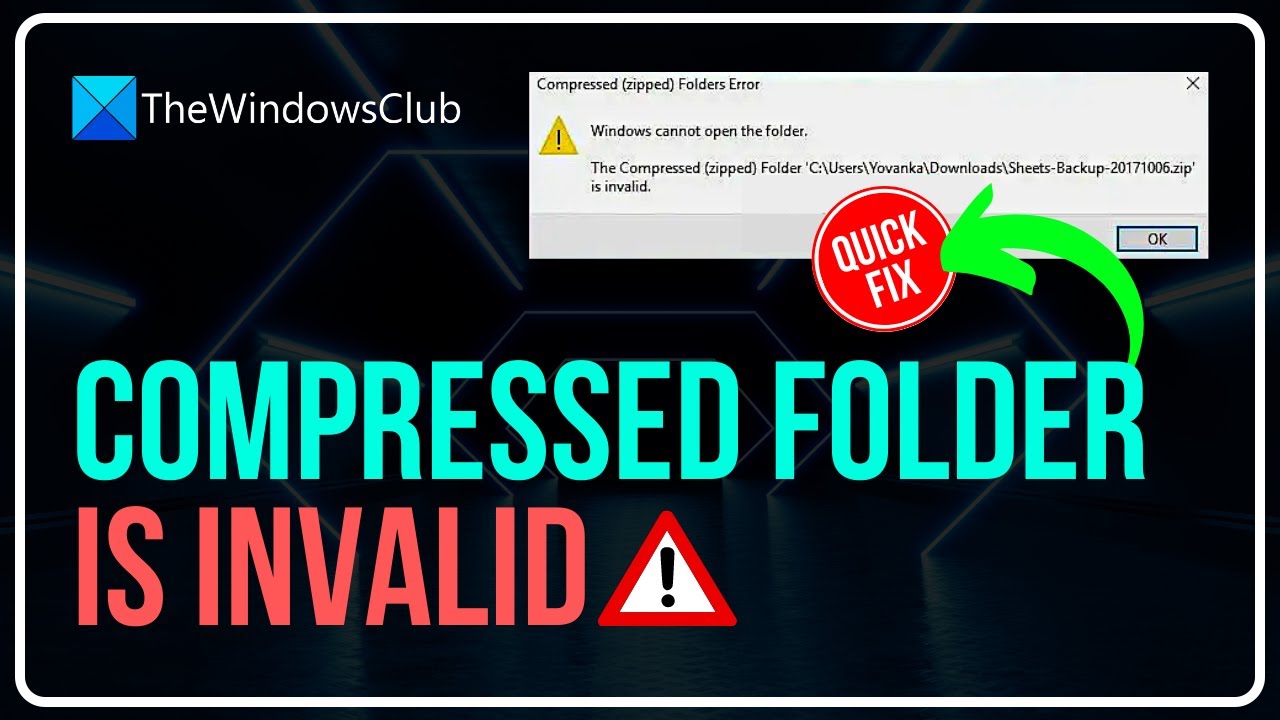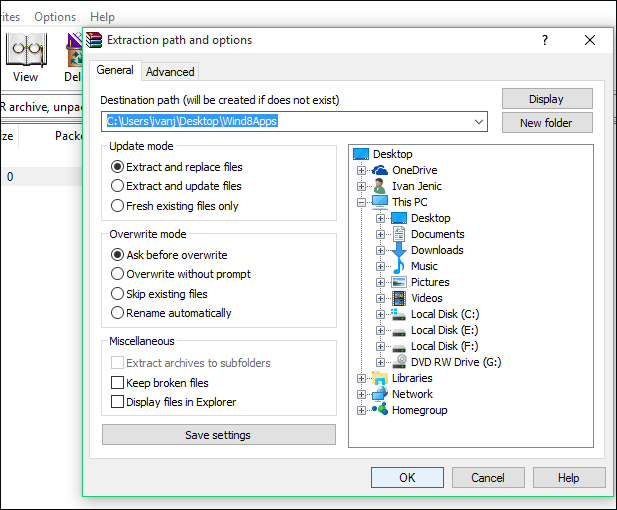بسبب البنية المحددة للملفات المضغوطة، قد يواجه المستخدمون أخطاء مختلفة عند تشفير أو استخراج الملفات المضغوطة. إذا كنت تستخدم حاليًا نظام التشغيل Windows 10/11، فمن المرجح أن تواجه مشكلة عدم صلاحية المجلد المضغوط .
لقد قمت بتنزيل العديد من ملفات Zip، ولكنني لاحظت أن جميع ملفات Zip التي تم تنزيلها بعد نقطة معينة أعادت خطأً يفيد بأن المجلد المضغوط غير صالح. هل توجد أي طريقة لإصلاح هذا؟ بالمناسبة، كنت أستخدم WinRAR وWindows Explorer لفتح ملفات Zip هذه. لقد حيرني هذا الأمر كثيرًا وسأكون ممتنًا لأي نصيحة.
- من مجتمع مايكروسوفت
إلى حد ما، ستساعدك هذه المقالة على التخلص من رسالة الخطأ هذه وإصلاح الملفات المضغوطة التالفة. يمكنك العثور على كل حل وفقًا لمحتوى الصفحة أعلاه.
يعد تلف الملفات أحد الأسباب الرئيسية التي تؤدي إلى خطأ عدم صلاحية المجلد المضغوط، وأسهل طريقة لإصلاح ملفات Zip التالفة هي استشارة أداة إصلاح الملفات مثل EaseUS Fixo File Repair .
دعونا نرى الميزات الرئيسية لبرنامج حفظ ملفات Zip القوي هذا:
يمكنك الآن قراءة الخطوات التفصيلية هنا لمعرفة كيفية إصلاح ملفاتك المضغوطة غير الصالحة باستخدام برنامج إصلاح الملفات هذا:
الخطوة 1. قم بتنزيل برنامج EaseUS Fixo File Repair وتشغيله على جهاز الكمبيوتر الخاص بك. اختر "إصلاح الملفات" لإصلاح ملفات Zip التالفة. انقر فوق "إضافة ملفات" لتحديد ملفات Zip التالفة التي يتم تصفحها من مجلداتك.
الخطوة 2. لإصلاح ملفات Zip متعددة في وقت واحد، يمكنك النقر فوق الزر "إصلاح الكل". إذا كنت تريد إصلاح ملف واحد فقط، فحرك المؤشر إلى الملف المستهدف واختر "إصلاح". يمكنك أيضًا معاينة ملف Zip بالنقر فوق رمز العين.
الخطوة 3. انقر فوق "حفظ" لحفظ الملف المحدد. يمكنك أيضًا تحديد "حفظ الكل" لحفظ جميع الملفات التي تم إصلاحها. بعد ذلك، اختر "عرض الملفات التي تم إصلاحها" لرؤية وجهة الحفظ لملفات Zip التي تم إصلاحها.
شارك هذه التدوينة بهدف حل خطأ المجلد المضغوط (المضغوط) غير صالح على وسائل التواصل الاجتماعي الخاصة بك لمساعدة المزيد من المستخدمين الذين يواجهون نفس المشكلة في إصلاح الملفات المضغوطة التالفة.
إذا كنت تستخدم مستكشف الملفات عند فتح الملفات المضغوطة، فيمكنك حل هذا الملف غير الصالح بهذه الطريقة. لحل الخلل المؤقت، اتبع الخطوات الواردة هنا لإعادة تشغيل مستكشف الملفات في نظام التشغيل Windows وإصلاح المجلدات المضغوطة:
الخطوة 1. اكتب "إدارة المهام " في شريط البحث. ضمن علامة التبويب "العمليات"، اختر "مستكشف Windows" من القائمة.
الخطوة 2. الآن، انقر بزر الماوس الأيمن على "مستكشف Windows" واختر "إعادة التشغيل" من القائمة المنسدلة.
![اختر إعادة التشغيل]()
الخطوة 3. انتظر حتى يتم إعادة تشغيل المهمة تلقائيًا وافتح المجلد المضغوط مرة أخرى.
قد تؤدي إعدادات التحسين غير الصحيحة أيضًا إلى مشكلة المجلد المضغوط غير الصالح. يمكنك بسهولة تكوين إعدادات تحسين المجلد لضمان إمكانية الوصول إلى المجلد المضغوط. فيما يلي الدليل خطوة بخطوة:
الخطوة 1. انقر بزر الماوس الأيمن على مجلد ملف zip الخاص بك واختر "خصائص" من القائمة.
الخطوة 2. انقر فوق الزر "خيارات متقدمة" من قسم "السمات". عندما تظهر النافذة الجديدة، حدد خياري "ضغط المحتويات لتوفير مساحة القرص" و"تشفير المحتويات لتأمين البيانات" وانقر فوق "موافق".
![حدد كلا الخيارين ثم انقر فوق تطبيق]()
الخطوة 3. انقر فوق "تطبيق" > "موافق" لحفظ التغييرات التي أجريتها.
حاول استخراج المجلد المضغوط مرة أخرى لمعرفة ما إذا كانت المشكلة لا تزال قائمة. إذا نجحت هذه الطريقة في إصلاح خطأ فتح الملف المضغوط غير صالح، فشاركه على وسائل التواصل الاجتماعي مثل Twitter:
يمكنك أيضًا تجربة استخدام الأداة المساعدة المضمنة في Windows وWinRAR (إذا كنت تستخدم هذه الأداة لفك ضغط ملفاتك) لإصلاح المجلد المضغوط التالف.
يمكنك أولاً مشاهدة هذا الفيديو للتعرف على الخطوات التفصيلية واتباعها:
- 01:13 - إصلاح المجلد المضغوط التالف
- 02:50 - إصلاح Microsoft Visual C++
يمكنك أيضًا اختيار قراءة الخطوات التفصيلية هنا. يمكنك الاختيار من بين الخيارين أدناه:
1️⃣إصلاح المجلد المضغوط التالف باستخدام CMD
الخطوة 1. اضغط باستمرار على Win + E لتشغيل مستكشف الملفات والعثور على مسار مجلد Zip التالف.
الخطوة 2. انسخ مسار الملف وأغلق مستكشف الملفات. الآن، اكتب CMD في مربع البحث لتشغيله.
الخطوة 3. انقر بزر الماوس الأيمن فوق موجه الأوامر وحدد "تشغيل كمسؤول".
الخطوة 4. اكتب الأمر التالي في نافذة موجه الأوامر واضغط على Enter.
الخطوة 5. الآن، تحتاج إلى كتابة الأمر التالي والضغط على Enter مرة أخرى.
C:البرنامج (اسم الملف الخاص بك)
2️⃣إصلاح المجلد المضغوط التالف باستخدام WinRAR
الخطوة 1. قم بتشغيل WinRAR وحدد موقع ملف Zip التالف من شريط العناوين،
الخطوة 2. اختر الملفات المضغوطة التالفة وانقر فوق "إصلاح". يمكنك أيضًا النقر بزر الماوس الأيمن فوق الملف واختيار "فتح باستخدام WinRAR"، ثم النقر فوق "أدوات" من شريط الأدوات واختيار "إصلاح الأرشيف".
الخطوة 3. الآن، انقر فوق "المتصفح" للعثور على مسار وجهة لحفظ ملف Zip الذي تم إصلاحه وانقر فوق "موافق".
![استخدام اصلاح برنامج winrar]()
انقر فوق "استعراض" لاختيار مسار الوجهة لحفظ ملف zip الذي تم إصلاحه، ثم انقر فوق "موافق".
يمكنك الرجوع إلى هذه التدوينة إذا واجهت خطأ غير متوقع في نهاية الأرشيف عند استخدام WinRAR:
هذا المجلد المضغوط (المضغوط) هو رسالة الخطأ غير الصالحة التي قد تظهر عند تلفبرامج Microsoft C++ التي تعمل على وظائف خلفية مختلفة. بناءً على هذه النقطة، يمكنك إصلاح برامج Microsoft Visual C++ لإصلاح المشكلة. إليك ما يجب عليك فعله:
الخطوة 1. اضغط باستمرار على مفتاحي Windows + R لفتح مربع الحوار "تشغيل".
الخطوة 2. اكتب appwiz.cpl في المربع واضغط على Enter. سترى الآن علامة التبويب "البرامج والميزات" في لوحة التحكم.
الخطوة 3. حدد موقع برنامج Microsoft Visual C++. انقر بزر الماوس الأيمن فوقه، واختر "تغيير" من القائمة المنسدلة، ثم انقر فوق الزر "إصلاح".
![انقر فوق]()
الخطوة 4. اقرأ التعليمات التي تظهر على الشاشة واتبعها. يمكنك الآن إعادة تشغيل جهاز الكمبيوتر الخاص بك لمعرفة ما إذا كان بإمكانك استخراج الملفات المضغوطة بشكل طبيعي.
الأسئلة الشائعة حول المجلد المضغوط (Zipped) غير صالح
فيما يلي بعض الأسئلة الشائعة المتعلقة بالمجلد المضغوط كموضوعات غير صالحة؛ ويمكنك قراءتها بشكل فردي لحل مشاكلك بشكل أفضل.
1. لماذا ملف ZIP المضغوط الخاص بي غير صالح؟
من المحتمل جدًا أن يهاجم فيروس ملف Zip الخاص بك أو يتم تنزيله بشكل غير صحيح من الإنترنت. يمكن أن يؤدي هذان العاملان أيضًا إلى تلف ملف Zip والتسبب في عدم صلاحية المجلد المضغوط.
2. كيف أقوم بإصلاح خطأ المجلد المضغوط؟
يمكنك تجربة الإصلاحات التالية:
- أعد تشغيل مستكشف الملفات في Windows
- تشغيل مستكشف أخطاء الملفات والمجلدات ومصلحها
- أعد تثبيت أداة الضغط
- إصلاح ملفات Zip التالفة باستخدام EaseUS Fixo File Repair
- إصلاح ملفات Zip التالفة باستخدام CMD أو WinRAR
3. كيف أفتح ملف مضغوط ZIP؟
كل ما عليك فعله هو النقر بزر الماوس الأيمن على ملف Zip واختيار "فتح" أو "فتح باستخدام" من القائمة المنسدلة. يمكنك أيضًا استخدام بعض برامج الجهات الخارجية مثل WinRAR أو 7-zip لفتح ملفات Zip.
للختام
قد يؤدي التنزيل غير السليم أو هجمات البرامج الضارة إلى ظهور خطأ "المجلد المضغوط غير صالح"، وفي هذا المنشور، ناقشنا خمس طرق عملية لإصلاح الملفات المضغوطة غير الصالحة. إذا كان الملف المضغوط تالفًا، فاستخدم EaseUS Fixo File Repair للمساعدة.
![]()
![]()
![]()
![]()
![]()
![]()