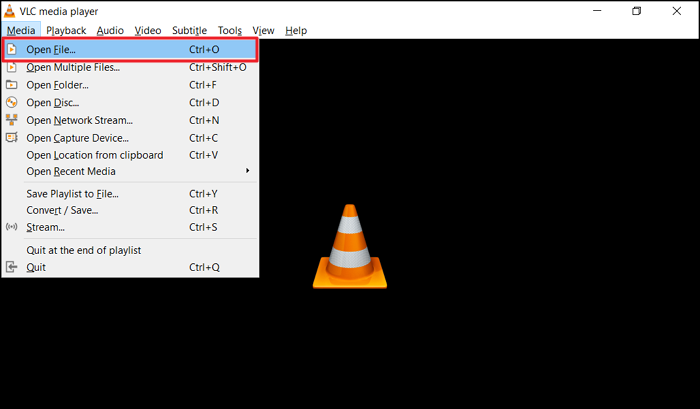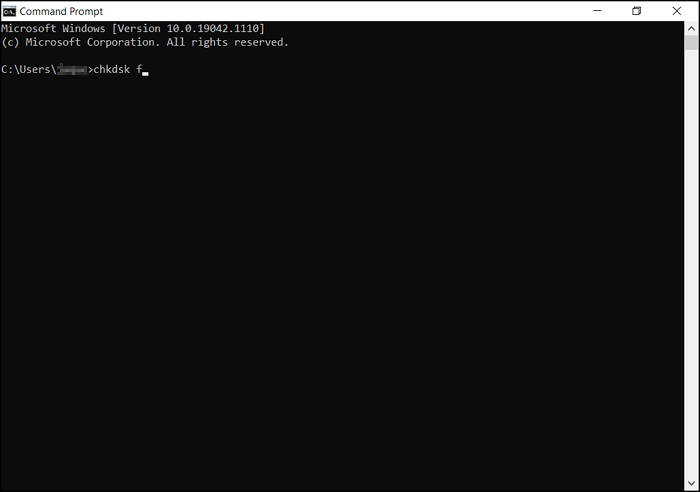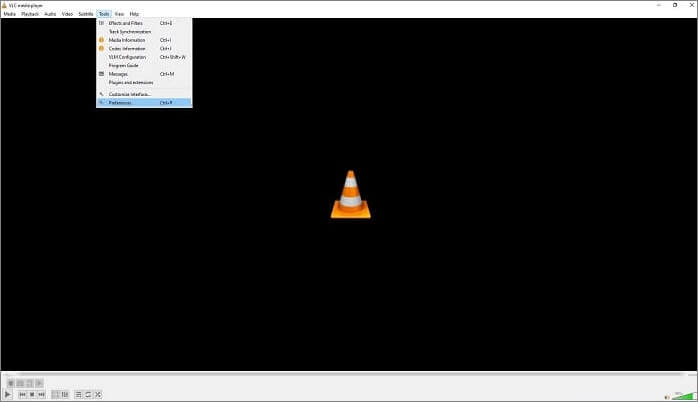لذا، لن تتمكن من تشغيل مقاطع الفيديو المنقولة إلى محرك أقراص محمول . في هذه الحالة، كان ملف الفيديو من كاميرا على محرك أقراص محمول. إذا كان ملفًا مهمًا، فستحتاج إلى استرداده أولاً والتحقيق في سبب عدم إمكانية تشغيله قبل تهيئة محرك الأقراص.
يجب عليك اكتشاف مصدر مشكلتك - لا يمكن تشغيل الفيديو المنسوخ لأن الفيديو قد يكون معطلاً بسبب تلف محرك الأقراص المحمول أو ملف الفيديو نفسه.
برامج تشغيل الفلاش هي نوع من برامج التشغيل التي تسمح للمستخدم بالتفاعل مع أجهزة مختلفة، مثل الطابعات أو الكاميرات. وهي عبارة عن أجزاء صغيرة من التعليمات البرمجية التي تسمح بالاتصال بين الجهاز والكمبيوتر.
عندما يحدث خطأ ما في هذه الأجزاء من التعليمات البرمجية، فإن محرك أقراص USB لا يعمل بشكل صحيح. قد يكون من الصعب اكتشاف أعراض محرك أقراص USB الذي يحتوي على أخطاء.
- الأول هو عندما تتلقى رسالة خطأ من جهازك تقول إنه لا يمكن العثور على برنامج تشغيل أو مكون له.
- العلامة الأخرى هي عندما لا يعمل جهازك بشكل صحيح وتتلقى رسائل خطأ من Windows على شاشة الكمبيوتر.
ومع ذلك، قد تكون المشكلة في ملف الفيديو. هناك العديد من أعراض تلف الملفات. على سبيل المثال، عندما يقول مشغل الوسائط الذي تستخدمه أن الفيديو غير قابل للتشغيل. غالبًا ما يتم تشغيل الفيديو مع العديد من المشكلات، مثل عدم مزامنة الصوت والفيديو ، أو تحول الشاشة إلى اللون الرمادي، أو ظهور البكسلات.
EaseUS Fixo Video Repair هي أداة عملية لإصلاح مقاطع الفيديو التالفة. يمكنك استخدامها لاستعادة مقاطع الفيديو التي توقفت عن التشغيل، سواء قمت بتخزينها على محرك أقراص محمول أو قمت بتنزيلها من الإنترنت.
العملية سريعة وبسيطة. قم بزيارة برنامج إصلاح الفيديو المفتوح، وحمل مقاطع الفيديو الخاصة بك، وجرب الأداة. ستتلقى النتائج النهائية على الفور.
إذا كنت مهتمًا بمعرفة مدى قوة برنامج EaseUS Fixo في حل حالات مختلفة من الأخطاء المتعلقة بالفيديوهات، فما عليك سوى التحقق من الميزات التالية:
- يعمل برنامج EaseUS Fixo Video Repair على أي أجهزة مدعومة. على سبيل المثال، يمكنك استخدامه عندما لا تتمكن من تشغيل الفيديو من القرص الصلب الخارجي .
- تستطيع أداة إصلاح ملفات الفيديو MP4 هذه استعادة مقاطع الفيديو التالفة التي تم تحريرها أو تحويلها أو نقلها أو تلفها أثناء محاولات الاستعادة. علاوة على ذلك، يمكنك إصلاح مقاطع الفيديو التي أفسدتها البرامج الضارة أو البطاريات المفقودة وما إلى ذلك.
- يمكنه التعامل مع جميع صيغ الفيديو الأكثر شهرة، بما في ذلك 3GP، M4V، FLV، AVI، MOV، MP4، MKV، WMV، SWF، FLV، MP3، NPEG، 3G2، RM/RMVB، إلخ.
- استعادة مقاطع الفيديو التالفة من مجموعة متنوعة من الأجهزة، بما في ذلك LG وSony وHTC وSamsung وHuawei وMotorola وZTE. كما يمكنك استعادة مقاطع الفيديو التالفة من الكاميرات المحمولة وكاميرات لوحة القيادة ومحركات أقراص USB المحمولة وأجهزة التلفزيون المتصلة بالإنترنت والأقراص الصلبة التالفة والعديد من المصادر الأخرى.
الخطوة 1. افتح Fixo على جهاز الكمبيوتر المحلي لديك. انقر فوق "إصلاح الفيديو" وأضف ملفات الفيديو التالفة بصيغة MP4/MOV/AVI/MKV/3GP/FLV/MKV/WMV بالنقر فوق "إضافة مقاطع فيديو".
الخطوة 2. حرك المؤشر إلى مقطع فيديو وانقر على زر "إصلاح" لبدء عملية إصلاح مقطع فيديو واحد. إذا كنت تريد إصلاح جميع مقاطع الفيديو، فانقر على "إصلاح الكل".
الخطوة 3. انتظر بضع دقائق، وسيتم إصلاح مقاطع الفيديو التالفة. انقر فوق أيقونة التشغيل لمعاينة مقاطع الفيديو. يمكنك حفظ مقطع فيديو واحد بالنقر فوق الزر "حفظ" بجوار أيقونة التشغيل. إذا كنت تريد حفظ جميع مقاطع الفيديو التي تم إصلاحها، فاختر "حفظ الكل".
الخطوة 4. إذا فشل الإصلاح السريع، فيجب عليك استخدام وضع الإصلاح المتقدم. انقر فوق "الإصلاح المتقدم" وأضف مقطع فيديو تجريبيًا. اختر "تأكيد" للتأكد.
الخطوة 5. ستظهر قائمة بالمعلومات التفصيلية حول مقاطع الفيديو التالفة والعينات. انقر فوق "إصلاح الآن" لبدء عملية إصلاح مقاطع الفيديو المتقدمة. عند اكتمال الإصلاح، يمكنك عرض مقاطع الفيديو والنقر فوق الزر "حفظ" لحفظ ملفات الفيديو التي تم إصلاحها في وجهة مناسبة.
لقد أثبت العديد من مستخدمي Windows 10/11 فعالية الأداة. إذا كنت مهتمًا بحل مشكلة إصلاح الملف، فشاركها على Facebook وTwitter وInstagram ومنصات التواصل الاجتماعي الأخرى!
إذا كنت تواجه مشكلات مع محرك الأقراص المحمول، فمن المحتمل أن يكون لديك عطل في الأجهزة. ولحسن الحظ، هناك طرق لإصلاح هذا. أحد أكثر الحلول نجاحًا هو عمل نسخة احتياطية لجميع البيانات من محرك الأقراص المحمول ثم تنسيقه. إن إجراء تنسيق سريع يكفي لحل مشكلات مثل محرك الأقراص المحمول الذي لا يفتح أو الإصابة بالبرامج الضارة.
يتطلب هذا الدليل جهاز كمبيوتر يعمل بنظام Windows 10 أو 8 أو 7 لإعادة تهيئة محرك أقراص فلاش. ستحتاج أيضًا إلى توصيل جهاز محرك الأقراص الفلاش بالكمبيوتر.
إذا كان عليك تهيئة محرك الأقراص، فتأكد من نسخ جميع البيانات احتياطيًا أولاً. سيؤدي التهيئة إلى إزالة جميع البيانات الموجودة على جهازك وإنشاء مساحة فارغة جديدة لحفظ الملفات الأخرى. بعد ذلك، اتبع الخطوات التالية.
الخطوة 1. لتهيئة محرك الأقراص المحمول، انتقل إلى "الكمبيوتر" وانقر بزر الماوس الأيمن على محرك الأقراص الذي تحاول تهيئته. اضغط على "تهيئة".
الخطوة 2. اختر "التنسيق السريع" (سيستغرق التنسيق الكامل وقتًا أطول). ثم انقر فوق "ابدأ".
![تنسيق USB]()
ملف MP4 لا يعمل [تم إصلاحه] مع 3 حلول متقدمة
يعد تشغيل ملفات MP4 أحد أكثر الطرق شيوعًا للاستمتاع بالفيديوهات. لذا فإن ملفات الفيديو MP4 التي لا يتم تشغيلها شائعة جدًا. اقرأ المزيد >>
يحتوي نظام التشغيل Windows على CHKDSK ، وهي أداة مساعدة للقرص الصلب لفحص وإصلاح أخطاء القرص. ويمكن أيضًا استخدامها لفحص وإصلاح الأخطاء الموجودة على محركات أقراص USB ومحركات أقراص الفلاش وبطاقات SD وأقراص CD-ROM وما إلى ذلك.
Chkdsk هو أمر مدمج يقوم بفحص القرص بحثًا عن الأخطاء وحتى إصلاحها. تتوفر الأداة كملف قابل للتنفيذ في أنظمة التشغيل Windows XP وVista و7 و8 و10.
قبل اتباع الخطوات أدناه، قم بعمل نسخة احتياطية لجميع البيانات الموجودة على محركات الأقراص المحمولة لديك.
الخطوة 1. أولاً، افتح نافذة موجه الأوامر المرتفعة. يمكنك القيام بذلك من خلال البحث عن موجه الأوامر في قائمة "ابدأ" ثم النقر بزر الماوس الأيمن لاختيار "تشغيل كمسؤول".
الخطوة 2. قم بتشغيل الأمر CHKDSK الذي سيقوم بفحص محرك الأقراص المحمول بحثًا عن الأخطاء وإصلاح أي أخطاء يجدها. في نافذة موجه الأوامر المرتفعة، أدخل chkdsk بدون علامات اقتباس متبوعة بمسافة، ثم اكتب حرف محرك الأقراص المحمول ( /f /r /x ، إلخ). بعد ذلك، اضغط على Enter وانتظر الفحص.
![تشغيل chkdsk]()
يعد استخدام مشغل الوسائط طريقة أخرى لتشغيل مقطع فيديو من محرك أقراص محمول. عادةً ما تكون مشغلات الوسائط مثبتة مسبقًا على أجهزة الكمبيوتر. يعد VLC Media Player مشغل الوسائط الأكثر شهرة لنظام التشغيل Windows والذي يمكن استخدامه لتشغيل ملفات الفيديو.
يعد برنامج VLC مشغل الوسائط المتعددة المجاني والمفتوح المصدر من البرامج المشهورة بميزاته العديدة وسهولة استخدامه. يتيح الدعم الواسع الذي يقدمه برنامج VLC لمجموعة متنوعة من تنسيقات الملفات تشغيل أي ملف وسائط متعددة تقريبًا. بالإضافة إلى ذلك، يوفر إمكانيات التحرير اليدوي وتحويل الملفات. يمكنك حتى إضافة إشارات مرجعية إلى قوائم التشغيل حتى تتمكن من مشاهدة مقاطع الفيديو أثناء تنزيلها.
من خلال القيام بما يلي، يمكنك تشغيل الفيديو الخاص بك عبر مشغل الوسائط VLC:
الخطوة 1. الخطوة الأولى هي تحديد موقع مشغل الوسائط VLC وتشغيله على جهاز الكمبيوتر الخاص بك. حدد علامة التبويب "الوسائط" في الجزء العلوي من واجهة البرنامج وانقر عليها.
الخطوة 2. حدد "فتح ملف" من القائمة المنسدلة الموجودة أسفل علامة التبويب "الوسائط". يمكن أيضًا استخدام اختصار لوحة المفاتيح "Ctrl + O" لهذا الغرض.
![قم بتشغيل الفيديو الخاص بك من خلال مشغل الوسائط VLC]()
الخطوة 3. يمكنك اختيار موقع الفيديو من مربع الحوار الذي يظهر. ابحث عن محرك أقراص فلاش USB في هذه الحالة، ثم انقر فوقه لعرض محتوياته.
الخطوة 4. حدد الفيديو الذي تريد مشاهدته من محرك أقراص USB واضغط على "فتح". سيتم تشغيل ملف الفيديو المحدد لك بواسطة برنامج VLC. من ناحية أخرى، إذا اخترت العديد من ملفات الفيديو، فسيقوم مشغل الوسائط VLC بتشغيلها بالترتيب الذي اخترته.
يتعلم أكثر
هل ما زلت فضوليًا؟ انقر هنا لمعرفة المزيد عن مشكلة عدم تشغيل VLC لمقاطع فيديو YouTube؟ إليك الحلول.
الأسئلة الشائعة حول عدم القدرة على تشغيل مقاطع الفيديو المنقولة إلى محرك أقراص فلاش
إذا كان لا يزال لديك بعض الأسئلة حول عدم تشغيل ملف الفيديو المنسوخ، فراجع الإجابات السريعة أدناه لمساعدتك:
1. لماذا لا يقوم القرص الصلب الخاص بي بتشغيل مقاطع الفيديو؟
فيما يلي بعض الأسباب التي قد تؤدي إلى عدم قدرة جهاز الكمبيوتر لديك على تشغيل الأفلام أو الصوت: برنامج الترميز المطلوب غير موجود في البرنامج الذي تستخدمه حاليًا. أنت تحاول فتح ملف تالف. توجد قطاعات تالفة على القرص الصلب لديك.
2. لماذا لا يمكنني نسخ ملف فيديو كبير إلى محرك أقراص USB؟
قد يكون نظام الملفات الافتراضي FAT32 على أجهزة التخزين الفلاشية هو السبب في عدم قدرتك على نسخ ملفات ضخمة إلى أجهزة USB الكلاسيكية. من خلال تهيئة محرك الأقراص الفلاشي، يمكنك تغيير نظام الملفات الافتراضي إلى exFAT، والذي يمكنه استيعاب بيانات أكبر من 4 جيجابايت.
3. كيف يمكنك تشغيل مقطع فيديو لا يمكن تشغيله عبر الإنترنت؟
- أعد فتح المتصفح الخاص بك وقم بتحديث الموقع.
- استخدم شبكة خاصة افتراضية (VPN)
- ينبغي تعطيل إعدادات تسريع الأجهزة.
- إزالة ذاكرة التخزين المؤقت.
- تعديل دقة الفيديو.
- إذا كنت تريد تشغيل متصفح الويب الخاص بك بشكل أسرع، قم بتعطيل الوظائف الإضافية.
- إعادة تعيين الإعدادات الافتراضية على متصفح الويب الخاص بك.
خاتمة
إذا قمت بتخزين ملفات الفيديو على محرك أقراص محمول، وتوقفت عن العمل، فأنت بحاجة إلى معرفة المشكلة. على سبيل المثال، عندما تكون المشكلة في محرك الأقراص المحمول، عادةً ما يقوم Windows بالإبلاغ عن وجود مشكلة في الجهاز ويرفض تحميل برنامج التشغيل.
يمكنك حل هذه المشكلة من خلال تشغيل تهيئة سريعة. كما يقوم برنامج Chkdsk أيضًا بفحص وإصلاح الأخطاء الموجودة على محرك الأقراص إذا كانت هناك مشكلات أخرى بعد التهيئة السريعة.
عند تهيئة محرك أقراص فلاش، يجب عليك أيضًا التأكد من عمل نسخة احتياطية لبياناتك في حالة حدوث أي شيء لها وتثبيت برنامج مكافحة الفيروسات للحصول على حماية إضافية. كما يجب عليك تثبيت أحدث برامج التشغيل لمحرك الأقراص الفلاش.
ومع ذلك، في بعض الأحيان تكون المشكلة في ملف الفيديو. ستحتاج إلى إصلاحه باستخدام أداة احترافية. ولكن لا تقلق. يمكن لبرنامج EaseUS Fixo أن يجعل الفيديو يعمل مرة أخرى مجانًا، ولن يتطلب الأمر التثبيت.
![]()
![]()
![]()
![]()
![]()
![]()