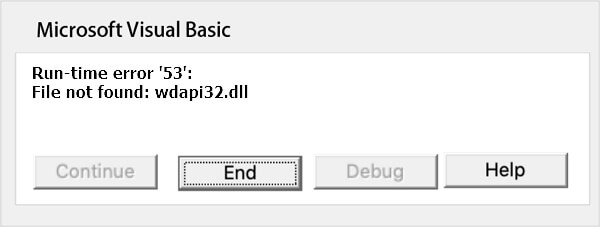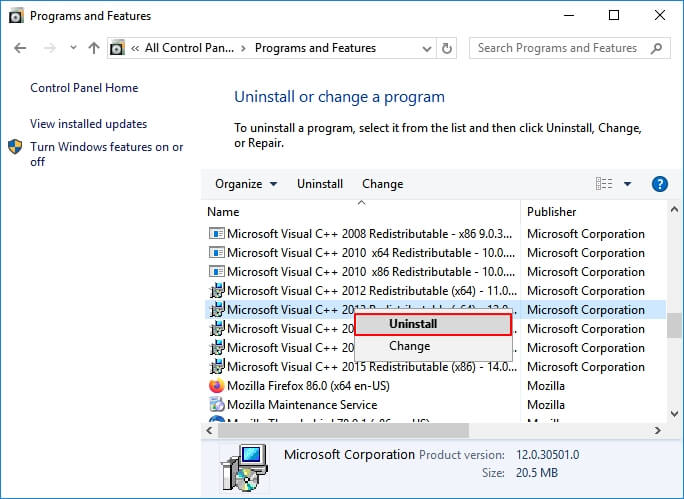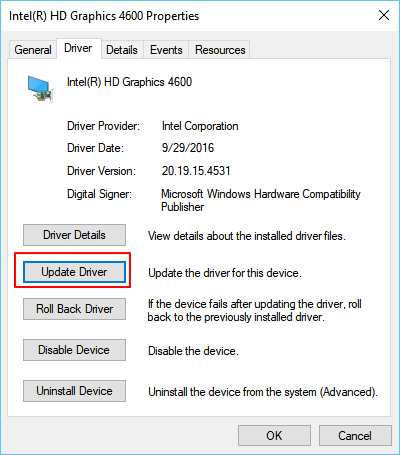🔔ينطبق على: إصلاح خطأ وقت تشغيل Word 53 في Microsoft Office 365/2019/2016/2013 والإصدارات الأقدم في Windows 10/8/7.
هل تظهر رسالة خطأ في نظام التشغيل Windows تخبرك " خطأ وقت التشغيل 53 : لم يتم العثور على الملف" عند محاولة فتح أو تشغيل ملف Word على جهاز كمبيوتر؟ لا تقلق! يشرح هذا المنشور الأعراض والأسباب، ويرشدك إلى إصلاح خطأ وقت التشغيل 53 باستخدام حلول Microsoft وEaseUS الموثوقة في Microsoft Word 365/2019/2016/2013 وحتى الإصدارات الأقدم.
اتبع الدليل الكامل هنا للتخلص من خطأ وقت التشغيل 53 في Word بنفسك الآن:
اسم الخطأ: خطأ وقت تشغيل Microsoft Word 53
الأعراض: يحدث خطأ وقت التشغيل في أي وقت. في أغلب الأحيان، عند تشغيل Microsoft Word، ستظهر رسالة خطأ، تخبرك "خطأ وقت التشغيل '53': لم يتم العثور على الملف (***.dll)" في نافذة منبثقة.
![خطأ وقت تشغيل الكلمة 53]()
أسباب خطأ وقت التشغيل 53 في Microsoft Word
يحدث خطأ وقت التشغيل 53 بسبب عدم وجود مكونات Windows. قد يحدث ذلك للأسباب التالية:
- يحاول البرنامج استخدام مكتبة الارتباط الديناميكي.
- لقد تم حذف الملف .dll.
- لم يتم تثبيت البرنامج بشكل صحيح.
لاحظ أنه إذا ظهرت رسالة "خطأ وقت التشغيل" في تطبيق Word الخاص بك مع رمز خطأ محدد، مثل الخطأ 53، 91، 4248، 4605، 5941، وما إلى ذلك، أثناء محاولة فتح أو تشغيل ملف Word، فإن النتيجة المباشرة لهذا الخطأ هي أن ملف Word مفقود، أو غير قابل للوصول، أو أصبح غير قابل للقراءة.
لذلك قبل أن تبدأ عملية إصلاح خطأ وقت التشغيل المحدد في ملفات Word، يمكنك تجربة EaseUS Word runtime error EaseUS Fixo Document Repair .
نحن نقدم مقطع فيديو حول كيفية إصلاح الملفات التالفة باستخدام EaseUS Fixo Document Repair بسرعة؛ ألق نظرة!
اتبع الخطوات التالية لمعرفة كيفية إصلاح ملفات Word واستعادتها من أخطاء وقت التشغيل الآن:
✨الخطوة 1. تنزيل برنامج EaseUS Fixo Document Repair وتثبيته وتشغيله
يمكنك تنزيل أداة الإصلاح هذه باستخدام زر التنزيل الذي قدمناه لك أو من خلال طرق رسمية أخرى. بعد التثبيت، يمكنك النقر نقرًا مزدوجًا فوق أيقونة Fixo لتشغيلها. انقر فوق "إصلاح الملفات" > "إضافة ملفات" لتحديد وإصلاح ملفات Word وExcel وPDF التالفة وغيرها من المستندات.
✨الخطوة 2. إصلاح المستندات التالفة الآن
بعد إضافة المستندات، يمكنك النقر فوق "إصلاح" لإصلاح مستند معين أو تحديد "إصلاح الكل" لإصلاح الملفات بأكملها في القائمة معًا.
✨الخطوة 3. معاينة المستندات التي تم إصلاحها وحفظها
الآن، أصبحت الملفات جاهزة للحفظ. يمكنك أيضًا النقر على أيقونة العين لمعاينة المستندات. بعد النقر على "حفظ الكل"، حدد "عرض الملفات التي تم إصلاحها" في النافذة المنبثقة لتحديد موقع هذه الملفات التي تم إصلاحها.
تم جمع النصائح التالية من مجتمع دعم Microsoft ومواقع المهوسين. جرّبها واحدة تلو الأخرى، وعندما يتم حل المشكلة، يمكنك التوقف.
- قم بتشغيل البحث واكتب اسم الملف المفقود.
- افتح موقع الملف وانسخ الملف المفقود، مثل ملف ***.dll.
- انسخ ولصق الملف في C:/Windows/System32.
- أعد تشغيل الكمبيوتر.
إذا لم يظهر أي شيء، فقد يكون الملف أو المجلد المفقود قد تم حذفه أو فقده. استخدم برنامج إصلاح البيانات EaseUS كما هو موضح أعلاه للعثور على الملف أو المجلد المفقود.
- اضغط على مفاتيح Ctrl + Alt + Del لفتح "مدير المهام".
- انتقل إلى علامة التبويب "العمليات"، وحدد البرامج واحدًا تلو الآخر، ثم انقر فوق "إنهاء المهمة".
- تحقق مما إذا كانت رسالة الخطأ لا تزال تظهر في كل مرة تقوم فيها بإيقاف عملية ما.
- عندما يختفي الخطأ، ابحث عن البرنامج المسبب للخطأ، وانتقل إلى الخطوة 2.
![إنهاء مهام البرامج المتضاربة التي تسبب خطأ وقت تشغيل Word 53]()
شارك هذه التدوينة على وسائل التواصل الاجتماعي لمساعدة الآخرين على تعلم كيفية إصلاح خطأ وقت التشغيل 53.
- اكتب لوحة التحكم في مربع البحث في Windows وانقر لفتح لوحة التحكم.
- انقر فوق "إلغاء تثبيت البرنامج" وحدد البرنامج المسبب للمشكلة.
- أو انتقل إلى قسم البرامج والميزات، وانقر فوق البرنامج المسبب للمشكلة، ثم انقر فوق "تحديث" أو "إلغاء التثبيت".
- اتبع الدليل الذي يظهر على الشاشة لتحديث أو إعادة تثبيت البرنامج المسبب للمشكلة الذي تسبب في حدوث خطأ وقت التشغيل 53.
![إلغاء تثبيت البرامج أو تحديث البرامج التي تسببت في حدوث خطأ وقت تشغيل ملف Word 53]()
- انتقل إلى البرامج والميزات في Windows 10، وابحث عن الحزمة القابلة لإعادة التوزيع Microsoft Visual C++ وانقر عليها بزر الماوس الأيمن.
- انقر فوق "إلغاء التثبيت" وأعد تشغيل الكمبيوتر بعد ذلك.
- قم بتنزيله وإعادة تثبيته على جهاز الكمبيوتر الخاص بك.
![إعادة تثبيت مكتبات وقت التشغيل]()
إذا لم تنجح النصائح المذكورة أعلاه في حالتك، فلا تقلق، وفكر في تثبيت برنامج EaseUS الموثوق به لإصلاح مستند Word التالف بنقرات قليلة!
- افتح "إدارة الأجهزة" وحدد موقع برنامج تشغيل الرسومات.
- انقر بزر الماوس الأيمن فوق برنامج تشغيل بطاقة الفيديو وحدد "إلغاء التثبيت".
- أعد تشغيل الكمبيوتر؛ وسوف يقوم Windows تلقائيًا بتنزيل برنامج التشغيل وتثبيته.
![تحديث برنامج تشغيل محرك الرسومات]()
في هذه الصفحة، شرحنا ما هو خطأ وقت تشغيل Word 53 والأسباب التي تؤدي إلى تعطل ملف Word على جهاز كمبيوتر يعمل بنظام Windows. لاحظ أن ملف Word، الذي لا يمكن فتحه حاليًا مع رسائل الخطأ 53، يمكن إصلاحه.
فيما يلي اقتراح المحرر بشأن ما يجب فعله بملفات Word خطأ وقت التشغيل 53:
- إذا تعذر الوصول إلى مجلد Word أو محرك الأقراص، فاستخدم برنامج إصلاح ملفات EaseUS Word لإصلاح الملفات أولاً.
- إذا كان مجلد الملف قابلاً للوصول، ولكن ملف Word يعرض خطأ وقت التشغيل 53، فتوقف عن استخدام الملف.
- انتقل إلى حلول Microsoft أو الإصلاحات الموجودة على هذه الصفحة للتخلص من هذا الخطأ في الوقت المناسب.
- وأخيرًا، من المفيد أيضًا إجراء نسخ احتياطية لمستندات Word المهمة بشكل منتظم.
![]()
![]()
![]()
![]()
![]()
![]()