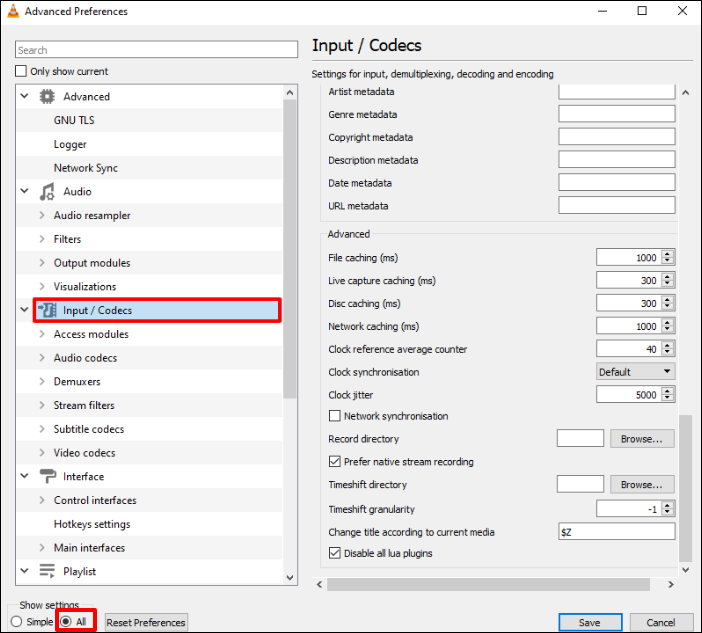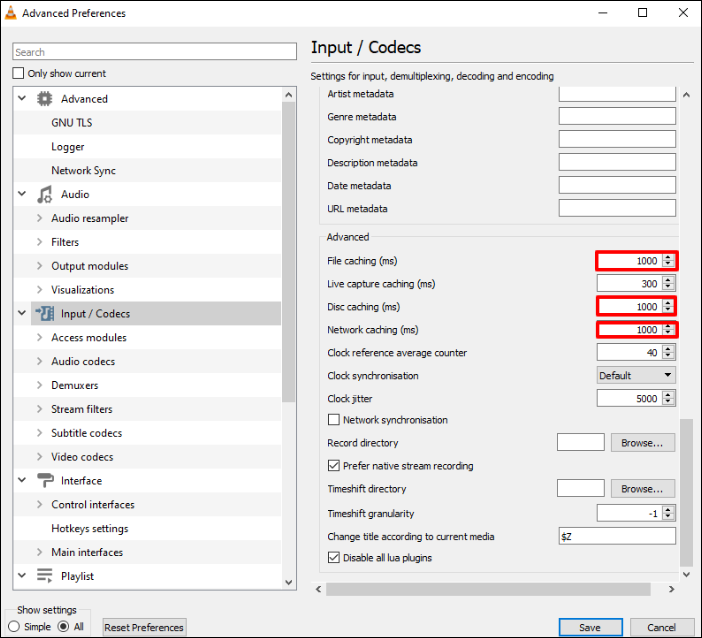هل سبق لك أن وقعت في تلك اللحظة المزعجة أثناء مشاهدتك لفيديو، وفجأة تقرر العناصر المرئية التوقف مؤقتًا بينما يستمر تشغيل الصوت؟ لست وحدك.
يبدو الأمر وكأن الفيديو قد ضغط على زر الإيقاف المؤقت، مما يجعلك تتساءل عما يحدث. دعنا نلقي نظرة على كيفية إصلاح خطأ تجميد الفيديو واستمرار الصوت . لست بحاجة إلى أن تكون محترفًا في التكنولوجيا لأننا سنوضح لك كل شيء. في النهاية، ستكتسب المعرفة اللازمة للحفاظ على تشغيل مقاطع الفيديو بسلاسة، كما ينبغي. لنبدأ!
لقد قدمنا لك 6 حلول قابلة للتنفيذ؛ يمكنك قراءة العنوان أولاً للحصول على فكرة أساسية عن كل منها. أو يمكنك النقر فوق الحل الذي يهمك لتحديد الموضع المحدد.
- إصلاح 1. إصلاح مقاطع الفيديو التالفة باستخدام أداة إصلاح الفيديو📹
- الإصلاح 2. تأكد من أن جهازك في حالة جيدة
- الإصلاح 3. تأكد من تحديث برنامج مكافحة الفيروسات لديك وتنشيطه
- الحل 4. افتح الفيديو الخاص بك باستخدام مشغل وسائط آخر
- الإصلاح 5. استخدم VLC Repair
- الإصلاح 6. تحديث برامج تشغيل الصوت والفيديو لجهاز الكمبيوتر الخاص بك
عندما تواجه سيناريو يتجمد فيه الفيديو الخاص بك بينما يستمر تشغيل الصوت، فغالبًا ما يكون ذلك علامة على تلف ملف الفيديو. في مثل هذه الحالات، يمكن أن تكون أداة إصلاح الفيديو الموثوقة هي المفتاح لإنقاذ محتوى الوسائط المتعددة الخاص بك. EaseUS Fixo Video Repair هو حل قوي مصمم لمعالجة مشكلات تلف الفيديو المختلفة.
سواء تجمد الفيديو أو أصبح غير قابل للتشغيل، يمكن لهذه الأداة أن تساعد في إصلاحه إلى حالة ممتازة. تجعل ميزات الإصلاح القوية والموثوقة به خيارًا مناسبًا لملفات الفيديو التالفة. يدعم EaseUS Fixo Video Repair إجراء إصلاح MP4 وإصلاح MOV وM2TS وMKV وMTS و3GP وAVI وFLV وM4V وما إلى ذلك، مما يضمن التوافق مع ملفات الوسائط المختلفة. يمكن إصلاح الحالات الشائعة مثل رمز خطأ تشغيل الفيديو 224003، وعدم مزامنة الصوت والفيديو، وعدم تشغيل ملفات MP4 بشكل مثالي.
بالإضافة إلى ذلك، بفضل الواجهة البديهية، يمكن للمستخدمين التنقل بسهولة خلال عملية الإصلاح باستخدام أداة إصلاح الفيديو هذه، مما يجعلها في متناول كل من المبتدئين والمستخدمين ذوي الخبرة. لمعلوماتك، أصدرت EaseUS Fixo Video Repair للتو إصدارها لنظام التشغيل Mac، لذا يمكنك الآن إصلاح مقاطع الفيديو التالفة على نظام التشغيل macOS.
دعونا نلقي نظرة على الخطوات لاستخدام EaseUS Fixo Video Repair دون أي متاعب:
✨الخطوة 1. تنزيل برنامج EaseUS Fixo Video Repair وتثبيته وتشغيله
انقر فوق زر التنزيل أو قم بزيارة موقع Fixo الرسمي لتنزيل أداة إصلاح الفيديو هذه وتثبيتها، في الواجهة، انقر فوق "إصلاح الفيديو" > "إضافة مقاطع فيديو" لتحميل الأفلام أو التسجيلات أو ملفات الفيديو الأخرى من أجهزة تخزين مختلفة.
✨الخطوة 2. ابدأ إصلاح الفيديو الآن
إذا كنت لا تريد إصلاح جميع مقاطع الفيديو مرة واحدة، يمكنك تحديد مقطع واحد واختيار "إصلاح". انقر فوق زر سلة المهملات لإزالة الفيديو من قائمة الإصلاح.
✨الخطوة 3. معاينة وحفظ مقاطع الفيديو التي تم إصلاحها
قد يستغرق إصلاح مقاطع الفيديو الكبيرة وقتًا أطول. انقر على أيقونة التشغيل لمعاينة مقاطع الفيديو التي تم إصلاحها، وانقر على "حفظ الكل" لحفظ ملفات الفيديو هذه. سيقودك زر "عرض مقاطع الفيديو التي تم إصلاحها" إلى مجلد مقاطع الفيديو التي تم إصلاحها مباشرةً.
✨الخطوة 4. تطبيق الإصلاح المتقدم في حالة الفشل
إذا أظهر الفيديو رسالة "فشل الإصلاح السريع"، فهذا يعني أن الفيديو تالف بشكل خطير ومن الأفضل استخدام وضع الإصلاح المتقدم. انقر فوق "إصلاح متقدم" > أيقونة المجلد > "تأكيد" لإضافة مقطع فيديو كعينة.
✨الخطوة 5. التحقق من نتيجة المباراة
ستعرف ما إذا كان مقطع الفيديو النموذجي قادرًا على المساعدة في إصلاح مقاطع الفيديو التالفة أم لا في النافذة المنبثقة. ستظهر قائمة بالمعلومات التفصيلية حول مقاطع الفيديو التالفة ومقاطع الفيديو النموذجية. انقر فوق "إصلاح الآن" لبدء عملية إصلاح الفيديو المتقدمة.
تذكر أن تشارك هذه التدوينة مع الآخرين الذين يواجهون مشكلات تتعلق بتجميد مقاطع الفيديو، ولكن الصوت يستمر.
إذا قمت بتنشيط تسريع الأجهزة في متصفح الويب الخاص بك، فقد يؤدي ذلك إلى حدوث المشكلة. ورغم أن هذه الميزة قد تكون مفيدة، إلا أنها قد تتسبب في حدوث مشكلات، مثل استمرار الصوت أثناء تجميد مقاطع فيديو YouTube.
لذلك، إذا كان هذا الموقف ينطبق عليك، ففكر في تعطيل تسريع الأجهزة في متصفحك لمعرفة ما إذا كان ذلك يحل المشكلة. هذه الطريقة أيضًا هي وسيلة للخروج عند مواجهة رمز الخطأ 232011 .
إذا كنت أحد مستخدمي Chrome، فإليك الخطوات التي يجب اتباعها:
الخطوة 1. ابدأ بتشغيل "Chrome"، ثم انقر فوق زر القائمة ذات النقاط الثلاث، ثم حدد خيار "الإعدادات".
![حدد الإعدادات]()
الخطوة 2. انتقل إلى أسفل الصفحة وانقر على "خيارات متقدمة".
الخطوة 3. ابحث عن خيار "استخدام تسريع الأجهزة عند توفره" ضمن قسم "النظام" وقم بتعطيله.
![تعطيل خيار استخدام تسريع الأجهزة عند توفره]()
الخطوة 4. وأخيرًا، أعد تشغيل "Chrome" وتحقق مما إذا كانت المشكلة لا تزال قائمة.
يعد برنامج مكافحة الفيروسات أمرًا بالغ الأهمية في حماية جهاز الكمبيوتر الخاص بك من التهديدات المحتملة، ولكن برامج مكافحة الفيروسات القديمة أو المعطلة قد تعيق عن غير قصد وظائف النظام العادية، بما في ذلك تجميد الفيديو ولكن استمرار الصوت.
قد لا توفر برامج مكافحة الفيروسات القديمة أو غير النشطة الحماية الكافية ضد أحدث التهديدات، وقد تتداخل عن غير قصد مع عمل برامج أخرى، بما في ذلك مشغلات الوسائط. يساعد التأكد من أن برنامج مكافحة الفيروسات لديك محدث ونشط في الحفاظ على بيئة حوسبة آمنة وحل التعارضات المحتملة مع تشغيل الفيديو.
إليك كيفية القيام بذلك:
الخطوة 1. قم بالوصول إلى تطبيق "أمان Windows".
الخطوة 2. انتقل إلى "الحماية من الفيروسات والتهديدات".
![انتقل إلى الحماية من الفيروسات والتهديدات]()
الخطوة 3. حدد "التحقق من وجود تحديثات".
![حدد التحقق من وجود تحديثات]()
الخطوة 4. اسمح للتطبيق بإجراء فحص والعثور على التحديثات.
الخطوة 5. بعد الانتهاء من ذلك، يمكنك استخدام "Microsoft Defender Antivirus".
في بعض الأحيان، قد تكون المشكلات المتعلقة بتشغيل مقاطع الفيديو مرتبطة بالتوافق أو الأخطاء في مشغل الوسائط الذي تستخدمه. قد يساعد فتح مقطع الفيديو الخاص بك باستخدام مشغل وسائط آخر في حل هذه المشكلات. هذا حل سهل ولكنه مفيد يساعدك في حل مواقف مماثلة عند
تستخدم مشغلات الوسائط برامج ترميز وخوارزميات مختلفة لفك تشفير ملفات الفيديو وتشغيلها. لذا، إذا كان مشغل الوسائط الحالي لديك يواجه مشكلة مع مقطع فيديو معين، فقد يؤدي تجربة مشغل بديل إلى إصلاح مشكلات التوافق. غالبًا ما تتلقى مشغلات الوسائط مفتوحة المصدر مثل مشغل الوسائط VLC تحديثات متكررة ودعمًا من المجتمع، مما يجعلها خيارات موثوقة لاستكشاف الأخطاء وإصلاحها.
![اللعب مع مشغل الوسائط]()
إذا كان هذا الدليل مفيدًا، ففكر في مشاركته على حساباتك على وسائل التواصل الاجتماعي لمساعدة الآخرين الذين يواجهون مشكلات مماثلة.
باستخدام إصلاح VLC، يمكنك معالجة مشكلات تجميد الفيديو من خلال بضع خطوات بسيطة في تكوين تجميد الفيديو ولكن استمرار الصوت.
الخطوة 1. افتح "تفضيلات VLC"، والتي يمكن العثور عليها في منطقة الأدوات أو بالضغط على "Ctrl+P" داخل تطبيق VLC.
![استخدام برنامج إصلاح VLC]()
الخطوة 2. حدد خيار "الكل" في الزاوية اليسرى السفلية من النافذة. انتقل إلى قسم "الإدخال/الترميز".
![قم بتحديد كل شيء ثم انقر فوق الإدخال أو الترميز]()
الخطوة 3. قم بالتمرير إلى الأسفل وحدد موقع "قيم ذاكرة التخزين المؤقت".
الخطوة 4. اضبط قيم "التخزين المؤقت للملفات (مللي ثانية)"، و"التخزين المؤقت للقرص (مللي ثانية)"، و"التخزين المؤقت للشبكة (مللي ثانية)" على 1000.
![أدخل الكود]()
الخطوة 5. عدّل قيمة "Skip the Loop Filter" عن طريق تغيير القيمة من "None" إلى "All". ابحث عن Hardware decoding في إعدادات "FFmpeg audio/video decoder"، مع التأكد من تعيين القيمة على Disable (تعطيل).
الخطوة 6. ارجع إلى الزاوية اليسرى السفلية، وحدد خيار "بسيط"، وانتقل إلى قسم الفيديو، وقم بتغيير إعدادات إخراج الفيديو من تلقائي إلى DirectX (DirectDraw).
فيما يلي دليل أكثر شمولاً لمساعدتك في إجراء إصلاح VLC:
إصلاح الفيديو باستخدام VLC: كيفية إصلاح مقاطع الفيديو التالفة باستخدام VLC
تقدم هذه المقالة دليلاً كاملاً لإصلاح مقاطع الفيديو التالفة باستخدام مشغل الوسائط VLC. اقرأ المزيد >>
يساعد تحديث برامج تشغيل الرسومات على منع أي مشكلات متعلقة بالشاشة. إذا لم تظهر الطرق المذكورة سابقًا نتائج، ففكر في تحديث برامج تشغيل الرسومات لمعرفة ما إذا كان ذلك يحل المشكلة.
استخدم ميزة التحديثات الاختيارية:
الخطوة 1. انتقل إلى "الإعدادات" > "تحديث Windows".
الخطوة 2. حدد "الخيارات المتقدمة".
![حدد الخيارات المتقدمة]()
تتيح لك هذه الميزة تنزيل تحديثات برامج التشغيل وتثبيتها. أو يمكنك استكشاف تطبيق "إدارة الأجهزة" للحفاظ على تحديث برامج تشغيل الرسومات لديك.
هناك خيار آخر وهو الحصول على أحدث برامج التشغيل مباشرةً من الموقع الرسمي للشركة المصنعة لجهازك. بالإضافة إلى ذلك، يمكنك اختيار برنامج تحديث برامج التشغيل المجاني من جهة خارجية.
فيما يلي بعض العوامل الشائعة التي تساهم في حدوث خطأ "يتجمد الفيديو ولكن يستمر الصوت":
- 🎾مشاكل متعلقة بمتصفحات الويب: قد يكون استخدام متصفح قديم سببًا محتملًا لتجميد مقاطع الفيديو على YouTube، ولكن الصوت يستمر. علاوة على ذلك، قد تكون التعقيدات المتعلقة بإضافات المتصفح أيضًا عاملًا مساهمًا في مشكلة التجميد.
- 🛎️مشاكل الخادم: قد يؤدي ضعف الاتصال بالإنترنت أو زيادة تحميل الخادم إلى تجميد مقاطع فيديو YouTube. بالإضافة إلى ذلك، قد تساهم ملفات تعريف الارتباط المتراكمة والبيانات المخزنة مؤقتًا على الموقع في تجميد مقاطع فيديو YouTube.
- 🔗مشاكل الاتصال بالشبكة: قد يؤدي ضعف الاتصال بالإنترنت أو التقلبات في سرعة الشبكة إلى تعطيل البث السلس لمحتوى الفيديو. قد يستمر الصوت في مثل هذه الحالات، ولكن الفيديو يتجمد بسبب تأخر نقل البيانات.
- 💽مشاكل برامج التشغيل: قد تكون برامج تشغيل الرسومات القديمة أو التالفة على جهازك هي السبب وراء تجميد مقاطع الفيديو على YouTube. قد تؤدي برامج التشغيل القديمة إلى تجميد مقاطع الفيديو بينما يستمر تشغيل الصوت، مما يشكل مصدر قلق كبير.
إذا كانت لديك أسئلة أخرى حول خطأ تجميد الفيديو واستمرار تشغيل الصوت، فإليك بعض المعلومات. سيساعد هذا في توضيح المشكلة.
1. كيف يمكنني إصلاح مقطع فيديو يتجمد باستمرار؟
فيما يلي بعض الطرق لإصلاح مقطع فيديو يظل متجمدًا
- تحديث برامج التشغيل لبطاقة الرسومات الخاصة بك
- ضبط دقة الشاشة
- تأكد من أن جهازك يتمتع بتهوية كافية ليعمل بشكل سليم.
2. لماذا تتجمد بعض مقاطع الفيديو على YouTube؟
في بعض الأحيان، قد يتسبب اتصال الإنترنت السيئ أو التحميل الزائد على الخادم في انقطاع تشغيل YouTube. إذا كانت المشكلة ناجمة عن خادم YouTube، فمن المحتمل أن تؤثر على العديد من المستخدمين. بالإضافة إلى ذلك، قد تساهم ملفات تعريف الارتباط والذاكرة المؤقتة المخزنة على موقع الويب في مشكلة تجميد مقاطع فيديو YouTube. يمكنك استخدام بعض الأدوات عبر الإنترنت لإصلاح مقاطع فيديو YouTube التي لا تعمل.
3. كيف يمكنني إصلاح VLC من التجميد؟
- تأكد من تحديث VLC إلى الإصدار الأحدث.
- تحسين قيمة ذاكرة التخزين المؤقت.
- ضبط إعدادات إخراج الفيديو.
- تعديل إعدادات FFmpeg.
- إلغاء تنشيط فك تشفير الأجهزة.
- فكر في استخدام مشغل فيديو بديل.
خاتمة
باختصار، يتطلب التنقل عبر تفاصيل مشكلات تشغيل الفيديو، وخاصة عند مواجهة المشكلة الشائعة المتمثلة في تجميد الفيديو أثناء استمرار الصوت، حلولاً عملية. لقد نظرنا في بعض الحلول العملية التي تتراوح من استخدام أداة إصلاح الفيديو إلى تحديث برامج تشغيل الصوت والفيديو في جهاز الكمبيوتر الخاص بك. إذا كنت تواجه صعوبة في تجميد الفيديو ولكن الصوت يستمر، فنحن نوصي بشدة بتجربة EaseUS Fixo Video Repair. قم بتنزيل EaseUS Fixo Video Repair وشاهد المحتوى المفضل لديك دون أي متاعب.
![]()
![]()
![]()
![]()
![]()
![]()