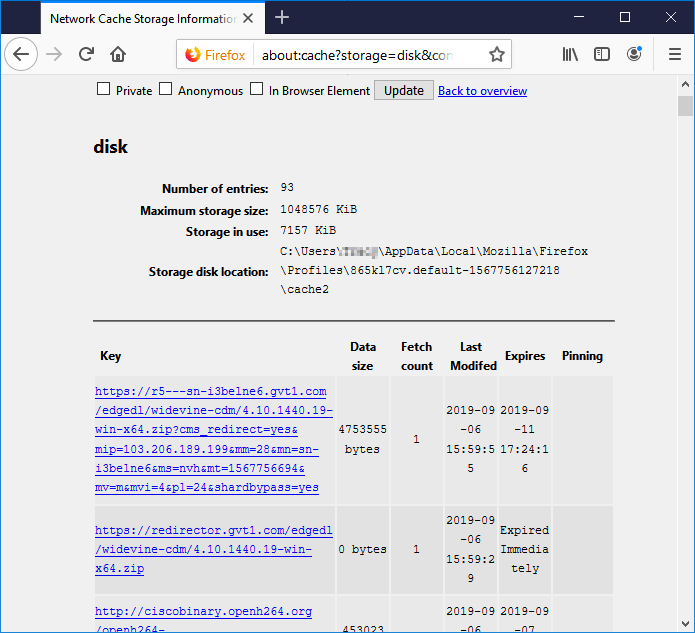يعد متصفح Mozilla Firefox من أفضل المتصفحات نظرًا لسرعته وأمانه وميزاته القابلة للتخصيص. ومع ذلك، مثل أي متصفح آخر، قد يواجه Firefox أعطالًا عرضية. إحدى المشكلات الشائعة والمزعجة هي تشغيل مقاطع الفيديو مباشرة في المتصفح. يوفر هذا الدليل حلولاً بسيطة للمشكلة الشائعة المتمثلة في عدم تشغيل مقاطع الفيديو في Firefox . الحلول سريعة وسهلة الاستخدام لمساعدتك في حل هذه المشكلة. تابع القراءة!
فيما يلي بعض الحلول السهلة والسريعة لحل مشكلة فشل تشغيل مقاطع الفيديو في Firefox. يمكنك قراءة العنوان لمعرفة ما إذا كنت قد جربتها بالفعل. إذا كنت قد جربتها بالفعل، فانتقل إلى المزيد من الحلول .
- الإصلاح 1: تحديث Firefox
- الحل 2: فتح مقاطع الفيديو في وضع التصفح المتخفي
- الإصلاح 3: تحديث Firefox
- الإصلاح 4: تعطيل تسريع الأجهزة
إذا لم يتم تشغيل الفيديو في Firefox، فيتعين عليك محاولة تحديث المتصفح. سيؤدي هذا إلى إعادة Firefox إلى إعداداته الأساسية. غالبًا ما يعمل هذا على إصلاح المشكلات الناجمة عن الإعدادات الخاطئة أو التداخل بين الملحقات.
الخطوة 1. ابحث عن ثلاثة خطوط مستقيمة في الجزء العلوي الأيمن من الشاشة.
الخطوة 2. حدد موقع "المساعدة"، وبعد ذلك ابحث عن "مزيد من معلومات استكشاف الأخطاء وإصلاحها" وانقر عليها.
الخطوة 3. انقر على زر "تحديث Firefox" الموجود في الجزء العلوي الأيمن.
![انقر على تحديث فايرفوكس]()
الخطوة 4. سترى مربع تأكيد "تحديث Firefox" مرة أخرى. انقر عليه.
الخطوة 5. سيتم إغلاق Firefox ثم إعادة فتحه. وبذلك تكتمل عملية التحديث.
الجانب الإيجابي في هذه العملية هو أن جميع بياناتك الحيوية، مثل الإشارات المرجعية وكلمات المرور، سيتم الاحتفاظ بها. بعد التحديث، يمكنك محاولة التحقق مما إذا كانت مقاطع الفيديو تعمل الآن دون أي مشاكل.
إذا كنت تواجه مشكلات مع مقاطع الفيديو على Firefox، ففكر في المشاهدة في وضع التصفح المتخفي. هذا مؤشر على أن بعض ملحقات المتصفح قد تكون سبب المشكلة. يمكن تطبيق هذه الطريقة أيضًا عند مواجهة خطأ عدم القدرة على تشغيل الفيديو 5.
إليك الخطوات لفتح وضع التصفح المتخفي:
الخطوة 1. انتقل إلى الزاوية اليمنى العليا وانقر على الخطوط الأفقية الثلاثة.
الخطوة 2. اختر "نافذة خاصة جديدة" لفتح نافذة تصفح متخفية جديدة.
![اختر نافذة خاصة جديدة]()
الخطوة 3. في نافذة التصفح المتخفي، يمكنك البحث عن موقع الويب أو المنصة التي تواجه فيها مشكلات في تشغيل الفيديو.
الخطوة 4. حاول تشغيل الفيديو ومعرفة ما إذا كان يعمل دون أي انقطاع.
سيؤدي تحديث Firefox إلى معالجة العديد من المشكلات مثل الأداء والتوافق. غالبًا ما تأتي الإصدارات الجديدة مع إصلاحات للأخطاء وميزات محسّنة. سيساعدك ذلك على تشغيل الفيديو بسلاسة. يمكنك تجربة هذه الطريقة كعلاج إذا لم يتم تشغيل مقاطع فيديو Vimeo على Firefox .
الخطوة 1. افتح متصفح Firefox
الخطوة 2. انقر على الخطوط الأفقية الثلاثة الموجودة في الزاوية اليمنى العليا من الشاشة.
الخطوة 3. انقر فوق "مساعدة"، ثم اختر "حول Firefox".
الخطوة 4. سوف يقوم Firefox بالتحقق تلقائيًا من وجود تحديثات.
![السماح لفايرفوكس بالتحقق من التحديثات]()
الخطوة 5. إذا كانت التحديثات متاحة، فانقر فوق "إعادة التشغيل لتحديث Firefox". بعد اكتمال التحديث وإعادة تشغيل Firefox، يمكنك التحقق من تشغيل مقاطع الفيديو بسلاسة.
شارك هذه التدوينة على تويتر أو ريديت إذا وجدتها مفيدة:
قد يؤدي تسريع الأجهزة، على الرغم من تصميمه لتحسين الأداء، إلى حدوث تعارضات في تشغيل الفيديو في بعض الأحيان. ويمكن أن يؤدي تعطيله إلى حل المشكلات المتعلقة بعرض الرسومات.
الخطوة 1. افتح متصفح Firefox
الخطوة 2. انتقل إلى الجانب الأيمن العلوي من الشاشة، ثم انقر فوق الخطوط الأفقية القصيرة الثلاثة.
الخطوة 3. اختر "الإعدادات" من القائمة المنسدلة
الخطوة 4. انقر فوق "عام"، ثم انتقل إلى قسم "الأداء"
الخطوة 5. ضمن قسم الأداء، حدد المربع "استخدام إعدادات الأداء الموصى بها". ثم قم بإلغاء تحديده. ولا تنس أيضًا إلغاء تحديد المربع "استخدام تسريع الأجهزة عند توفره".
![قم بإلغاء تحديد المربعين]()
فيما يلي بعض الحلول المتقدمة لمساعدتك بشكل أفضل في حل هذه المشكلة. تحتوي بعض الطرق على أكثر من خيار؛ يمكنك تحديد الطريقة المحددة لإلقاء نظرة عليها.
- الطريقة 1: مسح ذاكرة التخزين المؤقت وملفات تعريف الارتباط في Firefox
- الطريقة 2: تعطيل الوظائف الإضافية
- الطريقة 3. استخدم التشغيل التلقائي
بمرور الوقت، يقوم متصفحك بتجميع البيانات المخزنة وملفات تعريف الارتباط، مما قد يؤدي إلى حدوث مشكلات في تشغيل الفيديو. يؤدي مسح ذاكرة التخزين المؤقت وملفات تعريف الارتباط إلى تحديث متصفحك، وإزالة البيانات المخزنة التي قد تتسبب في حدوث تعارضات وإعاقة تحميل الفيديو.
فيما يلي خطوات لمسح ذاكرة التخزين المؤقت وملفات تعريف الارتباط في Firefox.
الخطوة 1. انقر على الخطوط الأفقية الثلاثة في الزاوية اليمنى العليا، ومن القائمة المنسدلة، حدد "الإعدادات".
الخطوة 2. انقر فوق "الخصوصية والأمان".
![انقر على الخصوصية والأمان]()
الخطوة 3. انتقل إلى الأسفل حتى تصل إلى قسم "ملفات تعريف الارتباط وبيانات الموقع".
الخطوة 4. انقر فوق "مسح البيانات". تأكد من تحديد مربعي الاختيار "ملفات تعريف الارتباط" و"محتوى الويب المخزن مؤقتًا".
![التحقق من ملفات تعريف الارتباط ومحتويات الويب المخزنة مؤقتًا]()
الخطوة 5. انقر فوق الزر "مسح".
بعد إكمال هذه الخطوات، سيتم مسح ذاكرة التخزين المؤقت وملفات تعريف الارتباط الخاصة بالمتصفح الخاص بك.
يمكنك الرجوع إلى هذه التدوينة إذا قمت عن طريق الخطأ بحذف بعض ملفات التخزين المؤقت المهمة:
عرض واستعادة ملفات ذاكرة التخزين المؤقت لمتصفح Firefox
ستوفر لك هذه المقالة التعليمية طرقًا فعّالة لمساعدتك على عرض ملفات ذاكرة التخزين المؤقت لمتصفح Firefox واستعادتها بسهولة. اقرأ المزيد >>
لا تنس مشاركة هذه التدوينة مع أصدقائك أو معجبيك الذين يواجهون نفس المشكلة:
هناك ثلاثة أنواع من الإضافات. عليك الاختيار وفقًا لاحتياجاتك.
📌 تعطيل الإضافات (الامتدادات) في فايرفوكس
قد تتسبب ملحقات Firefox أو الوظائف الإضافية في تعطيل تشغيل الفيديو في بعض الأحيان. سيسمح لك إيقاف تشغيلها بتحديد أي ملحق محدد يسبب المشكلة. هذه الخطوة ضرورية لعزل التعارضات وإصلاحها.
الخطوة 1. قم بتشغيل متصفح Firefox.
الخطوة 2. انقر على زر "الخطوط الأفقية الثلاثة" الموجود في الجانب الأيمن العلوي من الشاشة.
الخطوة 3. اختر خيار "الإضافات والمظاهر" من القائمة المنسدلة.
الخطوة 4. على الجانب الأيسر من الشاشة، انقر فوق "الإضافات".
الخطوة 5. قم بتبديل المفتاح الأزرق الموجود بجوار كل ملحق لتعطيله.
![قم بتبديل المفتاح لتعطيل الامتدادات]()
الخطوة 6. أعد تشغيل متصفح Firefox
📌 تعطيل ثيمات فايرفوكس
في بعض الأحيان، قد تكون مشكلات تشغيل الفيديو في Firefox مرتبطة بتعارضات مع السمات أو الإضافات.
قد يساعد تعطيل السمات في استكشاف هذه المشكلات وحلها. يمكنك التخلص من التعارضات المحتملة وتحسين أداء تشغيل الفيديو من خلال العودة إلى مظهر المتصفح الافتراضي.
فيما يلي الخطوات اللازمة لتعطيل سمات Firefox:
الخطوة 1. قم بتشغيل متصفح Firefox.
الخطوة 2. انقر على الخطوط الأفقية الثلاثة الموجودة في الجانب العلوي الأيمن من الشاشة.
الخطوة 3. اختر خيار "الإضافات والمظاهر" من القائمة المنسدلة.
الخطوة 4. حدد "الموضوعات" على الجانب الأيسر من الشاشة
![اختر المواضيع]()
الخطوة 5. ضمن "الموضوعات المتاحة"، سترى الموضوعات المثبتة حاليًا.
الخطوة 6. انقر فوق الزر "تعطيل" لتعطيل السمة.
📌 تعطيل إضافات فايرفوكس
المكونات الإضافية هي جزء من البرنامج الذي يعمل على تحسين وظائف المتصفح. في بعض الأحيان، قد تتعارض المكونات الإضافية، مما قد يؤدي إلى عدم تشغيل الفيديو.
قد يكون تعطيل المكونات الإضافية في Firefox خطوة لاستكشاف الأخطاء وإصلاحها لمعالجة مشكلات مختلفة مثل الأداء البطيء أو الأعطال أو مشكلات التوافق.
الخطوة 1. لفتح القائمة، انقر على "الخطوط الأفقية الثلاثة" في الزاوية اليمنى العليا.
الخطوة 2. حدد "الإضافات والمظاهر".
الخطوة 3. في الشريط الجانبي الأيسر، انقر فوق "المكونات الإضافية".
الخطوة 4. سترى قائمة بالمكونات الإضافية المثبتة وحالتها (ممكّنة أو معطلة).
الخطوة 5. لتعطيل جميع المكونات الإضافية، سيتعين عليك النقر فوق النقاط الثلاث بجوار المكونات الإضافية، ثم تحديد "عدم التنشيط مطلقًا".
![حدد عدم التنشيط أبدًا]()
بعد تعطيل المكونات الإضافية، من المهم إعادة تشغيل Firefox لتطبيق التغييرات.
هناك خياران لاستخدام التشغيل التلقائي . تابع القراءة.
📌 الخيار 1. السماح بالتشغيل التلقائي عبر خيارات Firefox
تتحكم إعدادات التشغيل التلقائي في ما إذا كان سيتم تشغيل مقاطع الفيديو تلقائيًا عند زيارة موقع ويب. يضمن السماح بالتشغيل التلقائي في خيارات Firefox إمكانية بدء تشغيل مقاطع الفيديو دون تدخل يدوي. سيؤدي هذا إلى حل مشكلات التشغيل الناجمة عن الإعدادات التقييدية.
الخطوة 1. انقر على الخطوط الأفقية الثلاثة في الزاوية اليمنى العليا.
الخطوة 2. حدد "الإعدادات".
الخطوة 3. في الشريط الجانبي الأيسر، اختر "الخصوصية والأمان".
الخطوة 4. انتقل إلى الأسفل إلى قسم "الأذونات".
الخطوة 5. حدد موقع "التشغيل التلقائي" واختر زر "الإعدادات" بجواره.
![حدد التشغيل التلقائي واختر الإعدادات]()
الخطوة 6. أخيرًا، حدد "السماح بالصوت والفيديو" من القائمة المنسدلة. ثم انقر فوق "حفظ التغييرات".
![حدد السماح بالصوت والفيديو]()
📌 الخيار 2. السماح بالتشغيل التلقائي من إعدادات الموقع
تحتوي بعض المواقع الإلكترونية على إعدادات تشغيل تلقائي محددة تتجاوز الإعدادات الافتراضية للمتصفح. ويضمن السماح بالتشغيل التلقائي من إعدادات الموقع الإلكتروني إمكانية تشغيل مقاطع الفيديو على هذه المواقع دون انقطاع، مما يعالج التعارضات المحتملة بين المتصفح وسياسات التشغيل التلقائي للموقع.
الخطوة 1. قم بالوصول إلى رابط الموقع باستخدام متصفح Firefox.
الخطوة 2. حدد رمز القفل في شريط العناوين وانقر عليه.
الخطوة 3. افتح القائمة المنسدلة لـ "معلومات الموقع".
الخطوة 4. ضمن "الأذونات"، حدد "التشغيل التلقائي".
الخطوة 5. اختر "السماح بالصوت والفيديو".
![اختر السماح بالصوت والفيديو]()
الخطوة 6. أعد تشغيل متصفح Firefox.
إذا كان لديك مقاطع فيديو تالفة لا يمكن تشغيلها، فإن برنامج EaseUS Fixo Video Repair هو أداة قوية لاستعادة محتوى الوسائط المتعددة. باستخدام هذا البرنامج، يمكنك إصلاح ملفات MP4 و3GP وM4V وMOV وMKV التالفة والمزيد.
تعمل أداة إصلاح الفيديو هذه على إصلاح مقاطع الفيديو التالفة أثناء محاولات الاسترداد بسبب البرامج الضارة أو من مصادر مختلفة مثل محركات أقراص فلاش USB وكاميرات الجيب وكاميرات المراقبة CCTV والأقراص الصلبة. يمكن إصلاح سيناريوهات تلف الفيديو الشائعة مثل عدم تشغيل MP4 ورمز خطأ تشغيل الفيديو 224003 وعدم مزامنة الصوت والفيديو بشكل مثالي باستخدام برنامج إصلاح الفيديو هذا.
شارك هذه الأداة مع المستخدمين الذين يحتاجون إليها:
فيما يلي بعض الأسئلة والأجوبة التي ستمنحك المزيد من المعلومات حول إصلاح مشكلة عدم تشغيل مقاطع الفيديو في Firefox.
1. لماذا لا يتم تشغيل مقاطع الفيديو الخاصة بي على Firefox؟
قد لا يتم تشغيل مقاطع الفيديو على Firefox لأسباب مختلفة، مثل استخدام إصدارات قديمة من المتصفح، أو تنسيقات فيديو غير متوافقة، أو مشكلات في ملحقات المتصفح، أو تسريع الأجهزة. لإصلاح هذه المشكلة، تأكد من تحديث متصفح Firefox، أو فكر في استخدام تنسيق فيديو مختلف، أو تعطيل الملحقات المتضاربة.
2. هل يقوم Firefox بتشغيل مقاطع الفيديو تلقائيًا؟
لا يقوم متصفح Firefox بتشغيل مقاطع الفيديو تلقائيًا بشكل افتراضي. ولكن يمكنك ضبط تفضيلات التشغيل التلقائي بالانتقال إلى إعدادات المتصفح. حدد "الخصوصية والأمان"، ثم انتقل إلى قسم "الأذونات". ومن هناك، يمكنك التحكم في إعدادات التشغيل التلقائي.
3. لماذا يتوقف Firefox عن تشغيل مقاطع الفيديو عندما أقوم بالتبديل بين علامات التبويب؟
قد يقوم Firefox بإيقاف تشغيل مقاطع الفيديو مؤقتًا عند تبديل علامات التبويب للحفاظ على الموارد وتحسين أداء النظام. يقوم المتصفح بذلك لتحسين أداء النظام من خلال تخصيص الموارد لعلامة التبويب النشطة.
لمعالجة هذه المشكلة، انتقل إلى "إعدادات Firefox" > "عام" وابحث عن قسم "الأداء". قم بإلغاء تحديد خيار "استخدام إعدادات الأداء الموصى بها" وقم بتخصيص الإعدادات وفقًا لتفضيلاتك.
الكلمات النهائية
تتضمن عملية إصلاح مقاطع الفيديو التي لا يتم تشغيلها في Firefox عدة طرق، مثل تحديث المتصفح وفتح مقاطع الفيديو في وضع التصفح المتخفي وإيقاف تشغيل الوظائف الإضافية ومسح ذاكرة التخزين المؤقت وملفات تعريف الارتباط وغير ذلك الكثير. ومع ذلك، إذا كنت بحاجة إلى حل موثوق لإصلاح مقاطع الفيديو، فأوصي بتنزيل EaseUS Fixo Video Repair. تعمل هذه الأداة القوية بكفاءة على معالجة مقاطع الفيديو التالفة مع توفير تجربة سهلة الاستخدام.
![]()
![]()
![]()
![]()
![]()
![]()