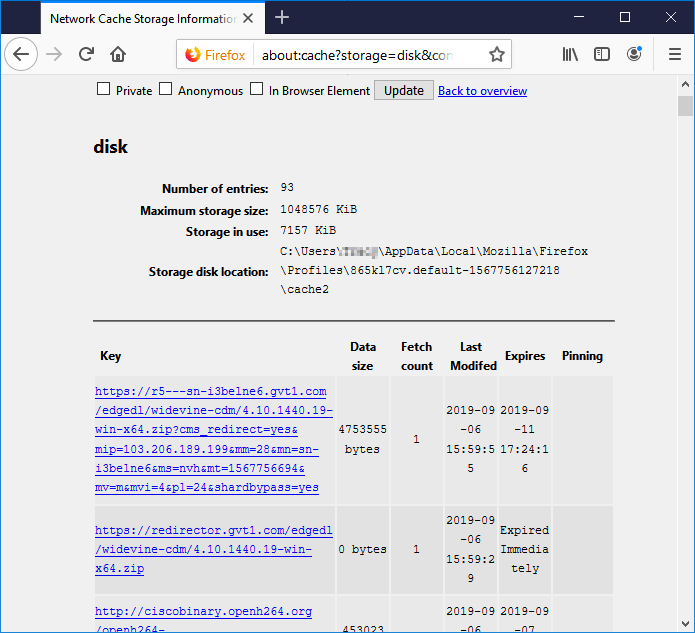يُعرف Vimeo بأنه موقع مشاركة الفيديو الأعلى تقييمًا بعد YouTube. ومع ذلك، قد تواجه مشكلات أثناء استخدام Vimeo، مما قد يمنع تشغيل مقطع فيديو. نص الخطأ "Vimeo لا يعمل على Chrome أو Firefox" مزعج وقد يظهر في أي وقت أثناء استخدام التطبيق.
ولكننا هنا نقدم لك أفضل الحلول، لذا لا داعي لخوض مشكلة عدم عمل مقاطع فيديو Vimeo أثناء مشاهدة مقاطع الفيديو على Vimeo. بعض الأسباب الشائعة لهذا الخطأ تتعلق بالمتصفح والجهاز والإنترنت. ومع ذلك، فلنبدأ بالإصلاحات أدناه!
قد تواجه أخطاء عند تشغيل مقاطع فيديو Vimeo على متصفح Chrome. ولكن جرّب الإصلاحات أدناه لاستبعاد خطأ عدم تشغيل مقاطع فيديو Vimeo.
- الإصلاح 1. مسح ذاكرة التخزين المؤقت لمتصفح Chrome
- الإصلاح 2. إيقاف تشغيل تسريع الأجهزة
يؤدي تشغيل مواقع الويب على متصفح Chrome إلى تراكم كميات هائلة من النفايات، المعروفة باسم ذاكرة التخزين المؤقت. تتسبب هذه الذاكرة المؤقتة في حدوث أخطاء ولا تسمح لمواقع الويب الأخرى بالعمل بشكل صحيح. لذلك، فإن مسح ذاكرة التخزين المؤقت على Chrome من حين لآخر يمكن أن يجمع ذاكرة لموقع الويب الذي زرته. لكن إزالة ذاكرة التخزين المؤقت في Chrome ليست مرهقة؛ اتبع الخطوات التالية:
الخطوة 1. اضغط على قائمة "أدوات"، والتي تعني الخطوط ذات النقاط الثلاث في الجانب الأيمن العلوي.
الخطوة 2. اختر "التاريخ".
![انتقل إلى سجل Chrome]()
الخطوة 3. اختر "مسح بيانات التصفح".
الخطوة 4. اضبط "نطاق الوقت" على "كل الأوقات".
الخطوة 5. حدد مربعات الاختيار "الصور والملفات المخزنة مؤقتًا" و"ملفات تعريف الارتباط وبيانات الموقع الأخرى" ثم اضغط على زر "مسح البيانات".
![حدد المربعات واختر مسح البيانات]()
الخطوة 6. قم بإيقاف تشغيل Chrome ثم إعادة فتحه للتأكد من التغييرات التي أجريتها.
يعد إيقاف تشغيل تسريع الأجهزة حلاً آخر يمكنك تجربته من إعدادات Chrome. الغرض الرئيسي من تمكين هذا الخيار هو تقديم أداء خالٍ من المتاعب لمتصفح Chrome. ومع ذلك، فإنه يستخدم العديد من الموارد التي تسبب مشكلات في الأداء. وبالتالي، يجب عليك تعطيل تسريع الأجهزة على Chrome. يمكنك أيضًا تجربة هذه الطريقة عند مواجهة خطأ عدم القدرة على تشغيل الفيديو 5. قم بما يلي:
الخطوة 1. قم بتشغيل "Chrome" على جهاز الكمبيوتر الخاص بك.
الخطوة 2. انتقل إلى "الإعدادات" من القائمة.
الخطوة 3. انتقل إلى خيار "الإعدادات المتقدمة".
الخطوة 4. قم بإيقاف تشغيل "تسريع الأجهزة" الآن.
![إيقاف تشغيل تسريع الأجهزة]()
يمكنك مشاركة هذه التدوينة على تويتر أو ريديت إذا وجدتها مفيدة:
في حالة مواجهة مشكلات أثناء تشغيل مقاطع فيديو Vimeo على Firefox، فإليك الحلول المحتملة التي يجب أخذها في الاعتبار:
- الحل 1. إعادة تشغيل Firefox في الوضع الآمن
- الإصلاح 2. مسح ملفات تعريف الارتباط للمتصفح وذاكرة التخزين المؤقت للإنترنت وملفات السجل
سيتم إيقاف تشغيل ميزات معينة مثل السمات والإضافات وتسريع الأجهزة في الوضع الآمن في Firefox. إذا كنت تتساءل عن كيفية إعادة تشغيل Firefox في الوضع الآمن من قائمة المساعدة، فإن الخطوات هي التالية:
الخطوة 1. اضغط على رمز "النقطة ذات الخطوط الثلاثة" الموجود في الجانب الأيمن العلوي لنافذة Firefox.
الخطوة 2. اضغط على رمز "المساعدة" الموجود بالأسفل.
![اضغط على علامة الاستفهام أدناه]()
الخطوة 3. اختر خيار "إعادة التشغيل مع تعطيل الوظائف الإضافية" من خيار "المساعدة".
![حدد إعادة التشغيل مع تعطيل الوظائف الإضافية]()
الخطوة 4. اضغط على زر "البدء في الوضع الآمن" في النافذة التي تظهر. الآن، سيعيد Firefox التشغيل في الوضع الآمن مع تعطيل كل الوظائف الإضافية.
![اختر البدء في الوضع الآمن]()
يساعد مسح ذاكرة التخزين المؤقت للإنترنت وملفات تعريف الارتباط للمتصفح وملفات السجل في إصلاح مشكلات معينة، بما في ذلك تحميل أو إلغاء تحميل مواقع الويب المفتوحة على Firefox. ومع ذلك، فإن خطوات مسح ذاكرة التخزين المؤقت لمتصفح Firefox هي التالية:
الخطوة 1. اضغط على قائمة "الهامبرغر" في الحافة العلوية اليمنى من متصفح Firefox واختر "الإعدادات".
![حدد الإعدادات في فايرفوكس]()
الخطوة 2. اضغط على "الخصوصية والأمان" في لوحة التنقل اليسرى.
![حدد الخصوصية والأمان]()
الخطوة 3. انتقل إلى "ملفات تعريف الارتباط وبيانات الموقع" واضغط على "مسح البيانات".
![اختر بيانات واضحة]()
الخطوة 4. قم بإلغاء تحديد المربع الخاص بـ "ملفات تعريف الارتباط وبيانات الموقع" مع إبقاء المربع الخاص بـ "محتوى الويب المخزن مؤقتًا" محددًا. بمجرد الانتهاء، اضغط على زر "مسح".
![اضغط على زر المسح]()
الخطوات اللازمة لمسح ملفات سجل Firefox هي التالية:
الخطوة 1. اضغط على زر "القائمة"، واختر "السجل".
الخطوة 2. اضغط على القائمة المنسدلة المجاورة لـ "نطاق الوقت المطلوب مسحه"، واختر مقدار السجل المطلوب مسحه.
الخطوة 3. حدد السهم المجاور لـ "التفاصيل" لاختيار المعلومات التي ترغب في حذفها،
الخطوة 4. اختر "مسح الآن" لمسح سجل بحثك في Firefox.
يمكنك الرجوع إلى هذه الصفحة لاستعادة ملفاتك إذا قمت عن طريق الخطأ بحذف ذاكرة التخزين المؤقت المهمة:
الإصلاح 3. تقليل البث المتزامن
يمكن مشاهدة عناوين محددة من الفيديو حسب الطلب على جهاز واحد في نفس الوقت. بالإضافة إلى ذلك، توجد قيود على عدد العناوين التي يمكن مشاهدتها في نفس الوقت عبر عدة أجهزة. في حالة ظهور الإشعار "حد الأجهزة: لقد وصلت إلى الحد الأقصى لعدد الأجهزة المسموح بها".
يشير هذا إلى أنه تم ترك عدد أكبر من الأجهزة المسموح بها متاحًا. يجب عليك تقليل عدد البثوث التي يتم تشغيلها في نفس الوقت من حسابك. لمشاهدة بث الفيديو الخاص بك على أي أداة أخرى، يجب عليك أولاً تسجيل الخروج من جهاز واحد على الأقل. يمكن تطبيق هذه الطريقة أيضًا عندما لا تظهر الصورة على موقع الويب .
![تقليل البث المتزامن]()
الإصلاح 4. انتقل إلى إصلاح الأخطاء المتقدم
إذا لم يتم تشغيل فيديو Vimeo في Firefox، فقد تحتاج إلى اختيار طريقة إصلاح الأخطاء المتقدمة المضمنة في Firefox. اتبع الخطوات التالية:
الخطوة 1. قم بتشغيل متصفح Firefox الخاص بك.
الخطوة 2. اكتب about:config في شريط عنوان المتصفح، واضغط على زر "enter".
الخطوة 3. اختر النقر على خيار "أوافق على المخاطرة".
![اضغط على زر أقبل المخاطرة]()
الخطوة 4. ابحث عن media.autoplay.enabled.
![ابحث عن الأمر]()
الخطوة 5. تأكد من أنه تم تكوينه على "True"، وإذا لم يكن كذلك، فانقر نقرًا مزدوجًا فوقه لتغيير الإعداد.
الخطوة 6. انقر بزر الماوس الأيمن، واختر "Boolean" ضمن الخيار الجديد، واكتب media.autoplay.enabled.nppl3260.dll في اسم التفضيل.
![أدخل الاسم المفضل لديك واضغط على زر موافق]()
الخطوة 7. اختر "False" كقيمة، ثم اضغط على "موافق".
![اختر القيمة false ثم اضغط على موافق]()
الخطوة 8. أعد تشغيل متصفح Firefox.
لا تنس مشاركة هذه التدوينة مع معجبيك إذا كانوا يواجهون نفس المشكلة:
قد يؤدي تراكم ملفات تعريف الارتباط والذاكرة المؤقتة إلى إبطاء جهاز الكمبيوتر الخاص بك، وتهديد الخصوصية، وشغل مساحة تخزين أكبر. لهذا السبب يجب عليك الاستمرار في مسح ملفات تعريف الارتباط والذاكرة المؤقتة على متصفح Internet Explorer إذا لم تتمكن من تشغيل مقاطع فيديو Vimeo. فيما يلي خطوات مسح ملفات تعريف الارتباط والذاكرة المؤقتة:
الخطوة 1. اضغط على رمز "الترس" في الإعدادات.
![اختر إعدادات الترس]()
الخطوة 2. اختر "خيارات الإنترنت".
![حدد خيارات الإنترنت]()
الخطوة 3. اضغط على زر "حذف".
![اضغط على زر الحذف]()
الخطوة 4. حدد ما تريد حذفه من المتصفح.
![حدد المربعات التي تريد حذفها من المتصفح]()
الخطوة 5. اضغط على زر "حذف" أخيرًا.
![اضغط على زر الحذف أخيرا]()
أصبحت مقاطع الفيديو على Vimeo أكثر أهمية من أي وقت مضى في العالم الحديث. فهي تمكننا من البقاء على اطلاع بالشؤون الجارية، والتواصل مع الأقارب والأصدقاء المقربين، وتسجيل الذكريات. ويمكن مشاركتها على العديد من المنصات المختلفة، كما أنها سهلة الإنشاء.
ومع ذلك، يمكن أن تكون مقاطع فيديو Vimeo هشة وقابلة للتلف بسهولة. قد يكون مشاهدة مقطع فيديو مشوه أو معطل والاستمتاع به أمرًا صعبًا. إليك برنامج لتصحيح مقاطع الفيديو يمكنه المساعدة في هذا الموقف. يمكنك إصلاح مقاطع الفيديو التالفة باستخدام EaseUS Fixo Video Repair .
يمكن استعادة مقاطع الفيديو التي توقفت عن التشغيل، سواء كانت قد تضررت بسبب البرامج الضارة أو مقاطع الفيديو التالفة بعد الاسترداد ، باستخدام هذه الأداة. ومن أهم مميزات هذه الأداة ما يلي:
- إصلاح حالات الفيديو التالفة مثل عدم تشغيل MP4 أو عدم وجود صوت في MP4 بسبب أسباب مختلفة.
- يمكن لأداة إصلاح الفيديو هذه تنفيذ أداة إصلاح متقدمة في حالة فشل الإصلاح السريع، مما يؤدي إلى إصلاح الفيديو الخاص بك بشكل أفضل.
- يدعم استرجاع تنسيقات الفيديو الشهيرة، بما في ذلك MP4، MOV M4V، WMV، 3G2، AVI، MKV، والمزيد.
شارك هذه التدوينة لمساعدة أصدقائك في إصلاح مقاطع الفيديو التالفة:
قم بمراجعة الأسئلة الشائعة أدناه لفهم الموضوع بشكل أفضل:
1. لماذا لا يتم تشغيل Vimeo على Chrome؟
قد يؤدي تخزين ذاكرة التخزين المؤقت للمتصفح الذي يحتاج إلى المسح بشكل مناسب والمتصفح القديم الذي لم يعد مناسبًا إلى مواجهتك لصعوبات في رؤية مقاطع فيديو Vimeo.
2. كيف تقوم بمسح ذاكرة التخزين المؤقت على Chrome؟
- افتح Chrome وابحث عن المزيد من الأدوات.
- اختر "مسح البيانات".
- اختر نطاقًا زمنيًا في الأعلى.
- حدد "كل الوقت" لحذف كل شيء.
- حدد "ملفات تعريف الارتباط وبيانات الموقع الأخرى" و"الصور والملفات المخزنة مؤقتًا".
- انقر فوق "مسح البيانات".
3. لماذا لم يعد Vimeo يدعم Internet Explorer؟
بسبب ميزاته القديمة والقيود التكنولوجية، قرر Vimeo التوقف عن دعم Internet Explorer.
الكلمات النهائية
لقد عرضنا عليك إصلاحات محتملة لمشاكل Vimeo على Chrome وFirefox. ابذل جهدًا لتنفيذ الخطوات اللازمة لإصلاح مشكلتك. لا تكون المشكلات دائمًا خطيرة كما تبدو للوهلة الأولى. لست بحاجة إلى مساعدة الخبراء لمعالجة هذه الصعوبات. ربما تم إصلاح مشكلة عدم عمل مقاطع فيديو Vimeo على Chrome وFirefox. إذا تعطلت مقاطع فيديو Vimeo التي تم تنزيلها، فيمكنك تنزيل EaseUS Fixo Video Repair.
![]()
![]()
![]()
![]()
![]()
![]()