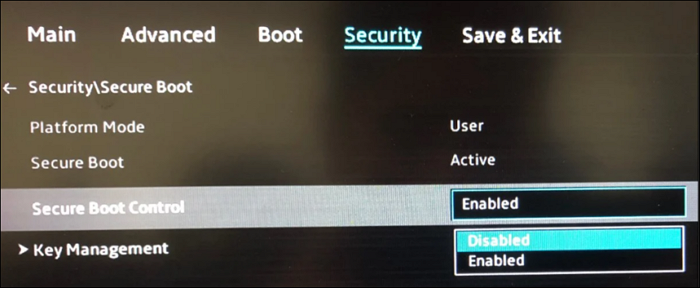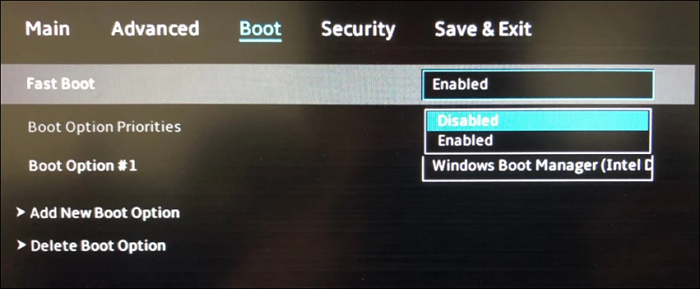إذا كنت ترغب في تشغيل ويندوز من USB أو تثبيت نظام تشغيل على حاسوبك المحمول من ASUS، فستقدم لك هذه المقالة حلاً مفصلاً. سيوضح لك برنامج EaseUS كيفية نسخ نظام ويندوز الذي تحتاجه إلى USB ثم تشغيل حاسوبك المحمول من خلاله.
عرض المتطلبات الضرورية لتشغيل الكمبيوتر المحمول ASUS من USB:
| ⏱️ المدة
|
3-7 دقائق |
| ⛏️التحضير
|
✔️16 جيجابايت USB
✔️ملفات ISO لنظام التشغيل Windows
✔️حرق ملفات ISO - EaseUS Partition Master
|
| 👣الخطوات الرئيسية:
|
1️⃣جعل USB قابلاً للتمهيد... الخطوات الكاملة
2️⃣تعيين USB كجهاز قابل للتمهيد... الخطوات الكاملة
|
| 🧑💻المستخدمون المناسبون
|
مستخدمو ASUS والمبتدئون |
إقلاع حاسوب ASUS المحمول من USB ليس بالأمر الصعب. ما عليك سوى جعل قرص USB قابلاً للإقلاع. سنشرح بالتفصيل كيفية إقلاع حاسوب ASUS المحمول من USB، ونقدم أداة EaseUS Partition Master كاملة الميزات. تساعدك هذه الأداة على إنشاء قرص تثبيت USB قابل للإقلاع، وقرص استرداد Windows USB، وتوفر حلولاً لجميع مشاكل الإقلاع.
تابع القراءة. إذا ساعدتك هذه المقالة في حل مشكلتك، فلا تنسَ مشاركتها مع المزيد من المحتاجين عبر أزرار التواصل الاجتماعي أدناه.
كيفية تشغيل الكمبيوتر المحمول ASUS من USB
فيما يلي الخطوات الكاملة من تحضير USB إلى تعيين USB كمحرك التمهيد:
الخطوة 1. تحضير USB
يجب عليك تحضير محرك أقراص USB بسعة 16 جيجابايت على الأقل وتهيئته بنظام FAT32 .
- انقر بزر الماوس الأيمن وحدد أيقونة Windows لفتح إدارة الأقراص.
- حدد محرك أقراص USB المستهدف وقم بتنسيقه كـ FAT32.
الخطوة 2. تنزيل ملف Windows ISO
عادةً ما تُقدّم البرامج الكبيرة، مثل نظام التشغيل ويندوز، كملفات ISO . لا يمكنك تشغيل جهاز كمبيوتر محمول من USB إلا إذا كان نظام التشغيل ويندوز مُجهّزًا على USB.
- نصيحة
- إذا اخترت استخدام EaseUS Partition Master، يمكنك تجنب تنزيل ملف ISO يدويًا. توفر الأداة حلاً سريعًا لتنزيل ملف ISO تلقائيًا من الموقع الرسمي وإنشاء قرص USB قابل للتمهيد.
الخطوة 3. إنشاء USB قابل للتمهيد
يمكن استخدام التمهيد من USB لأغراض متعددة، مثل تشغيل نظام تشغيل Windows، أو إصلاح خطأ بدء تشغيل Windows، أو إعادة تثبيت نظام Windows. لجعل أجهزة ASUS تُقلع من USB، يُعدّ جعل USB أو القرص الصلب الخارجي قابلاً للتمهيد جزءًا أساسيًا. سنتناول التفاصيل لاحقًا.
الموقف 1. التمهيد من USB على أجهزة ASUS لتشغيل أنظمة Windows
إذا كنت ترغب فقط في تشغيل نظام التشغيل من USB، فالأمر بسيط للغاية. يمكنك جعل USB قابلاً للتمهيد بعدة طرق:
- 1️⃣ احرق على USB باستخدام ملف Windows ISO
- 2️⃣ استنساخ نظام التشغيل Windows إلى محرك أقراص خارجي
- 3️⃣ إنشاء USB قابل للتمهيد باستخدام أدوات احترافية
تشغيل نظام تشغيل من USB لا ينطوي على مواقف معقدة للغاية. ولحل المشكلة بشكل أشمل، سنحلل أيضًا سيناريو ثانيًا.
الموقف 2. التمهيد من USB على ASUS لإصلاح تعطل النظام
إذا كنت تواجه بعض أخطاء تعطل نظام Windows، فيمكنك إصلاح المشكلة عن طريق إعادة تثبيت Windows.
إذا كنت ترغب في الإقلاع من حاسوب ASUS المحمول لتثبيت ويندوز، فجرّب برنامج EaseUS Partition Master . إنه أداة احترافية مصممة للمستخدمين الذين يرغبون في نسخ ملفات Windows ISO وتثبيتها. بفضل واجهته البسيطة والواضحة، يمكن لأي شخص إتقان استخدامه بسهولة وإصلاح أخطاء النظام.
يوفر البرنامج خاصية نسخ ملفات ISO. وهو حل مثالي وأسهل من أداة الإنشاء المدمجة في ويندوز. يسمح لك بنسخ ملفات ISO على أقراص DVD/CD/USB وجعلها قابلة للتشغيل. اتبع الخطوات التالية لنسخ ملفات Windows ISO على USB:
الخطوة ١. شغّل برنامج EaseUS Partition Master وانتقل إلى قسم الوسائط القابلة للإقلاع. انقر على "حرق قرص ISO" ثم "التالي".
الخطوة 2. حدد صورة ISO التي قمت بتنزيلها على جهاز الكمبيوتر الخاص بك، وانقر فوق "فتح".
الخطوة 3. انقر فوق "التالي" وحدد جهاز USB المستهدف كوجهة وانقر فوق "حرق" لتنفيذ العملية.
الموقف 3. التمهيد من USB على أجهزة ASUS لإصلاح أخطاء التمهيد
إذا كنت تواجه مشاكل أخرى في التمهيد، مثل عدم ظهور محرك أقراص التمهيد في BIOS ، فقد تمت إعادة تشغيل الكمبيوتر بعد فحص الأخطاء . لا يقتصر الأمر على تمهيد الكمبيوتر من USB، بل الأهم من ذلك، إيجاد الطريقة الصحيحة لإصلاح المشكلة. يوفر EaseUS Partition Master أيضًا برنامجًا لإنشاء قرص USB قابل للتمهيد في واجهة Win-PE. بإنشاء قرص USB قابل للتمهيد، يمكنك حل جميع مشاكل التمهيد، حتى إصلاح MBR المعقد.
اقرأ المزيد: كيفية إنشاء قرص USB قابل للتمهيد باستخدام EaseUS Partition Master
الخطوة 4. حدد جهاز التمهيد
بعد جعل USB قابلاً للإقلاع، يمكنك تشغيل نظام ويندوز على حاسوبك المحمول. توفر ASUS طريقتين لتغيير جهاز الإقلاع: BIOS من ASUS وقائمة إقلاع حاسوب ASUS المحمول . توفر ASUS طريقة أسرع. يمكنك تغيير وسيطة الإقلاع من قائمة إقلاع ASUS. تتيح لك قائمة إقلاع ASUS تحديد وسيطة الإقلاع مباشرةً دون الحاجة إلى الوصول إلى BIOS.
- اضغط على مفتاح قائمة التمهيد (مفتاح Esc أو F8) بشكل متكرر أثناء التمهيد حتى تظهر شاشة الشعار.
- حدد USB كمحرك التمهيد واضغط على Enter.
- ملاحظة:
- قد تختلف مفاتيح BIOS وقائمة التمهيد في أجهزة ASUS باختلاف طراز الكمبيوتر المحمول. عادةً ما يكون مفتاح BIOS هو مفتاح الحذف أو F2، بينما يكون مفتاح قائمة التمهيد هو مفتاح Esc أو F8.
بعد إكمال الخطوات المذكورة أعلاه، يمكنك تشغيل نظام ويندوز من USB بشكل طبيعي على حاسوبك المحمول من ASUS. إذا كان جهازك لا يزال غير قادر على التشغيل من USB، فلدينا بعض الحلول الإضافية لك.
قراءة إضافية:
إصلاح مشكلة عدم القدرة على التمهيد من USB على الكمبيوتر المحمول ASUS
إذا لم تتمكن من اكتشاف منفذ USB في قائمة التمهيد أو لم تتمكن من عرض منفذ USB القابل للتمهيد في BIOS، فقم بتعطيل بعض ميزات الأمان. بالإضافة إلى ذلك، قد يكون السبب أيضًا مشكلة في BIOS أو برنامج تشغيل قديم. لقد قدمنا بعض الحلول الممكنة:
الحل 1. تعطيل ميزات الأمان
الخطوة 1. قم بتشغيل الكمبيوتر واضغط على BIOS للدخول إلى BIOS قبل ظهور الشعار.
الخطوة 2. اضغط على F7 للوصول إلى وضع القائمة المتقدم.
الخطوة 3. ضمن الأمان، حدد التحكم في التمهيد الآمن.
الخطوة 4. حدد تعطيل في القائمة المنسدلة.
![إبطال]()
الخطوة 5. ضمن قائمة التمهيد، قم بتعطيل التمهيد السريع.
![تعطيل التمهيد السريع]()
الخطوة 6. قم بتغيير دعم CSM إلى ممكّن في خيار التمهيد.
الخطوة 7. احفظ وخرج.
الخطوة 8. أعد التشغيل واضغط مع الاستمرار على المفتاح F8 للدخول إلى BIOS، ثم حدد USB كوسيلة التمهيد.
الإصلاح 2. تحديث BIOS
الخطوة 1. قم بتنزيل تحديث BIOS من موقع الشركة المصنعة.
الخطوة 2. أدخل BIOS وحدد الأداة > ASUS EZ Flash Utility.
الخطوة 3. اضغط مع الاستمرار على مفتاح الإدخال وحدد البحث عن الملف لتنزيل التحديث عبر جهاز التخزين.
الخطوة 4. اضغط على Enter لبدء التحديث.
إذا لم تنجح هاتان الطريقتان، يمكنك أيضًا تجربة تغيير إعدادات جهاز الكمبيوتر المزوّد بـ EFI/UEFI. وللمزيد من التفاصيل، انقر على الرابط أدناه لمعرفة كيفية تشغيل طُرز أخرى من USB.
لا تنسى مشاركة هذا البرنامج التعليمي إذا كنت تعتقد أنه مفيد.
خاتمة
تتناول هذه المقالة الخطوات التفصيلية لتشغيل حاسوب محمول من ASUS عبر منفذ USB. أهم شرط أساسي لتشغيل الحاسوب المحمول من منفذ USB هو التأكد من وجود نظام تشغيل Windows على منفذ USB، وأن يكون منفذ USB قابلاً للتشغيل.
لحسن الحظ، توفر هذه المقالة برنامجًا مجانيًا وسريعًا لحرق ملفات ISO ، وهو EaseUS Partition Master، الذي يُمكّنك من حرق ملفات Windows على USB بسهولة ببضع نقرات بسيطة. يمكنك أيضًا استخدام صورة Windows ISO المحروقة على USB لإصلاح جهاز الكمبيوتر. حمّل هذا البرنامج واستمتع بسهولة استخدامه!
الأسئلة الشائعة حول كيفية تشغيل الكمبيوتر المحمول ASUS من USB
هل تعرف كيفية تشغيل حاسوب ASUS المحمول من منفذ USB؟ بالإضافة إلى ذلك، يقدم هذا الجزء بعض الأسئلة والأجوبة ذات الصلة. نأمل أن يُساعدك في حل المزيد من مشاكلك.
1. ما هو مفتاح قائمة التمهيد ASUS؟
يختلف مفتاح قائمة التشغيل في أجهزة ASUS باختلاف طراز الكمبيوتر؛ فمفتاح قائمة التشغيل في سلسلة أجهزة Vivobook هو Esc وF8. أما مفاتيح قائمة التشغيل في السلاسل الأخرى فهي Esc.
2. هل يمكنني تشغيل Windows 10 من USB على الكمبيوتر المحمول ASUS؟
يمكنك تشغيل Windows 10 من USB على أجهزة ASUS. قبل ضبط USB كجهاز إقلاع، يجب عليك تنزيل ملف ISO الخاص بنظام Windows واستخدام أداة احترافية لإنشاء USB قابل للإقلاع. بعد ذلك، يمكنك إعادة تشغيل الكمبيوتر والضغط باستمرار على قائمة الإقلاع لضبطه للإقلاع من USB.
3. لماذا لا يقوم الكمبيوتر المحمول ASUS بالتمهيد من USB؟
محرك أقراص USB غير مُدرج كخيار تمهيد في BIOS. قد تكون المشكلة في الإعدادات أو عدم تحديث BIOS. يمكنك محاولة تعطيل التمهيد السريع والآمن. إذا لم يُجدِ ذلك نفعًا، يمكنك محاولة تحديث BIOS.
![]()
![]()
![]()
![]()
![]()
![]()