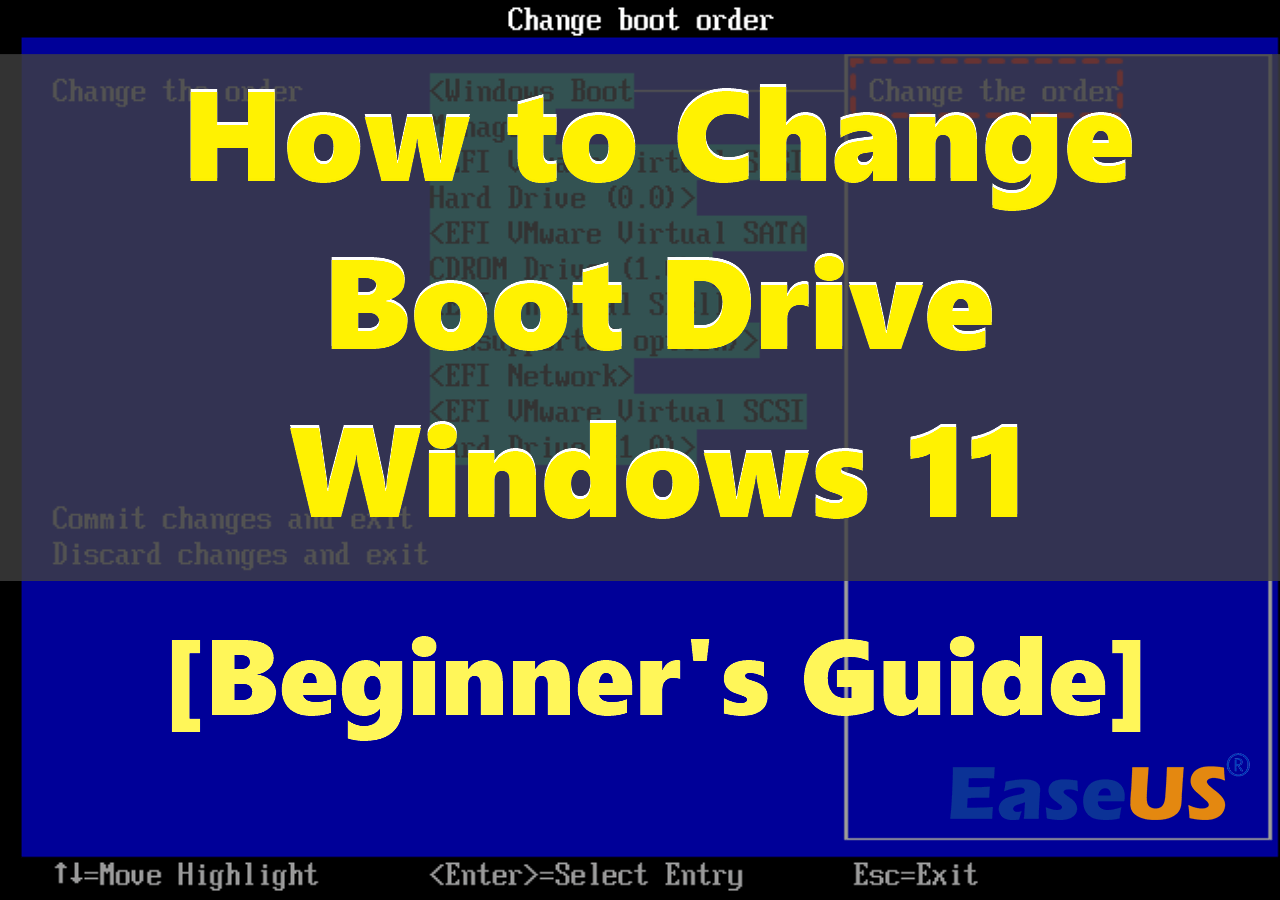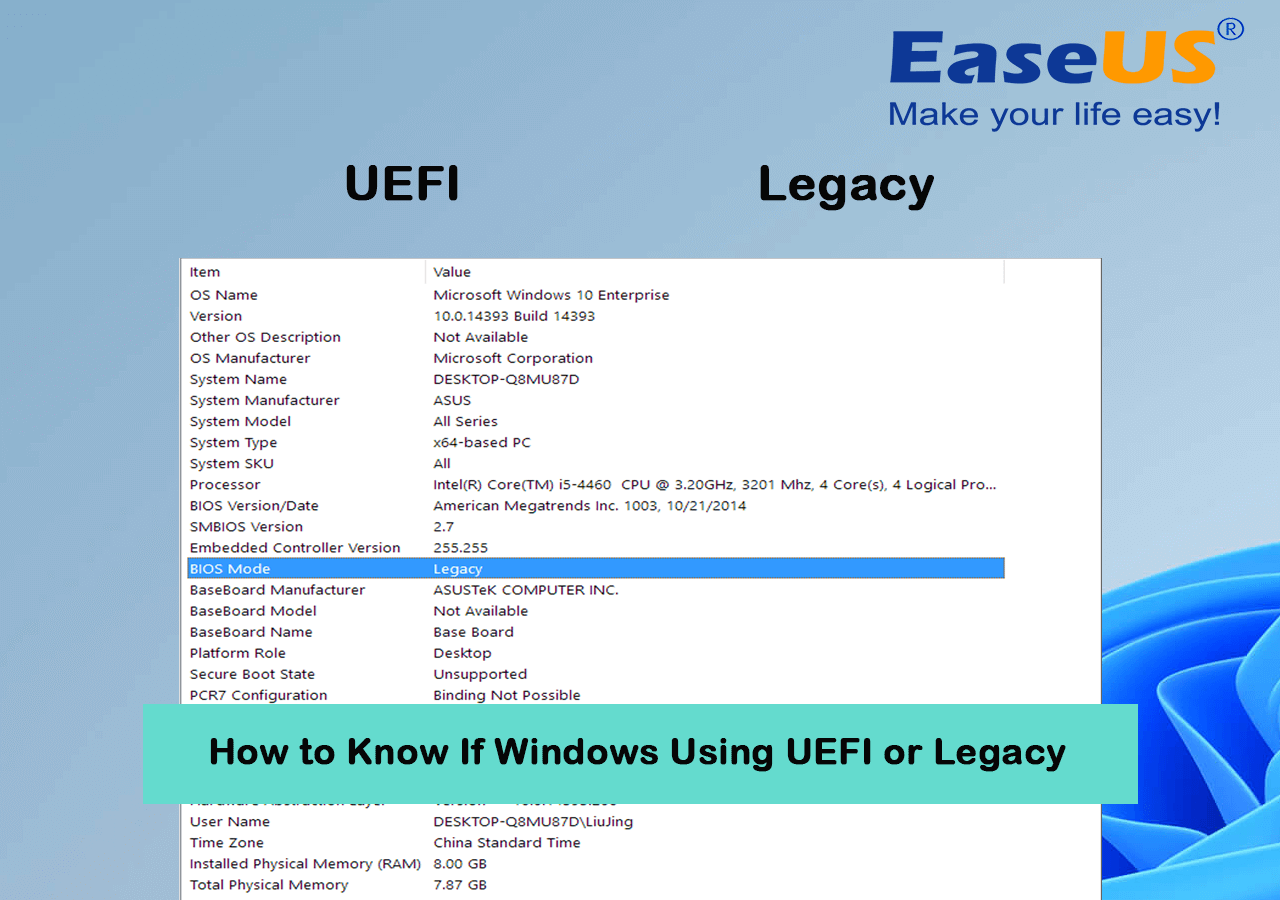تعتمد أجهزة الكمبيوتر بشكل كبير على محرك الإقلاع، إذ يحتوي على نظام تشغيل بالغ الأهمية. أحيانًا، نحتاج إلى تغيير محرك الإقلاع في نظام ويندوز لإعادة تثبيته، أو إعداد تمهيد مزدوج، أو إصلاح الأخطاء/المشاكل، وغيرها من الأسباب التي تؤدي إلى هذا الوضع. ومع ذلك، ليس من السهل على الجميع تغيير محرك إقلاع ويندوز 11 نظرًا لتعقيداته المتعددة.
![تغيير محرك التمهيد لنظام التشغيل Windows 11]()
لا تقلق. يمكنك اتباع هذا الدليل من EaseUS لمعرفة تفاصيل تغيير محرك أقراص التمهيد بنفسك. في هذا القسم، سنقدم لك ثلاث طرق بسيطة لتغيير محرك أقراص التمهيد في Windows 11. اتبع هذه الخطوات بعناية، ولا تفوت أيًا منها.
إذا كنت ترغب في تغيير قرص التمهيد دون الحاجة إلى UEFI/BIOS، فإن أسهل طريقة هي استخدام برنامج إدارة أقسام الأقراص الموثوق مثل EaseUS Partition Master Professional . يوفر البرنامج سهولة فائقة في تغيير قرص التمهيد دون الحاجة إلى UEFI/BIOS. يُبسط EaseUS Partition Master عملية تغيير قرص التمهيد بميزات قوية وآلية.
اتبع الخطوات لتغيير محرك التمهيد في Windows 11 دون الدخول إلى UEFI/BIOS:
الخطوة 1. قم بتشغيل EaseUS Partition Master على جهاز الكمبيوتر الخاص بك وانتقل إلى قسم "إصلاح التمهيد" في "مجموعة الأدوات".
الخطوة 2. انتقل إلى علامة التبويب "عناصر UEFI" وقم بتغيير ترتيب التمهيد عن طريق سحب محرك الأقراص إلى الموضع الأول.
الخطوة 3. انقر فوق "حفظ" لتطبيق التغييرات. بعد ذلك، سيتم ضبط نظام التشغيل الخاص بك للتمهيد من القرص الصلب الجديد.
ملاحظة: إذا قمت بالضغط على زر "إعادة التشغيل" بعد محرك الأقراص، فيمكن لنظام التشغيل التمهيد من هذا القرص في المرة التالية.
⭐النصائح والمساعدة
إذا كنت تواجه أي تحديات أو لديك أسئلة إضافية، فلا تتردد في التواصل مع متخصصي الدعم لدينا للحصول على مساعدة مخصصة:
خبراء EaseUS متاحون لتقديم خدمات يدوية فردية (على مدار الساعة طوال أيام الأسبوع) والمساعدة في إصلاح أخطاء إقلاع ويندوز، وشاشة الموت الزرقاء (BSOD)، ومشاكل حلقة إقلاع الكمبيوتر. سيقدم لكم خبراؤنا خدمات تقييم مجانية، وسيقومون بتشخيص وحل مشاكل فشل إقلاع النظام، ورموز توقف ويندوز، ومشاكل بطء نظام التشغيل بكفاءة، مستعينين بخبرتهم الممتدة لعقود.
- 1. إصلاح خطأ شاشة الموت الزرقاء/السوداء بسبب تحديث Windows أو لأسباب أخرى.
- 2. تخلص من أخطاء تمهيد نظام التشغيل Windows مثل عدم العثور على جهاز قابل للتمهيد، أو تلف ملف BCD.
- 3. يعمل على إصلاح رموز الخطأ 0X000_error في نظام Windows أو مشكلات حلقة تمهيد نظام التشغيل.
UEFI (واجهة البرامج الثابتة الموحدة القابلة للتوسيع) هو أحدث معيار للبرامج الثابتة. إذا كان جهاز الكمبيوتر الخاص بك يعمل بنظام Windows 11، فمن المرجح أنه يحتوي على UEFI، مما يُسرّع وقت إقلاع النظام. في إعدادات UEFI الثابتة، يُسمح لك بتغيير محرك الإقلاع إذا كنت ترغب في إقلاع جهاز الكمبيوتر من محرك أقراص آخر.
- ملاحظة:
- تختلف واجهات UEFI اختلافًا كبيرًا باختلاف مُصنِّعي أجهزة الكمبيوتر وإصدارات البرامج الثابتة. لذا، قد تختلف الخطوات والخيارات قليلاً عن تلك المعروضة هنا.
اتبع الخطوات التالية:
الخطوة 1. انتقل إلى "الإعدادات" في نظام التشغيل Windows 11، ثم انقر فوق "النظام"، ثم علامة التبويب "الاسترداد".
الخطوة 2. في علامة التبويب "الاسترداد"، انقر فوق "إعادة التشغيل الآن" في إعداد "بدء التشغيل المتقدم".
الخطوة 3. انقر فوق "إعادة التشغيل الآن" وانتقل إلى "استكشاف الأخطاء وإصلاحها" > "الخيارات المتقدمة" > "إعدادات البرامج الثابتة UEFI".
الخطوة 4. اختر زر "إعادة التشغيل".
الخطوة 5. انتقل إلى صفحة إعدادات التمهيد من UEFI (BIOS) واجهة.
![تغيير ترتيب التمهيد في BIOS]()
الخطوة 6. اختر محرك التمهيد الخاص بك لتمهيد نظام التشغيل Windows 11 من USB ، أو محرك أقراص محدد، أو شبكة، أو وسائط أخرى.
![تغيير ترتيب التمهيد]()
الخطوة 7. احفظ التغييرات.
إذا كنت لا تعرف البرامج الثابتة التي يستخدمها نظامك، فيمكنك الرجوع إلى المقالة التالية.
BIOS هو برنامج ثابت أساسي يُسهّل الاتصال بين نظام التشغيل والأجهزة أثناء بدء التشغيل. فهو يُهيئ الأجهزة ويُهيئها، مما يسمح للمستخدمين بتعديل إعدادات مثل ترتيب الإقلاع لضمان سلاسة تشغيل النظام. في الحالات التي يعتمد فيها جهاز الكمبيوتر على BIOS، يُرشدك الدليل الثالث إلى كيفية تغيير محرك الإقلاع ضمن إعدادات BIOS. ستوفر لك الخطوات، مع صور واضحة وتعليمات مُفصلة، نهجًا سهل الاستخدام لهذه العملية.
اتبع الخطوات التالية:
الخطوة ١. أعد تشغيل جهاز الكمبيوتر، ثم اضغط فورًا على المفتاح المقابل، والذي يشير إلى BIOS. قد يختلف هذا المفتاح باختلاف الشركة المصنعة لجهاز الكمبيوتر. المفاتيح الشائعة الاستخدام هي "F2"، "F10"، "Delete"، أو "Esc".
الخطوة 2. في أداة إعداد BIOS، استخدم مفاتيح الأسهم من لوحة المفاتيح للعثور على قسم "التمهيد" أو "ترتيب التمهيد".
الخطوة 3. في قسم "التمهيد"، ستجد محركات الأقراص أو الأجهزة، مع تلميحات حول ترتيب التمهيد. يعرض محرك الأقراص الموجود في الأعلى حالة محرك التمهيد الحالي.
![تغيير ترتيب التمهيد]()
الخطوة 4. هنا، يمكنك اختيار محرك الأقراص المطلوب ونقل محرك التمهيد الجديد إلى أعلى الترتيب لتغيير محرك التمهيد الخاص بك.
الخطوة 5. احفظ التغييرات واخرج من أداة إعداد BIOS. سيتم إعادة تشغيل جهاز الكمبيوتر، وسيبدأ التشغيل من محرك الأقراص المحدد. تأكد من أن محرك الأقراص لديك يدعم نظام تشغيل متوافق.
![تغيير ترتيب التمهيد 2]()
الآن بعد أن تعلمت كيفية تغيير محرك التمهيد في Windows 11، يمكنك مشاركته على وسائل التواصل الاجتماعي الخاصة بك لتوجيه المزيد من المستخدمين.
خاتمة
يلعب محرك الإقلاع دورًا محوريًا في جهاز الكمبيوتر. قد ترغب أحيانًا في تغيير محرك الإقلاع لأسباب مختلفة، مثل إعادة تثبيت ويندوز، أو تشغيل نظامي ويندوز في وضع الإقلاع المزدوج ، أو إصلاح الأخطاء. ولكن مع تعقيدات ويندوز 11، قد يبدو هذا الأمر مُرهقًا. لتخطي العقبات والتحديات التقنية، يُقدم لك هذا الدليل ثلاث طرق بسيطة لتغيير محرك الإقلاع في ويندوز 11، حتى لو كنت مبتدئًا في التقنية.
أسهل طريقة هي استخدام برنامج EaseUS Partition Master. تتيح لك واجهته المريحة وميزاته المتقدمة تعديل ترتيب الإقلاع دون عناء إدخال إعدادات UEFI/BIOS. الآن، يمكنك تغيير قرص الإقلاع بثقة على نظام Windows 11!
الأسئلة الشائعة حول تغيير محرك التمهيد في Windows 11
يمكنك العثور على الإجابات الصحيحة من هذه الأسئلة الشائعة إذا كان لديك المزيد من الاستفسارات.
1. كيف يمكنني تغيير محرك التمهيد UEFI الخاص بي؟
اتبع الخطوات الخاصة بمحرك التمهيد UEFI:
- انتقل إلى إعدادات Windows 11، واختر "النظام"، ثم علامة التبويب "الاسترداد".
- في علامة التبويب "الاسترداد"، انقر فوق "إعادة التشغيل الآن" في إعداد "بدء التشغيل المتقدم".
- اضغط على "إعادة التشغيل الآن". ثم انتقل إلى "استكشاف الأخطاء وإصلاحها" > "الخيارات المتقدمة" > "إعدادات برنامج UEFI الثابت".
- اختر زر إعادة التشغيل.
- انتقل إلى صفحة إعدادات التمهيد من واجهة UEFI (BIOS).
- اختر محرك التمهيد السابق، مثل USB، أو محرك أقراص مُحدد، أو شبكة، أو وسيط آخر. احفظ التغييرات.
2. هل يمكنني تغيير محرك التمهيد الخاص بي دون إعادة تثبيت Windows؟
نعم، يمكنك تغيير محرك الإقلاع دون إعادة تثبيت ويندوز. طالما أن محرك الإقلاع الذي اخترته يحتوي على نظام تشغيل متوافق للإقلاع منه، يمكنك ببساطة تعديل ترتيب الإقلاع الذي يُحدد لجهازك أي محرك أقراص يجب فحصه بحثًا عن ملفات بدء التشغيل أولًا.
3. ما هو الفرق بين UEFI وBIOS Windows 11؟
يكمن الاختلاف الرئيسي بين UEFI وBIOS في بنيتهما ووظائفهما. في Windows 11، يوفر UEFI أوقات تشغيل أسرع من BIOS، ويوفر ميزات ومرونة أكثر تقدمًا مقارنةً بـ BIOS التقليدي.
![]()
![]()
![]()
![]()
![]()
![]()