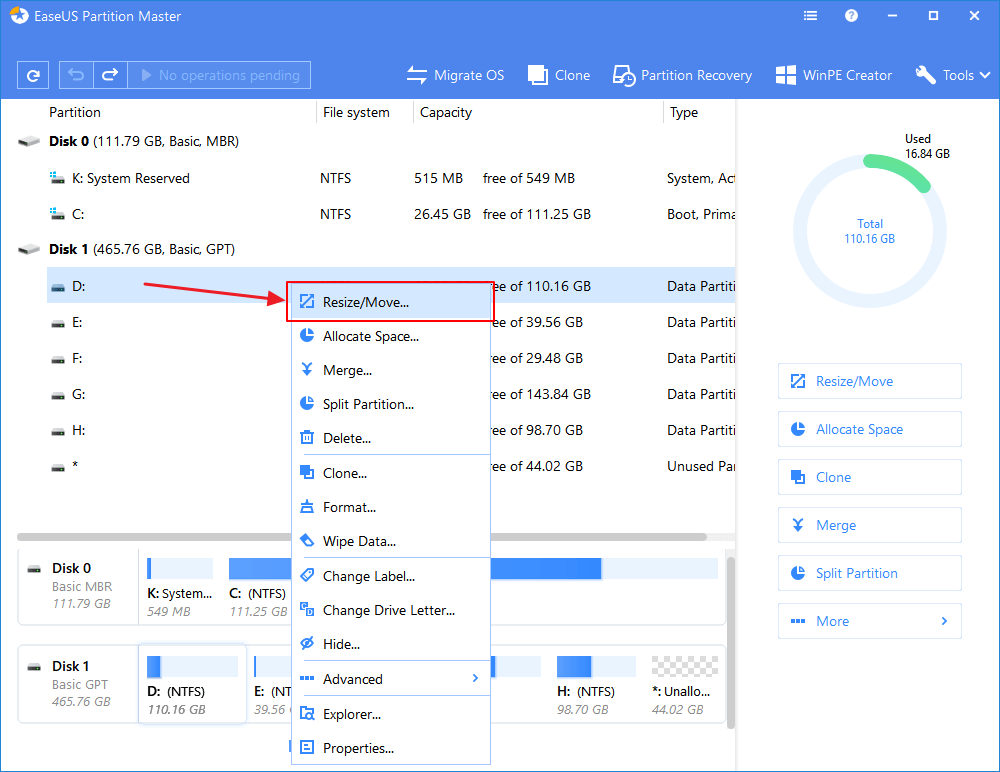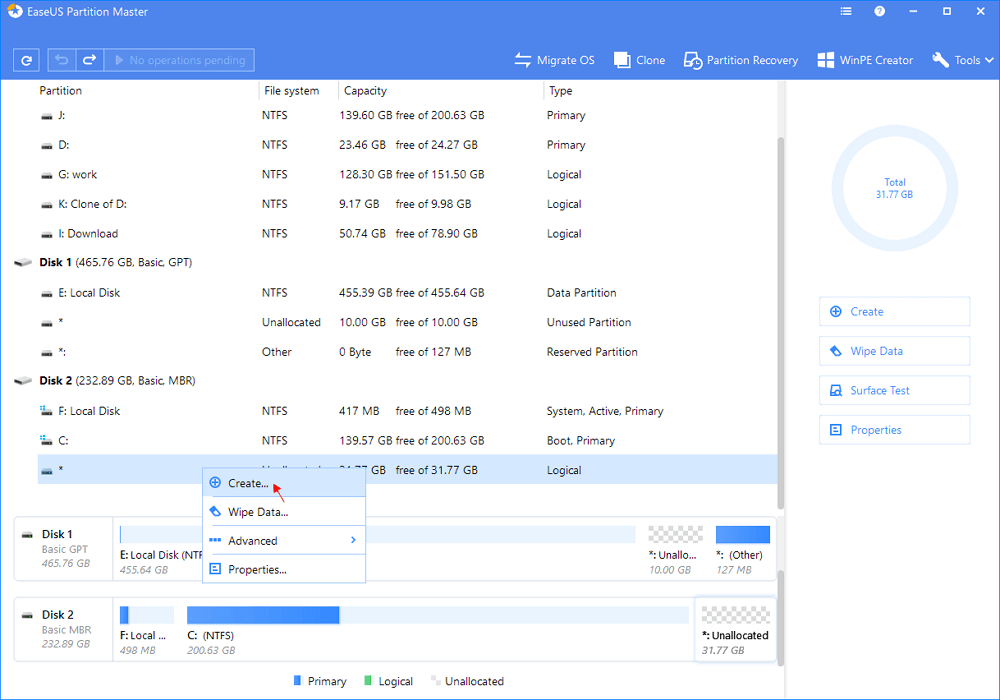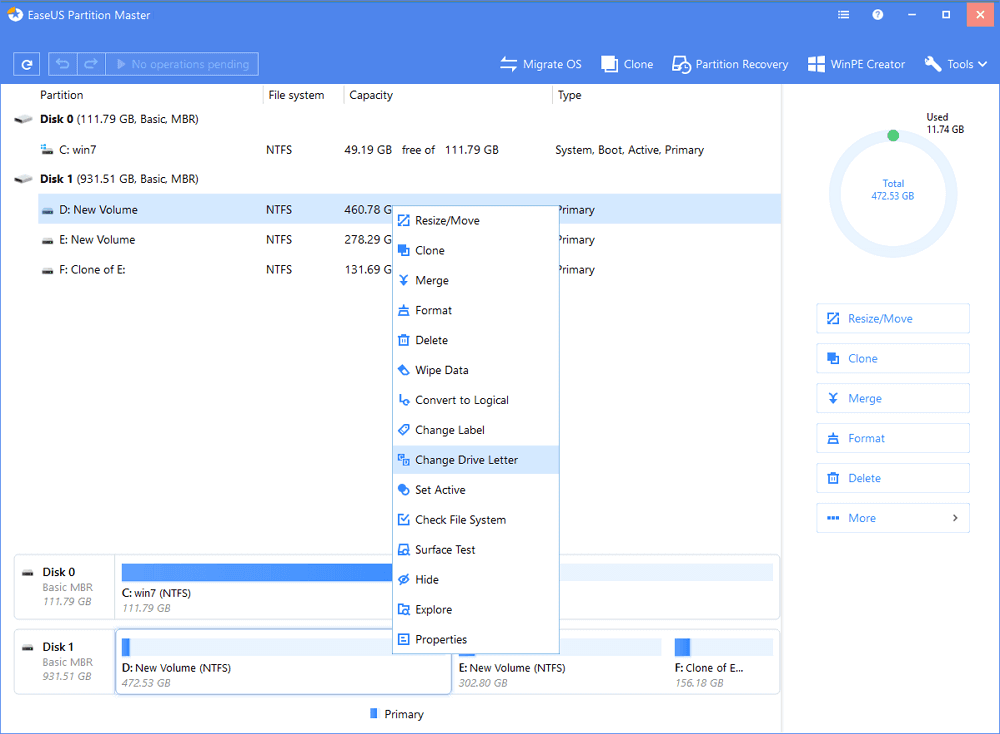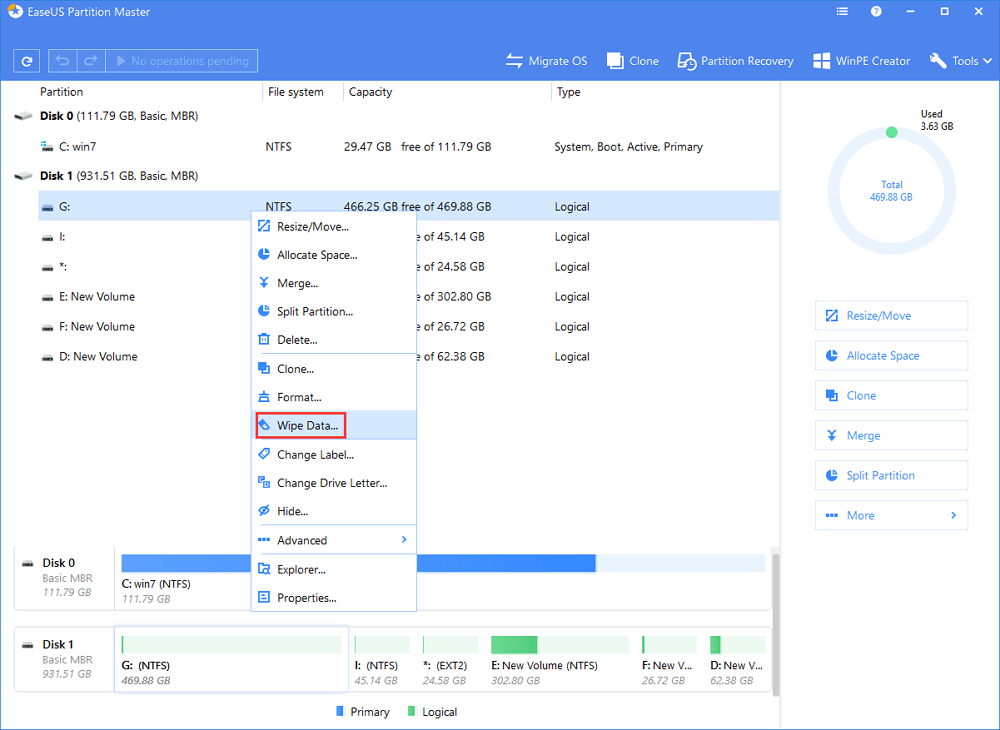يمكنك تهيئة، تقسيم أو مسح قسم بداخل نظام تشغيل Windows بسهولة. لكن كيف يمكنك القيام بذلك إن كان حاسوبك لا يمتلك نظام تشغيل أو لا يمكنه التمهيد؟ تم حل مثل هذه المشكلة مسبقًا. يمكنك الاعتماد على Windows PE (بيئة ما قبل التثبيت) لتمهيد حاسوبك. العمليّة بأكملها هي كالتالي:
- أنشئ وحدة وسائط قابلة للتمهيد، والتي قد تكون ملف ISO، قرص USB، أو قرص CD/DVD.
- قم بتمهيد حاسوب بدون نظام تشغيل من القرص القابل للتمهيد.
- قم بتهيئة، تقسيم، أو مسح القرص الصلب للاستخدام الطبيعي.
أنشئ قرص قابل للتمهيد لتشغيل الحاسوب بدون نظام تشغيل في WinPE
هل تبحث عن مدير تقسيم قابل للتمهيد يُمكّنك من إنشاء قرص قابل للتمهيد؟ عندما يفشل نظام التشغيل لديك في العمل ولا يشتغل كالمعتاد، فإن القرص القابل للتمهيد ضروري. بالإضافة لذلك، قد لا يكون هناك نظام تشغيل مثبت على حاسوب تم شراؤه مؤخرًا. لذا، ما هو أفضل مدير تقسيم قابل للتمهيد ليساعد في تهيئة، تقسيم، أو مسح القرص الصلب بدون نظام تشغيل بسهولة؟
EaseUS Partition Master مصمم بخاصيّة مميزة تُسمى WinPE Bootable Disk. باستخدام هذه الخاصيّة، يمكنك إنشاء وحدة وسائط قابلة للتمهيد، بما في ذلك ملف ISO، قرص USB، و قرص CD/DVD. ويمكن للقرص القابل للتمهيد تحميل وتشغيل برنامج مدير التقسيم ضمن النظام. ثم يمكنك تقسيم، تهيئة، أو مسح القرص الصلب بدون نظام تشغيل.
خيارك المعتمد - EaseUS Partition Master
- تحويل المساحة الحرة من قرص لآخر مباشرةً.
- تغيير حجم أو نقل، دمج، استنساخ الأقسام، والتحقق من أخطاء نظام الملفات.
- إستنساخ القرص، التحويل إلى MBR أو GPT، التحويل إلى ديناميكي أو أساسي، وحتى مسح البيانات. ترحيل نظام التشغيل إلى SSD لتسريع Windows بدون إعادة تشغيله.
- ترحيل نظام التشغيل إلى SSD لتسريع Windows بدون إعادة تشغيله.
按钮标记
قم الآن بإنشاء قرص قابل للتمهيد باتّباع التفاصيل بالأسفل:
- قم بإيجاد حاسوب يعمل بشكل طبيعي.
- تحتاج لتحميل وتثبيت EaseUS Partition Master لإنجاز الخطوات الضروريّة لعمل قرص قابل للتمهيد.
الخطوة 1. تحضير الاسطوانة أو القرص
لإنشاء قرص قابل للتمهيد في EaseUS Partition Master، يجب عليك تحضير وحدة تخزين مثل قرص USB، بطاقة ذاكرة، أو قرص CD/DVD. قم بتوصيل وحدة التخزين بالحاسوب بشكل صحيح.
قم بتشغيل EaseUS Partition Master، توجه إلى خاصيّة "WinPE" في الأعلى وانقر عليها.
الخطوة 2. أنشئ قرص قابل للتمهيد باستخدام EaseUS Partition Master
يمكنك اختيار قرص USB أو CD/DVD عندما يظهر القرص. مع ذلك، إن لم يتوفر لديك جهاز تخزين، يمكنك أيضًا حفظ ملف ISO على قرص محلي، وثم حرقه على وحدة التخزين. بمجرد قيامك بالسابق، انقر "Proceed".
لقد قمت بإنشاء قرص قابل للتمهيد باستخدام خاصية WinPE في EaseUS Partition Master. يمكنك إدارة الأقراص الصلبة والأقسام من خلال القرص القابل للتمهيد وقتما فشل الحاسوب في التمهيد بشكل طبيعي.
إن كان لديك أقراص RAID، قم بتحميل قرص RAID أولًا بالنقر على Add Drive من القائمة، ويمكن مساعدتك على إضافة القرص الخاص بجهازك تحت بيئة WinPE، حيث أن بعض الأجهزة المحددة لا يمكن التعرف عليها ضمن بيئة WinPE بدون الأقراص المثبتة، مثل RAID أو بعض أنواع الأقراص الصلبة.
قم بإدخال القرص القابل للتمهيد إلى الحاسوب الذي لا يحتوي نظام تشغيل، ثم حدد ترتيب التمهيد في قائمة BIOS لتمهيد الحاسوب من قرص EaseUS القابل للتمهيد بالخطوات التالية.
- قم بإعادة تشغيل الحاسوب واضغط مفتاح F2 بنفس الوقت للدخول لقائمة BIOS.
- حدد الحاسوب ليتم تمهيده من "Removable Devices" (قرص USB القابل للتمهيد) أو "CD-ROM Drive" (قرص CD/DVD القابل للتمهيد) خلف القرص الصلب.
- اضغط مفتاح "F10" للحفظ والإنهاء.
يمكنك بعدها رؤية واجهة برنامج EaseUS Partition Master. اتّبع الإرشادات بالأسفل لتهيئة القرص الصلب بدون نظام تشغيل.
كيفية تهيئة قرص صلب بدون نظام تشغيل
بالعادة، في جميع أنواع أنظمة تشغيل Windows، يمكنك تهيئة قرص صلب باستخدام موجه الأوامر، أداة تهيئة القرص الصلب، أو مستكشف ملفات Windows وإدارة الأقراص. لكن الأمور قد تصعب عندما تقوم بتهيئة قرص صلب بدون نظام تشغيل. يمكنك جعل الأمور أسهل بمساعدة EaseUS Partition Master.
按钮标记
قم أيضًا بإدخال القرص القابل للتمهيد (الذي قمت بإنشائه مسبقًا) وقم بالتمهيد منه للدخول لأداة تقسيم EaseUS. ثم اتّبع التفاصيل:
الخطوة 1: اختر قسمًا.
الخطوة 2: انقر بالزر الأيمن وحدد "Format".
الخطوة 3: أكتب العلامة التي تريدها في مربع نص "علامة القسم".
الخطوة 4: إختر نوع نظام الملفات ليتم إنشاؤه من القائمة المنسدلة لنوع القسم. (FAT/FAT32، NTFS، ReFS و EXT2/EXT3). ثم اختر حجم الكتلة (512 بايت، 1،2،4..6 كيلو بايت) من القائمة المنسدلة.
الخطوة 5: أنقر "OK" عندما تكون جاهزًا. سوف يتم تأجيل جميع التغييرات المطروحة على تخطيط القرص حتى يتم تطبيقها في قائمة Pending Operation List.
شاهد أيضًا الفيديو التوضيحي لكيفية تهيئة قرص صلب بدون نظام تشغيل.
كيفية تقسيم قرص صلب بدون نظام تشغيل
بالإضافة للتهيئة بدون قرص صلب، لا يزال بإمكانك استخدام قرص USB القابل للتمهيد من EaseUS Partition Master لتقسيم قرص صلب بدون نظام تشغيل: مثل نقل مساحة من القرص D إلى القرص C لتوسعة قسم النظام، أو تقليص ودمج الأقسام، أو حذف وإنشاء الأقسام.
الخطوة 1: تثبيت وبدء EaseUS Partition Master
الخطوة 2: تقسيم القرص الصلب
تقليص القسم:
1. انقر بالزر الأيمن على القسم الذي ترغب بتقليصه واختر "Resize/Move".
2. اسحب طرف خانة القسم لليمين أو اليسار لتعديل المساحة بالنقر على عمود "Partition Size"، ثم انقر "OK" للمتابعة.
توسعة القسم:
1. لتوسعة القسم، تحاج لترك مساحة غير مخصصة بجانب القسم الهدف. إن لم تتمكن من ذلك، قم بتقليص أحد الأقسام كما هو مذكور سابقًا لترك مساحة غير مخصصة كافية خلف القسم الهدف أولًا.
2. ثم انقر بالزر الأيمن على القسم المستهدف واختر "Resize/Move".
3. قم بسحب خانة القسم الهدف إلى المساحة الغير مخصصة لتوسعة القسم. ثم انقر "OK" للمتابعة.
إنشاء قسم:
1. في النافذة الرئيسية، انقر بالزر الأيمن على المساحة الغير مخصصة على القرص الصلب أو جهاز التخزين الخارجي واختر "Create".
2. حدد حجم القسم، وعلامة القسم، وحرف القرص، ونظام الملفات، وما إلى ذلك للقسم الجديد وانقر "OK" للمتابعة.
حذف قسم:
1. في النافذة الرئيسية، انقر بالزر الأيمن على قسم القرص الصلب الذي ترغب بحذفه واختر "Delete".
2. انقر "OK" للتأكيد.
تغيير حرف القرص للقسم:
1. انقر بالزر الأيمن على القسم واختر "Change Drive Letter".
![تغيير حرف محرك الأقراص - الخطوة 1]()
2. انقر على السهم السفلي واختر حرفًا للقسم، قم انقر "OK".
الخطوة 3: تنفيذ العمليات
انقر على زر "Execute Operation" في الزاوية العلوية وأبقِ على جميع التغييرات بالنقر على "Apply".
كيفية مسح قرص صلب بدون نظام تشغيل
يمكن لمسح البيانات إزالة جميع البيانات عن القسم أو القرص أو المساحة الغير مخصصة المطلوبة. في بعض الحالات، لا يتم استعادة البيانات المحذوفة بهذه الطريقة. قد تحتاج لمسح قرص صلب عندما تكون لا تحتاجه فيما بعد. استخدم برنامج إدارة الأقسام من EaseUS لمسح قرص صلب بدون نظام تشغيل.
الخطوة 1: أدخل القرص القابل للتمهيد لفتح EaseUS Partition Master. اختر قرص أو قسم أو مساحة غير مخصصة.
الخطوة 2: انقر بالزر الأيمن عليه واختر "Wipe Data".
الخطوة 3: حدد عدد مرات مسح القسم في نافذة Wipe Disk أو Wipe Partition (خوارزمية المسح هي لاستبدال البيانات على القرص بـ 0×00 وعدد عشوائي وفقًا لعدد مرات المسح).
الخطوة 4: انقر "OK" عندما تكون جاهزًا. سوف يتم تأجيل جميع التغييرات المطروحة على تخطيط القرص حتى يتم تطبيقها في قائمة Pending Operation List.
لتلخيص كل شيء
بعد قراءة هذا المقال، نؤمن بأنك تعرفت بالفعل على كيفية تهيئة قرص صلب بدون نظام تشغيل بالإضافة لكيفية تقسيم أو مسح قرص صلب بدون نظام تشغيل Windows. الأمر سهل بمساعدة برنامج إدارة الأقسام والأقراص من EaseUS.
برنامج EaseUS Partition Master يجعل من السهل تقسيم قرص صلب بدون نظام تشغيل، لاستغلال أكبر قدر من مساحة قرصك. يمكنك أيضًا استخدام هذه الأداة من أجل ترحيل نظام التشغيل إلى SSD لتسريع نظام Windows، سواء بالنقل من قرص HDD صغير إلى قرص SSD كبير أو من قرص HDD كبير إلى قرص SSD صغير.
按钮标记
أسئلة شائعة حول كيفية تهيئة قرص صلب بدون نظام تشغيل
ها هي بعض الأسئلة المتعلقة بكيفية تهيئة قرص صلب بدون أنظمة تشغيل. إن كان لديك أيضًا أي من هذه المشاكل، يمكنك إيجاد الحلول هنا.
هل يمكنني إعادة تهيئة قرص صلب من قائمة BIOS؟
لا يمكنك تهيئة قرص صلب من قائمة BIOS. يمكنك فقط تغيير ترتيب التمهيد لجعل حاسوبك يبحث عن نظام تشغيل على قرص CD أو DVD أو USB. إن كنت تريد تهيئة قرص HDD بدون نظام تشغيل، يجب عليك إنشاء قرص USB قابل للتمهيد أو قرص CD/DVD والدخول منه لإجراء التهيئة.
كيف أقوم بتهيئة القرص الصلب دون الدخول إلى نظام Windows؟
يمكنك تهيئة قرص صلب بدون نظام Windows عن طريق إنشاء قرص USB قابل للتمهيد باستخدام EaseUS Partition Master. قم قم ببدء حاسوبك من القرص القابل للتمهيد لتهيئة قرص HDD أو SSD.
الخطوة 1. إبدأ برنامج EaseUS Partition Master، ثم توجه إلى خاصية "WinPE Creator" في الأعلى.
الخطوة 2. يمكنك اختيار قرص USB أو CD/DVD عندما يظهر القرص لإنشاء قرص قابل للتمهيد باستخدام EaseUS Partition Master.
الخطوة 3. قم بتوصيل القرص القابل للتمهيد بالحاسوب بدون نظام تشغيل، ثم حدد ترتيب التمهيد في قائمة BIOS لتمهيد الحاسوب من قرص EaseUS القابل للتمهيد. ثم قم بتهيئة قرصك الصلب في WinPE.
كيف أقوم بتهيئة قرص صلب فارغ؟
لتهيئة قسم باستخدام إدارة الأقراص، استخدم هذه الخطوات:
الخطوة 1. قم بفتح إدارة الأقراص وانقر بالزر الأيمن على القرص الصلب الجديد واختر "تهيئة".
الخطوة 2. في خانة "علامة القيمة"، أكتب اسمًا وصفيًا للقرص. استخدم القائمة المنسدلة "نظام الملفات"، واختر NTFS (مقترح لـ Windows 10). استخدم القائمة المنسدلة "حجم وحدة التخصيص"، واختر الخيار الافتراضي. .تحقق من خيار إجراء تهيئة سريعة.
الخطوة 3. انقر "موافق" للبدء بتهيئة قرصك الصلب.
هل أحتاج لتهيئة قرص صلب جديد؟
نعم، يجب عليك تهيئة قرص صلب أولًا قبل استخدامه. يمكنك استخدام اداة التهيئة من EaseUS، إدارة الأقراص في Windows، أو أسطر أوامر DiskPart لتهيئة قرص صلب إلى NTFS أو FAT32 أو أنظمة الملفات الأخرى.
إن واجهت مشكلة "لم يتمكن Windows من إكمال التهيئة"، توجه إلى الشرح لحل المشكلة.