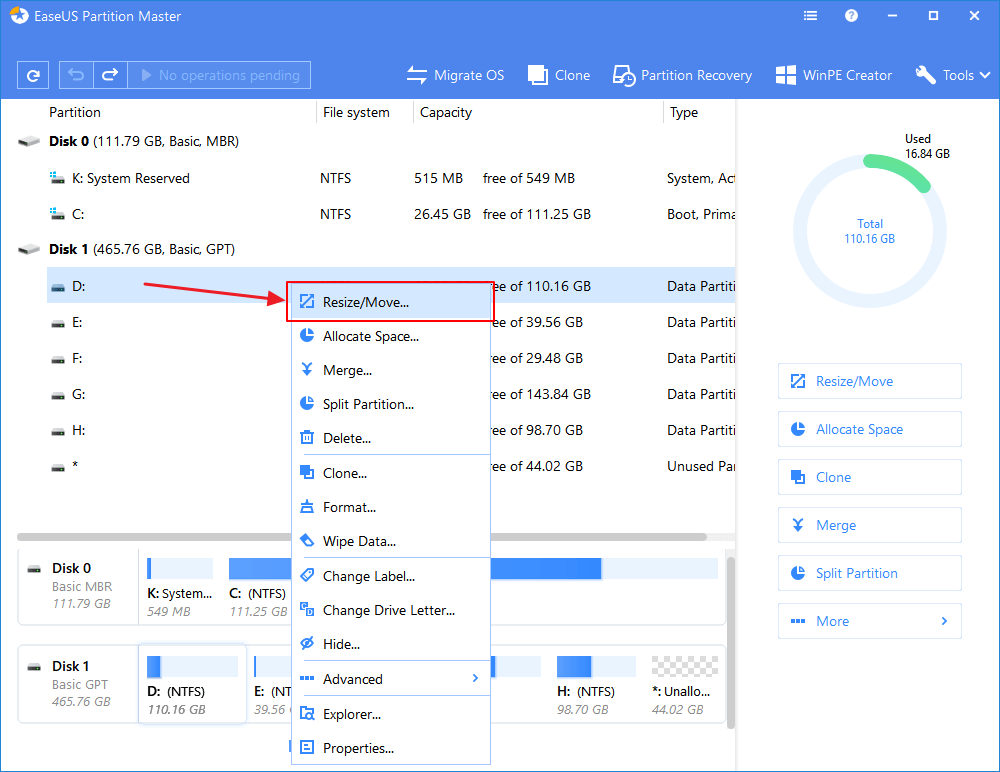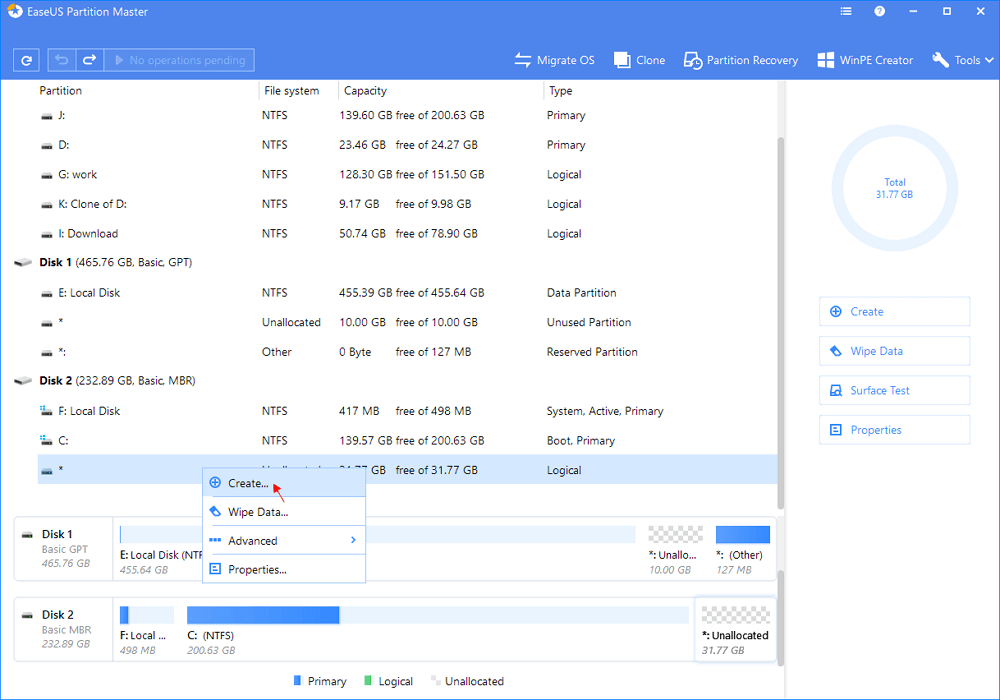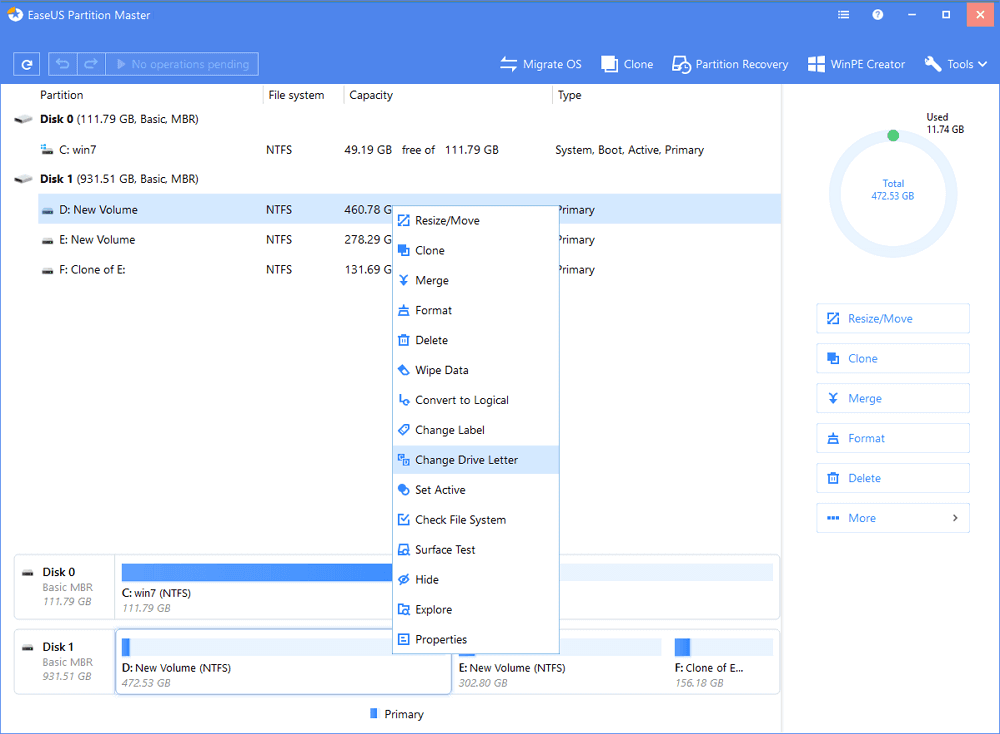"أنا أبحث عن مدير أقراص صلبة قابل للتمهيد من على مفتاح تخزين USB بحث يساعدني على تغيير حجم الأقسام دون تشغيل نظام التشغيل."
كثيرا ما نجد مثل هذه الاستفسارات على المنتديات التقنية على الأنترنت ، لذلك سنعرف لليوم من خلال هذه المقالة على طريقة إنشاء مدير إدارة الأقراص الصلبة على مفتاح التخزين USB قابل للتمهيد لمساعدتك في إدارة أقسام القرص الصلب الثابتة بأمان دون حاجة إلى نظام التشغيل :
ما هي أداة إدارة الأقراص القابلة للتمهيد.
باختصار ، هي عبارة عن أداة مضغوطة على شكل ملف ISO يتم حرقها على مفتاح تخزين USB للحصول على مدير أقراص قابل للتمهيد على جهاز الكمبيوتر وإدارة الأقراص الصلبة والأقسام ، تقليص حجم الأقسام ، تخفيض حجم الأقسام ، حذف وإنشاء أقسام جديدة دون حاجة إلى تشغيل نظام التشغيل الويندوز ، كل ذلك عن طريق مفتاح التخزين USB القابل للتمهيد ، وكل ذلك بسهولة وأمان.
إذا كنت تبحث عن دليل كامل لإنشاء مدير أقراص قابل للتمهيد ، فاتبع الخطوات التعليمية أسفله ، وسنعرض لك دليلا كاملا لإنشاء مدير أقراص قابل للتمهيد على مفتاح التخزين USB لإدارة الأقراص الصلبة بأمان دون حاجة إلى تشغيل نظام التشغيل الويندوز.
الجزء 1. كيفية إنشاء مدير أقراص قابل للتمهيد.
في هذا الجزء ، سنتعلم كيفية إنشاء مدير أقراص قابل للتمهيد على مفتاح التخزين USB من خلال الخطوتين التاليتين :
# 1. تنزيل برنامج EaseUS Partition Magic وإعداد مفتاح التخزين USB.
# 2. إنشاء مدير أقراص قابل للتمهيد على مفتاح التخزين USB باستخدام برنامج EaseUS Partition Master.
# 1. تنزيل برنامج EaseUS Partition Magic وإعداد مفتاح التخزين USB.
يرجى الملاحظة أنه لإنشاء مدير أقراص قابل للتمهيد على مفتاح التخزين USB ، ستحتاج إلى أداتين مهمتين :
1. برنامج EaseUS Partition Magic ، 2. مفتاح تخزين USB.
تعرف على كيفية إعداد الأداتين لإنشاء مدير قسم قابل للتشغيل على مفتاح التخزين USB.
1. تنزيل برنامج إدارة الأقراص السحري - EaseUS Partition Master.
EaseUS Partition Master هو أفضل برنامج لإدارة الأقراص لكل من أنظمة تشغيل الويندوز نواة 32 بت و 64 بت ، يمكن لبرنامج EaseUS Partition Master إنشاء قرص قابل للتمهيد على مفتاح التخزين USB يسمح لمستخدمين بإدارة الأقراص الصلبة والأقسام على جهاز الكمبيوتر دون حاجة إلى الوصول إلى نظام التشغيل الويندوز ، وذلك بكل سهولة وأمان.
إلى جانب تقسيم القرص الصلب الثابتة ، يمكن لـ RAID و EaseUS Partition Master أيضًا تقسيم مفتاح التخزين USB أو محرك الأقراص فلاش أو بطاقة الذاكرة وأجهزة التخزين الأخرى.
2. تحضير مفتاح تخزين USB.
لجعل مفتاح تخزين USB قابل للتمهيد دون أي مشاكل ، قبل أن تبدأ عملية الإنشاء أداة إدارة الأقراص القابلة للتمهيد ، تأكد من أن مفتاح التخزين USB الخاص بك جاهز ، فيما يلي بعض الاستعدادات لتتبعها :
- # 1. استخدم مفتاح تخزين USB صغيرًا - أقل من 64 جيجابايت ، سيحصل على معدل نجاح أعلى لإنشاء مدير أقراص قابل للتمهيد.
- # 2. إفراغ مفتاح التخزين USB - لا يجب أن تكون هناك أي بيانات محفوظة على مفتاح التخزين USB.
- # 3. تغيير أو تحويل مفتاح التخزين USB إلى نمط MBR ، إذا كان ليدك مفتاح تخزين USB الخاص بك مزودًا بـ GPT ، فاتبع لتحويل من نمط GPT إلى نمط MBR.
- # 4. قم بتغيير أو تنسيق مفتاح التخزين USB إلى نظام الملفات FAT32.
# 2. إنشاء مدير أقراص قابل للتمهيد على مفتاح التخزين USB باستخدام برنامج EaseUS Partition Master.
بعد تجهيز مفتاح التخزين ، يمكنك الآن تشغيل برنامج EaseUS Partition Master ، وتوصيل مفتاح التخزين USB بجهاز الكمبيوتر الخاص بك ، وبإتباع الخطوات التعليمية أدناه لإنشاء مدير أقراص على مفتاح تخزين USB قابل للتمهيد بنفسك :
الخطوة 1: تحضير القرص الصلب أو محرك أقراص.
لإنشاء قرص قابل للتمهيد عن طريق برنامج EaseUS Partition Master ، يجب عليك أن تتوفر على جهاز تخزين ، مثل مفتاح تخزين USB أو محرك أقراص فلاش أو قرص CD / DVD ، قم بتوصيله بشكل صحيح بجهاز الكمبيوتر الخاص بك.
قم بتشغيل برنامج EaseUS Partition Master ، وانتقل إلى ميزة "WinPE Creator" في الأعلى ، أنقر عليها.
![إنشاء قرص قابل للتمهيد من برنامج EaseUS للتقسيم الرئيسي]()
الخطوة 2: قم بإنشاء محرك أقراص قابل للتمهيد عن طريق برنامج EaseUS Partition Master.
يمكنك الاختيار بين مفتاح تخزين USB أو CD / DVD عندما يكون محرك الأقراص متاحًا ، ومع ذلك ، إذا لم يكن لديك جهاز تخزين في متناول اليد ، فيمكنك أيضًا حفظ ملف بصيغة ISO على محرك أقراص محلي ، ثم نسخه لاحقًا إلى وسائط تخزين ، بمجرد تحديد الخيار ، أنقر فوق "متابعة - Proceed".
![إنشاء قرص قابل للتمهيد من برنامج EaseUS للتقسيم الرئيسي]()
لقد قمت بإنشاء قرص WinPEقابل للتمهيد على برنامج EaseUS Partition Master ، يمكنك إدارة الأقراص الثابتة والأقسام من خلال محرك الأقراص القابل للتمهيد كلما فشل الكمبيوتر في التمهيد بشكل طبيعي.
إذا كان لديك محركات أقراص RAID ، فقم بتحميل برنامج تشغيل RAID أولاً بالنقر فوق إضافة برنامج تشغيل من شريط القائمة ، والذي يمكن أن يساعدك في إضافة برنامج تشغيل جهازك ضمن بيئة WinPE ، حيث لا يمكن التعرف على بعض الأجهزة المحددة ضمن بيئة WinPE بدون تثبيت برامج التشغيل ، مثل RAID أو قرص صلب معين.
الجزء 2. استخدم برنامج EaseUS Partition Manager لإنشاء مدير أقراص على مفتاح التخزين USB قابل للتمهيد.
بعد إنشاء مدير أقراص على مفتاح التخزين USB القابل للتمهيد عن طريق برنامج EaseUS Partition Master ، يمكنك تشغيل الكمبيوتر من قرص EaseUS Partition Master القابل للتمهيد من مفتاح التخزين USB وإدارة الأقسام بأمان في بيئة WinPE.
# 1. تمهيد مدير الأقراص السحري EaseUS Partition Master من مفتاح التخزين USB على الكمبيوتر.
الخطوة 1. قم بتوصيل مفتاح التخزين USB الذي يحتوى على مدير الأقراص القابل للتمهيد بجهاز الكمبيوتر الخاص بك.
الخطوة 2. أعد تشغيل الكمبيوتر واضغط على F2 / F8 / F11 / Del للدخول إلى نظام البيوس BIOS.
الخطوة 3. انتقل إلى قرص التمهيد ، وحدد جهاز الكمبيوتر واضبطه للتمهيد من "الأجهزة القابلة للإزالة - Removable Devices " (مفتاح التخزين USB القابل للتمهيد).
الخطوة 4. احفظ التغييرات وأخرج ، وأعد تشغيل الكمبيوتر ليقوم بتمهيد أداة إدارة الأقراص من مفتاح التخزين USB القابل للتمهيد.
بعد ذلك ، سيتم تمهيد جهاز الكمبيوتر الخاص بك من القرص الصلب USB القابل للتمهيد والدخول إلى واجهة EaseUS Partition Master ، يمكنك الآن الانتقال إلى الخطوات التالية لبدء تقسيم القرص الصلب.
# 2. إدارة أقسام القرص الصلب بأمان عن طريق أداة EaseUS Partition Manager القابلة للتمهيد.
ماذا يمكنك أن تفعل بعد الدخول إلى مدير الأقراص القابل للتمهيد ؟ يمكنه إجراء عمليات التقسيم الأساسية والمتقدمة على القرص الصلب الثابتة دون فقد البيانات ، بما في ذلك :
- تغيير حجم الأقسام ونقلها.
- قسم النسخ ، نسخ القرص.
- نسخ الحجم الديناميكي.
- تحويل القسم إلى أساسي / منطقي.
- تقسيم التقسيم.
- دمج الأقسام.
- قم بتحويل القرص إلى MBR / GPT ، إلخ.
شاهد الفيديو التعليمي لطريقة إدارة الأقراص الصلبة الثابتة :
دليل خطوة بخطوة لإدارة أقراص باستخدام برنامج EaseUS Partition Manager القابل للتمهيد :
الخطوة 1: قم بتثبيت وتشغيل برنامج EaseUS Partition Master.
![قم بتشغيل EaseUS Partition Master]()
الخطوة 2: تقسيم القرص الصلب.
تقليص حجم الأقسام :
1. أنقر بزر الفأرة الأيمن على القسم الذي تريد تصغيره وحدد "تغيير الحجم / نقل - Resize/Move".
![تقليص التقسيم]()
2. اسحب نهاية القسم إلى اليمين أو اليسار أو اضبط المساحة بالنقر فوق عمود "حجم القسم - Partition size" ، أنقر فوق "موافق - OK" للمتابعة.
توسيع القسم :
1. لتوسيع القسم ، يلزمك ترك مساحة غير مخصصة بجوار القسم الدي تريد توسيعه ، إذا لم يكن الأمر كذلك ، فقم بتقليص قسم أخر كما هو مذكور أعلاه لترك مساحة كافية غير مخصصة خلف القسم الذي تريد توسيعه أولاً.
2. ثم أنقر بزر الفأرة الأيمن على القسم الهدف وحدد "تغيير الحجم / نقل - Resize/Move".
![تمديد التقسيم]()
3. أسحب القسم الهدف الذي تريد توسعه بواسطة مؤشر الفأرة إلى المساحة غير المخصصة لتوسيع القسم ، أنقر فوق "موافق - OK" للمتابعة.
إنشاء قسم :
1. في النافذة الرئيسية ، أنقر بزر الفأرة الأيمن على المساحة غير المخصصة على محرك الأقراص الثابتة أو جهاز التخزين الخارجي وحدد "إنشاء - Create".
![إنشاء قسم على مساحة غير مخصصة]()
2. قم بتعيين حجم القسم ، وقم بتسميته، وحدد حرف محرك الأقراص ، ونظام الملفات ، وما إلى ذلك للقسم الجديد ، ثم أنقر فوق "موافق - OK" للمتابعة.
حذف القسم :
1. في النافذة الرئيسية ، أنقر بزر الفأرة الأيمن على قسم القرص الصلب الذي تريد حذفه وحدد "حذف - Delete".
![حدد القسم الذي تريد حذفه]()
2. أنقر على "موافق - Ok" للتأكيد.
تغيير حرف محرك القسم :
1. أنقر بزر الفأرة الأيمن فوق القسم ، واختر "تغيير حرف محرك الأقراص - Change Drive Letter".
![تغيير حرف محرك الأقراص - الخطوة 1]()
2. أنقر فوق السهم لأسفل ، واختر حرف محرك الأقراص للقسم ، ثم أنقر فوق "موافق – OK ".
الخطوة 3: تنفيذ العمليات.
انقر فوق الزر "تنفيذ العملية - Execute Operation" في الزاوية العلوية واحتفظ بجميع التغييرات بالنقر فوق "تطبيق - Apply".
الخاتمة :
من خلال هذه المقالة ، تعرفنا على ما هو مدير الأقراص القابل للتمهيد ، وقمنا بإرشادك إلى طريقة إنشاء مدير الأقراص قابل للتمهيد عبر مفتاح التخزين USB لتقسيم الأقراص الصلبة الثابتة بأمان دون تشغيل نظام التشغيل.
إذا كنت بحاجة إلى تنفيذ بعض العمليات مثل توسيع قسم النظام دون تشغيل جهاز الكمبيوتر ، ولتسهيل الأمور ، نقترح عليك استخدام برنامج EaseUS Partition Master للمساعدة.
![]()
![]()
![]()
![]()
![]()
![]()