تُقدّم هذه الصفحة حلولاً شاملة لمساعدتك في حل مشكلة "كيفية إزالة الحماية ضد الكتابة من محرك أقراص SanDisk" في جزأين. هل سبق لك أن واجهت مشكلة مشابهة مع حماية محرك أقراص SanDisk ضد الكتابة؟ الآن، لم تعد هذه المشكلة قائمة.
يرجى اختيار إحدى أدوات إزالة الحماية من الكتابة من SanDisk المدرجة أدناه؛ يمكنك إزالة الحماية من الكتابة من جهاز SanDisk ثم تهيئته بسهولة. اتبع الخطوات التالية لفتح الحماية الآن:
تعمل هذه الطرق أيضًا على إزالة الحماية ضد الكتابة من SanDisk Cruzer، وSanDisk Ultra، وSanDisk Adapter، وما إلى ذلك، المسلسلات من USB، وSD، والأقراص الصلبة الخارجية على أنظمة التشغيل Windows 10/8/7/XP/Vista مجانًا.
- ملاحظة:
- للتخلص من خطأ الحماية ضد الكتابة من جهاز SanDisk الخاص بك وجعل الجهاز يعمل مرة أخرى، ستحتاج إلى استخدام أدوات إزالة الحماية ضد الكتابة الموصى بها في الجزء 1 أولاً، ثم تنسيقه إلى حالة معترف بها باستخدام أداة التنسيق في الجزء 2.
سنتعلم كيفية إزالة الحماية ضد الكتابة من محركات أقراص SanDisk المحمولة (Pen Drive/USB/SD). شارك هذه المقالة لتستفيد أكثر.
![أداة إزالة الحماية من الكتابة من SanDisk]()
الجزء الأول: كيفية إزالة الحماية ضد الكتابة من محرك أقراص SanDisk Pen Drive/USB/SD
- ملاحظة:
- إذا كان جهاز USB أو محرك الأقراص المحمول أو بطاقة SD من SanDisk مقفلاً فعليًا، فقم بإلغاء قفل جهازك أولاً.
- إذا أصبح الجهاز قابلاً للوصول بعد تشغيل المفتاح، فيمكنك فتح جهاز SanDisk واستخدام بياناتك مرة أخرى.
- إذا كان الجهاز لا يزال يعرض خطأ "القرص محمي ضد الكتابة"، فانتقل إلى أداة إزالة الحماية ضد الكتابة من SanDisk الموثوقة لمسح الخطأ على الفور.
جمعنا هنا خمس أدوات لإزالة الحماية من الكتابة، واتبعنا الدروس التعليمية التالية لإعادة تشغيل محرك أقراص USB المحمول أو بطاقة SD من SanDisk، وغيرها. لنلقِ نظرة على كيفية إزالة الحماية من الكتابة من محرك أقراص USB المحمول أو بطاقة SD من SanDisk، وغيرها، باستخدام كل أداة الآن.
الطريقة الأولى: استخدام أداة إزالة الحماية من الكتابة من SanDisk
ينطبق على: قم بإزالة الحماية ضد الكتابة من أجهزة تخزين SanDisk باستخدام أداة إزالة الحماية ضد الكتابة بنقرة واحدة.
EaseUS Partition Master Free هي أداة شاملة لإزالة الحماية ضد الكتابة من SanDisk، وبفضل ميزة "الحماية ضد الكتابة"، يمكنك إلغاء قفل أجهزة تخزين SanDisk الخاصة بك دون إتلاف أي محتوى بيانات.
تنزيل برنامج إزالة الحماية ضد الكتابة من Sandisk:
الخطوة 1. قم بتنزيل برنامج EaseUS Partition Master وتثبيته، ثم انتقل إلى قسم مجموعة الأدوات، وانقر فوق "الحماية من الكتابة".
الخطوة 2. حدد محرك أقراص USB المحمي ضد الكتابة، أو القرص الخارجي USB، أو بطاقة SD، ثم انقر فوق "تعطيل".
بعد ذلك، ستتمكن من إعادة استخدام بطاقة SanDisk والمحتوى المحفوظ. لن تحدث أي مشاكل أخرى. إذا وجدت هذه الطريقة مفيدة، فلا تتردد في مشاركتها مع المزيد من أصدقائك عبر الإنترنت.
الطريقة الثانية: إلغاء قفل جهاز SanDisk المحمي ضد الكتابة باستخدام CMD
ينطبق على: إلغاء قفل جهاز SanDisk المحمي ضد الكتابة باستخدام أمر DiskPart CMD مجانًا.
أمر CMD attribute disk clear هو حل مجاني وعملي يمكنك تطبيقه لإصلاح بطاقة SD أو محرك أقراص فلاش USB من Sandisk المحمي ضد الكتابة.
- نصيحة
- نظرًا لأن أوامر إزالة الحماية ضد الكتابة CMD تتطلب مسح الجهاز بالكامل، مما قد يؤدي إلى فقدان البيانات، نود أن نوصيك بتشغيل برنامج استرداد البيانات لاستعادة الملفات المفقودة.
قم بتوصيل جهاز SanDisk بالكمبيوتر، واتبع الخطوات البسيطة التالية لإزالة الحماية ضد الكتابة:
الخطوة ١. اضغط على "Windows + R" وأدخل cmd . افتح موجه الأوامر كمسؤول.
الخطوة 2. اكتب diskpart واضغط على Enter.
الخطوة 3. اكتب أسطر الأوامر التالية واضغط على Enter في كل مرة:
- قائمة القرص
- حدد القرص # (# هو رقم محرك SanDisk USB/SD/SSD الذي تريد إزالة الحماية ضد الكتابة منه.)
- سمات مسح القرص للقراءة فقط
![إزالة الحماية ضد الكتابة باستخدام الأمر diskpart.]()
الخطوة 4. اكتب exit واضغط على Enter لإغلاق DiskPart.
عند اكتمال العملية المذكورة أعلاه، أعد توصيل محرك أقراص USB المحمول أو محرك أقراص USB المحمول من Sandisk، وستجد أن الحماية ضد الكتابة قد أُزيلت. لم يعد الجهاز محميًا ضد الكتابة.
فيديو تعليمي خطوة بخطوة: كيفية إزالة محرك أقراص USB أو بطاقة SD المحمية ضد الكتابة
- إذا حصلت على خطأ "القرص محمي ضد الكتابة" على بطاقة SD أو بطاقة Micro SD، فسيعمل هذا الفيديو على إصلاح المشكلة باستخدام Diskpart.
- اكتب سطر الأوامر - 1:07
الطريقة 3. إزالة الحماية ضد الكتابة من محرك أقراص SanDisk Pen Drive باستخدام Regedit.exe
ينطبق على: إزالة الحماية ضد الكتابة يدويًا من محرك أقراص SanDisk، وUSB، وSD، وما إلى ذلك باستخدام محرر التسجيل - Regedit.exe، مجانًا.
تجدر الإشارة إلى أن محرر التسجيل - Regedit.exe - أداة مدمجة في نظام ويندوز لتنفيذ بعض عمليات إدارة الكمبيوتر المتقدمة. إذا لم تكن على دراية بمحرر التسجيل، فجرّب الطرق الثلاث المذكورة أعلاه.
قد تؤدي أي عملية خاطئة إلى تعطل البرامج أو ميزات ويندوز. توخَّ الحذر الشديد عند اتباع خطوات إزالة الحماية من الكتابة التالية:
الخطوة 1. انقر فوق "ابدأ"، واكتب Regedit في مربع البحث.
انقر فوق "Regedit.exe" لفتح محرر التسجيل عندما ترى أنه معروض في أعلى القائمة.
الخطوة 2. ثم انتقل إلى المفتاح التالي:
الكمبيوتر\HKEY_LOCAL_MACHINE\SYSTEM\CurrentControlSet\Control\StorageDevicePolicies
الخطوة 3. انقر نقرًا مزدوجًا فوق قيمة WriteProtect في الجزء الأيمن من Regedit.exe.
قم بتغيير بيانات القيمة من 1 إلى 0 ثم انقر فوق "موافق" لحفظ التغيير.
![تعيين بيانات القيمة على 0]()
الخطوة 4. أغلق Regedit وأعد تشغيل الكمبيوتر.
الطريقة 4. إزالة الحماية ضد الكتابة من SanDisk باستخدام برنامج مكافحة الفيروسات/إزالة الفيروسات
ينطبق على: تنظيف أجهزة تخزين SanDisk التي تظهر محمية ضد الكتابة بسبب الإصابة بالفيروسات أو تشفير البرامج الضارة.
في بعض الأحيان، قد تُصيب الفيروسات أو البرامج الضارة جهاز تخزين SanDisk وتُشفّره، مما يجعله غير قابل للوصول، ويظهر محميًا ضد الكتابة. الطريقة الأكثر فعالية هي تشغيل برنامج مكافحة فيروسات أو برنامج إزالة الفيروسات لإزالة الحماية ضد الكتابة من أجهزة SanDisk.
فيما يلي قائمة بأفضل برامج مكافحة الفيروسات لعام 2020 لتجربتها وإلغاء حماية الكتابة على الجهاز:
- نورتون أنتي فايروس
- ماكافي
- ESET NOD32
- أفاست
- متوسط
الخطوة 1. قم بتنزيل أداة مكافحة الفيروسات أو إزالة البرامج الضارة وتثبيتها على جهاز الكمبيوتر الخاص بك.
الخطوة 2. قم بتوصيل جهاز SanDisk المحمي ضد الكتابة بالكمبيوتر الشخصي أو إدخاله.
الخطوة 3. قم بتشغيل برنامج مكافحة الفيروسات أو برنامج إزالة الفيروسات لفحص جهاز تخزين SanDisk وتنظيفه.
بعد اكتمال عملية التنظيف، يمكنك فتح جهاز تخزين SanDisk واستخدام البيانات المحفوظة مرة أخرى. إذا كنت ترغب في برنامج موثوق لتنظيف الفيروسات، فجرب TotalAV، فهو برنامج موثوق.
![]()
إجمالي الألف
TotalAV برنامجٌ حائزٌ على جوائز في مجال مكافحة الفيروسات والأمان. يوفر حمايةً فوريةً من الفيروسات والبرامج الضارة والتهديدات الإلكترونية.
الطريقة 5. إلغاء تحديد حالة القراءة فقط، وإزالة حماية الكتابة للملفات
ينطبق على: إزالة الحماية ضد الكتابة من الملفات المخصصة للقراءة فقط والتي تضلل المستخدمين للاعتقاد بأن الجهاز محمي ضد الكتابة.
أحيانًا، عندما يكون ملف واحد في حالة قراءة فقط، سيمنعك ذلك من الوصول إليه. وقد يوهم ذلك المستخدمين بأن الجهاز محمي ضد الكتابة حاليًا.
فيما يلي طريقة سريعة لإزالة حالة القراءة فقط وإزالة حماية الكتابة للملفات على جهاز SanDisk أو أي علامة تجارية أخرى لأجهزة التخزين:
الخطوة 1. قم بتوصيل جهاز SanDisk بالكمبيوتر، ثم افتح الملف الذي يحتوي على خطأ حماية ضد الكتابة وانقر عليه بزر الماوس الأيمن.
الخطوة ٢. انقر على "خصائص" وانتقل إلى علامة التبويب "عام". فعّل خيار "السمات" في الأسفل.
الخطوة 3. قم بإلغاء تحديد خيار "للقراءة فقط" وانقر فوق "تطبيق" لحفظ هذا التغيير.
![إلغاء تحديد القراءة فقط في ملف واحد]()
عندما تنتهي من خطوات إزالة الحماية ضد الكتابة، فهذا ليس النهاية بعد.
لجعل جهازك جاهزًا وآمنًا لحفظ البيانات مجددًا، من الضروري جدًا إعادة ضبط نظام ملفات SanDisk عن طريق التهيئة. في الجزء الثاني، يمكنك تهيئة جهاز Sandisk كالمعتاد ببضع نقرات فقط باستخدام أداة تهيئة مجانية من جهة خارجية - EaseUS Partition Master Free Edition.
الجزء الثاني. تهيئة الجهاز باستخدام أداة SanDisk للتنسيق المحمي ضد الكتابة
ينطبق على: تنسيق RAW SanDisk USB غير القابل للوصول، وغير القابل للفتح، ومحرك الأقراص المحمول، ومحرك القلم، وبطاقة SD، والقرص الصلب الخارجي، وما إلى ذلك، لإعادة الاستخدام مرة أخرى.
قبل التنسيق، إذا كان بإمكانك الوصول إلى SanDisk، فتذكر أن تقوم بنسخ بياناتك احتياطيًا إلى موقع آمن آخر في حالة فقد البيانات.
يرجى ملاحظة أن أداة التهيئة المجانية لا يمكنها تهيئة جهاز محمي ضد الكتابة مباشرةً، مما يعني أنه يجب عليك إزالة حماية الكتابة من Sandisk أولاً. يساعدك برنامج EaseUS Partition Master Free في تهيئة بطاقة SD، ومحرك أقراص USB محمول، ومحرك أقراص USB محمول، وأجهزة التخزين الأخرى بعد إزالة الحماية . حمّل أداة التهيئة المحمية ضد الكتابة من SanDisk لحل مشكلة الحماية ضد الكتابة.
دعونا نتحقق من كيفية تهيئة محرك أقراص USB المحمول SanDisk غير المؤمّن، وبطاقة SD، وما إلى ذلك، ليصبح قابلاً لإعادة الاستخدام مرة أخرى:
- انقر بزر الماوس الأيمن على محرك الأقراص الخارجي أو USB الذي تريد تنسيقه واختر "تهيئة".
- قم بتعيين تسمية القسم، ونظام الملفات (NTFS/FAT32/EXT2/EXT3/EXT4/exFAT)، وحجم المجموعة، ثم انقر فوق "موافق".
- انقر فوق "نعم" للمتابعة.
- انقر فوق الزر "تنفيذ مهمة واحدة" ثم انقر فوق "تطبيق" لتهيئة قسم القرص الصلب.
عند الانتهاء من التهيئة، يصبح جهاز تخزين SanDisk آمنًا لحفظ البيانات مجددًا دون أي مشكلة في الحماية ضد الكتابة. يمكنك حفظ ملفاتك عليه مجددًا.
إذا فقدت ملفاتك بعد التهيئة، فلا تقلق. يمكنك تجربة برنامج استعادة بيانات موثوق من SanDisk لمساعدتك على استعادة ملفاتك المفقودة بالكامل بعد التهيئة.
خطأ الحماية ضد الكتابة على بطاقة SanDisk وأسبابه
ذاكرة Sandisk Ultra USB 3.0 محمية ضد الكتابة، ماذا أفعل؟ - forums.sandisk.com
بطاقة SanDisk SD في كاميرتي الرقمية لا تسمح لي بحذف الصور أو التقاطها. لذا أريد أداة إصلاح SanDisk لحل المشكلة. عندما استخدمت أداة إدارة الأقراص في ويندوز، ظهرت رسالة خطأ "حماية ضد الكتابة". كيف يمكنني إزالة الحماية ضد الكتابة من بطاقة ذاكرة SanDisk؟!
اشتريتُ ذاكرة فلاش SanDisk Ultra USB 3.0 بسعة 128 جيجابايت. ولكن عندما حاولتُ إعادة تهيئتها لاستخدامات أخرى، ظهرت رسالة "القرص محمي ضد الكتابة". كيف يمكنني إزالة الحماية ضد الكتابة من ذاكرة فلاش SanDisk USB وتهيئتها بنجاح؟
لا أستطيع تهيئة محرك أقراص SanDisk المحمول لأنه محمي ضد الكتابة. هل توجد أداة لإزالة الحماية من الكتابة من SanDisk تساعد في تهيئة محرك الأقراص المحمول المحمي ضد الكتابة ؟
عادةً ما يحدث خطأ حماية الكتابة في أجهزة تخزين سانديسك عند محاولة تهيئة جهاز تخزين سانديسك. وهي مشكلة أزعجت الكثير من المستخدمين لفترة طويلة. ما الذي يجعل أجهزة سانديسك محمية من الكتابة؟ إليك الأسباب الرئيسية التي يجب عليك معرفتها أولًا، ثم البحث عن أداة إزالة حماية الكتابة المناسبة للتخلص من هذا الخطأ بفعالية:
- يظهر جهاز تخزين SanDisk المقفل على أنه محمي ضد الكتابة
- جهاز SanDisk مصاب بفيروس أو برامج ضارة
- يتم تشفير الجهاز بواسطة برنامج حماية الكتابة التابع لجهة خارجية
- يحتوي جهاز SanDisk على قطاعات تالفة
- الأضرار المادية
خاتمة
بفضل فعاليته وأمانه وسهولة استخدامه، يُعدّ الدليل أعلاه الحل الأمثل لإزالة الحماية من الكتابة من محرك أقراص SanDisk. يمكنك تجربته دون تردد عند مواجهة مشكلة حماية ضد الكتابة باستخدام أداة إزالة الحماية من الكتابة من SanDisk وأداة التهيئة المحمية ضد الكتابة.
يسأل الناس أيضًا: هل القرص محمي ضد الكتابة SanDisk
تتناول هذه الصفحة ثلاثة حلول لإزالة أخطاء الحماية من الكتابة من محركات أقراص SanDisk المحمولة، أو محركات أقراص USB المحمولة، أو بطاقات الذاكرة، أو أقراص SSD. يطرح بعض الأشخاص أيضًا أسئلة حول إزالة الحماية من الكتابة.
إذا كنت تعاني من نفس المخاوف، فاتبع وتحقق من إجابات الأسئلة التالية:
1. لماذا يظهر على جهاز SanDisk الخاص بي عبارة "محمي ضد الكتابة"؟
عادةً، عندما يُقال أن جهاز SanDisk محمي ضد الكتابة، يكون مقفلاً للأسباب التالية:
- 1) مفتاح قفل جهاز SanDisk قيد التشغيل.
- 2) يتم تشفير SanDisk USB، ومحرك الأقراص المحمول، وبطاقة SD، والقرص الخارجي/الداخلي بكلمة مرور.
- 3) جهاز SanDisk محمي ضد الكتابة بواسطة الفيروسات أو البرامج الضارة.
2. كيف يمكنني إزالة الحماية ضد الكتابة من الإنترنت؟
أفضل طريقة لإزالة الحماية ضد الكتابة من الإنترنت هي اختيار الأداة والحل المناسبين لجهازك. ننصحك بالتخلص من هذه المشكلة باتباع الخطوتين التاليتين:
الخطوة 1. حدد أداة إزالة الحماية ضد الكتابة الموثوقة عبر الإنترنت.
كما هو موصى به في هذه الصفحة، يمكن لـ Regedit.exe، وهي أداة إزالة الحماية من الكتابة من جهة خارجية، أو CMD، أن تساعد في تنظيف الحماية من الكتابة من جهاز SanDisk.
الخطوة 2. تهيئة الأجهزة لتصبح قابلة لإعادة الاستخدام مرة أخرى.
3. كيف يمكنني إزالة الحماية ضد الكتابة من محرك أقراص SanDisk الخاص بي الذي يعمل بنظام التشغيل Windows 10؟
تقدم هذه الصفحة الحل الكامل لإزالة الحماية ضد الكتابة من محرك أقراص SanDisk. الحلول متاحة لأنظمة Windows 10/8/7/Vista/XP.
أولاً، عليك اختيار أداة موثوقة لإزالة الحماية ضد الكتابة من محرك أقراص القلم SanDisk.
كما هو موصى به في هذه الصفحة، يمكن أن يعمل Regedit.exe، أو أداة إزالة الحماية ضد الكتابة، أو أمر CMD في الجزء 1 .
بعد ذلك، ستحتاج إلى تهيئة الجهاز ليكون جاهزًا لحفظ البيانات مرة أخرى.
4. كيف تقوم بإزالة الحماية ضد الكتابة على عصا USB؟
إذا كنت تستخدم ذاكرة USB من SanDisk مزودة بمفتاح قفل، فتأكد من تحريك مفتاح القفل الموجود على الجانب الأيسر لأعلى (وضع الفتح). وإلا، فلن تتمكن من تعديل أو حذف محتويات بطاقة الذاكرة إذا كانت مقفلة.
إذا كان القفل مُطفأً، ولكن لا يزال USB محميًا ضد الكتابة، يمكنك استخدام أمر DiskPart، أو السجل، أو أداة إزالة الحماية ضد الكتابة لفتح قفل جهازك بسهولة. للحصول على دليل مُفصّل، اتبع الخطوات التالية لإزالة الحماية ضد الكتابة على USB .
![]()
![]()
![]()
![]()
![]()
![]()
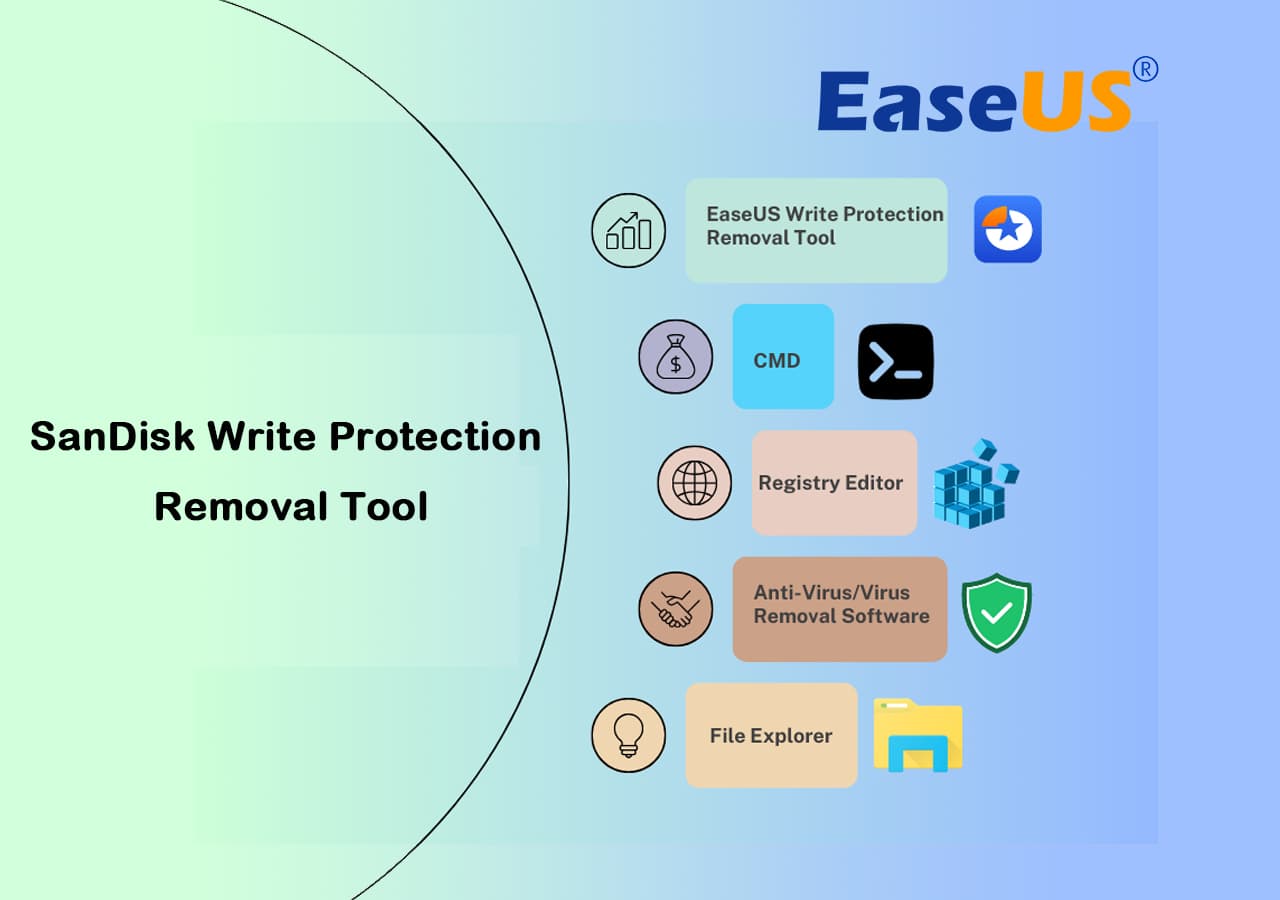




 إجمالي الألف
إجمالي الألف