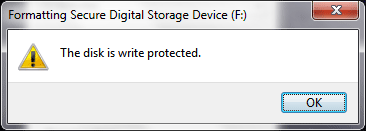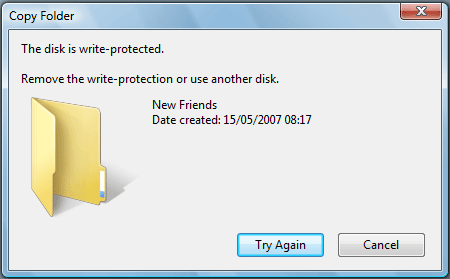كيف يمكنني إزالة الحماية ضد الكتابة من محرك أقراص USB؟
محرك أقراص USB المحمول الخاص بي محمي ضد الكتابة، وقد حدث ذلك عندما نسختُ مجلدًا بحجم ثلاثة غيغابايت، حيث أوقفت الحماية ضد الكتابة عملية النسخ. كلما تركتُ محرك الأقراص المحمول في الجهاز لمدة 5-6 دقائق تقريبًا، ظهرت الحماية ضد الكتابة مجددًا، ولم أكن أعرف كيف أزلتها، ولكن عندما حاولتُ نسخ مجلد بحجم تسعة غيغابايت، عادت المشكلة. لا يمكنني تعطيل الحماية ضد الكتابة ولا تهيئة محرك أقراص USB المحمول لأنه يظهر دائمًا خطأ " القرص محمي ضد الكتابة ". هل هناك طريقة فعّالة لإزالة الحماية ضد الكتابة وتهيئة محرك أقراص USB المحمول؟
محرك الأقراص المحمول أو محرك أقراص USB، إن لم نتعمق في الفرق بينهما، يُستخدمان بالتبادل في كثير من الأحيان. في عصرنا الرقمي، تلعب وسائط التخزين القابلة للإزالة، مثل محرك الأقراص المحمول ومحرك أقراص USB، دورًا مهمًا في إدارة البيانات بمرونة، مثل نقل الملفات بين أجهزة الكمبيوتر، والنسخ الاحتياطي للبيانات، وإنشاء محرك أقراص USB محمول يعمل بنظام Windows To Go ، وتثبيت التطبيقات، إلخ. بشكل عام، طالما أنك تستخدم محرك أقراص USB المحمول بشكل صحيح، فإن عمر محرك الأقراص ذي العلامة التجارية لا يقل عن خمس سنوات. على الرغم من كثرة مشاكل محركات الأقراص المحمولة، إلا أن معظمها قابل للإصلاح بنفسك. على سبيل المثال، في هذه الصفحة، يمكنك معرفة كيفية إزالة الحماية ضد الكتابة من محرك أقراص محمول . كيفية تهيئة محرك الأقراص المحمول بعد إزالة الحماية ضد الكتابة.
كيفية إزالة الحماية ضد الكتابة من محرك أقراص USB المحمول
كيفية تهيئة محرك أقراص USB بعد إزالة الحماية ضد الكتابة
ما هي حماية محرك الأقراص المحمول ضد الكتابة؟
تُعرَّف الحماية ضد الكتابة بأنها قدرة جهاز أو برنامج على منع كتابة معلومات جديدة، ومنع تعديل أو تغيير المعلومات القديمة. ببساطة، عندما يكون القرص محميًا ضد الكتابة، لا يُمكن استخدامه عادةً لكتابة أو نسخ البيانات عليه.
تظهر الحماية ضد الكتابة عادةً على أجهزة الكمبيوتر التي تعمل بنظام Windows من خلال رسالة مطالبة Windows، تحذرك من أن القرص محمي ضد الكتابة من خلال بعض الرسائل الإضافية.
#1. محرك الأقراص المحمول محمي ضد الكتابة أثناء التنسيق:
![إصلاح محرك الأقراص المحمول المحمي ضد الكتابة أثناء التنسيق]()
#2. محرك الأقراص المحمول محمي ضد الكتابة أثناء نسخ الملفات، مما يُطلب منك إزالة الحماية ضد الكتابة أو استخدام قرص آخر:
![إصلاح مشكلة حماية محرك الأقراص المحمول من الكتابة أثناء نسخ الملفات]()
إلى جانب مشكلة الحماية ضد الكتابة، قد نواجه أحيانًا خطأً مشابهًا آخر وهو خطأ " القراءة فقط ". إذا واجهتَ هذه المشكلة، فلا داعي للقلق، فحلول إزالة الحماية ضد الكتابة القادمة ستساعدك أيضًا في إزالة خطأ "القراءة فقط".
كيفية إزالة الحماية ضد الكتابة من محرك أقراص USB المحمول
من المرجح أن 99% من الحماية ضد الكتابة على محركات أقراص USB المحمولة، وبطاقات الذاكرة، وبطاقات SD ناتجة عن القفل المادي وتغيير السمات الافتراضية. بمعرفة الأسباب الكامنة، يُسهّل علينا حل هذه المشكلة وإزالة الحماية ضد الكتابة بنجاح.
الطريقة 1. التحقق من مفتاح القفل وتعطيل الحماية ضد الكتابة
![قم بتبديل مفتاح قفل محرك الأقراص المحمول لتعطيل الحماية من الكتابة]()
هل لاحظتَ مفتاح قفل على جانبي محرك الأقراص المحمول؟ صُمم مفتاح القفل، كما هو موضح في الصورة، للتحكم في إمكانية القراءة والكتابة على الجهاز. معظم محركات الأقراص المحمولة الحديثة مزودة بمثل هذه المفاتيح، والتي رأيناها في SanDisk وSony وKingston والعديد من العلامات التجارية الشهيرة. يجب عليك تبديل المفتاح من وضع "القفل" إلى "فتح القفل". بهذه الطريقة، ستتمكن من استخدام محرك الأقراص المحمول بحرية مرة أخرى، دون مواجهة خطأ "القرص محمي ضد الكتابة" مرة أخرى.
الطريقة الثانية: إزالة الحماية ضد الكتابة باستخدام برنامج إزالة الحماية ضد الكتابة
يوفر لك برنامج EaseUS Partition Master حلاً مباشرًا لإزالة الحماية من الكتابة من محرك أقراص USB أو قرص USB خارجي أو بطاقة SD بنقرات بسيطة. إليك الطريقة:
الخطوة 1. قم بتنزيل برنامج EaseUS Partition Master وتثبيته، ثم انتقل إلى قسم مجموعة الأدوات، وانقر فوق "الحماية من الكتابة".
الخطوة 2. حدد محرك أقراص USB المحمي ضد الكتابة، أو القرص الخارجي USB، أو بطاقة SD، ثم انقر فوق "تعطيل".
الطريقة 3. تغيير خصائص القراءة والكتابة لمحرك الأقراص المحمول
انتقل إلى جهاز الكمبيوتر/هذا الكمبيوتر، ثم ضمن "الأجهزة ذات وحدة التخزين القابلة للإزالة"، ابحث عن جهاز محرك الأقراص المحمول. انقر بزر الماوس الأيمن عليه، ثم انقر على "خصائص". انقر على "تحرير"، وفي النافذة المنبثقة، قد تجد أحيانًا خيار "إزالة الحماية ضد الكتابة". غيّر حالة هذا الخيار وحاول مرة أخرى.
![تغيير خصائص محرك الأقراص المحمول للسماح بالقراءة والكتابة]()
الطريقة 4. تعطيل الحماية ضد الكتابة باستخدام CMD
حتى الآن، يُعدّ موجه أوامر Windows الطريقة الأمثل لإزالة الحماية ضد الكتابة من أي محرك أقراص في أنظمة Windows 10/8/7. إذا كنت مستعدًا لاختبار الأمر الذي يبدو أعلى مستوى، فمن المرجح جدًا أن تتمكن من إزالة أكثر من 90% من الحماية ضد الكتابة من محرك أقراص USB بنجاح.
الخطوة 1. ابحث عن موجه الأوامر في نظام التشغيل Windows وقم بتشغيل البرنامج كمسؤول.
الخطوة 2. في موجه أوامر Windows، اكتب كل سطر أوامر كما يلي ويجب أن يتبع كل أمر مفتاح الإدخال (Enter).
- أداة diskpart
- قائمة القرص
- حدد القرص #
- سمات مسح القرص للقراءة فقط
الخطوة 3. بعد إزالة الحماية ضد الكتابة، ستظهر لك رسالة "تم مسح سمة القرص بنجاح". اكتب exit لإغلاق النافذة.
![إزالة الحماية ضد الكتابة من محرك الأقراص المحمول باستخدام cmd]()
الطريقة 5. إزالة الحماية ضد الكتابة من محرك الأقراص المحمول باستخدام Regedit.exe
محرر سجل ويندوز (Regedit) هو أداة رسومية في نظام التشغيل ويندوز، تتيح للمستخدمين المصرح لهم عرض سجل ويندوز وإجراء تغييرات عليه. مع أنه يُعدّ الحل الأخير، إلا أنه لا يُنصح به بشدة، إذ قد يُعرّضك للخطر عند محاولة إزالة الحماية ضد الكتابة.
هذه هي الطريقة الأخيرة لإزالة الحماية ضد الكتابة من Pen Drive، لذا شارك هذه المقالة لمساعدة الآخرين إذا كانت هذه الطرق تساعدك بالفعل.
- تحذير
- 1. يجب على المستخدمين المتقدمين فقط العمل مع محرر سجل Windows ويجب على المسؤولين دائمًا إنشاء نسخة احتياطية من السجل قبل إجراء أي تغييرات.
- ٢. تحرير سجل ويندوز يُساعد بالفعل على إزالة الحماية ضد الكتابة من محرك الأقراص المحمول. مع ذلك، وجدنا أن هذه الطريقة فعّالة عادةً على أنظمة تشغيل ويندوز الأقدم، بما في ذلك ويندوز إكس بي وويندوز فيستا. أما إذا كنت من مستخدمي ويندوز ٧/٨/١٠، فلن تُجدي نفعًا.
الخطوة 1. قم بتوصيل محرك القلم الخاص بك بالكمبيوتر.
الخطوة ٢. اضغط على مفتاحي Windows + R لفتح نافذة التشغيل. اكتب "regedit" في المربع الفارغ، ثم اضغط Enter.
الخطوة 3. اضغط على "HKEY_LOCAL_MACHINE" لتوسيع "النظام".
الخطوة 4. ابحث عن "مجموعة التحكم الحالية" في قائمة "النظام" ثم انقر فوق "التحكم".
الخطوة 5. تحقق مما إذا كان هناك مفتاح يسمى "Storage Device Policies" (سياسات جهاز التخزين) لتغيير الرقم في مربع "قيمة DWORD" إلى "0" واضغط على "موافق" لحفظ التغيير.
ملاحظة: إذا لم تتمكن من العثور على المفتاح المسمى "Storage Device Policies"، فمن المفترض أن تقوم بإنشاء واحد: انقر بزر الماوس الأيمن فوق "Control" لإنشاء مفتاح جديد وتسميته "Storage Device Policies" => انقر بزر الماوس الأيمن فوق هذا المفتاح الجديد لفتح "DWORD Value" وتسميته "write protection" => انقر نقرًا مزدوجًا فوقه لتغيير الرقم.
كيفية تهيئة محرك أقراص USB بعد إزالة الحماية ضد الكتابة
لا تحاول تهيئة محرك أقراص USB محمول محمي ضد الكتابة قبل إيجاد طريقة لإزالته. عند حماية محرك الأقراص المحمول، لا يمكنك استخدام برامج تهيئة الأقراص المدمجة في نظام Windows أو أي برنامج تهيئة USB خارجي لتهيئة محرك الأقراص.
لحسن الحظ، تتوفر حلول عملية لإزالة الحماية ضد الكتابة من جميع أنواع أجهزة التخزين. بعد إزالة الحماية ضد الكتابة من محرك الأقراص المحمول، يمكنك الآن تهيئة القرص الصلب بحرية تامة. يُعد برنامج EaseUS Partition Master ، مدير الأقسام المجاني الموصى به بشدة، أداةً مثاليةً لتهيئة محركات أقراص USB إلى FAT32 أو NTFS أو EXT. ومن أهم أسباب اختيارنا له بدلاً من خيارات Windows لتهيئة محركات الأقراص ما يلي:
الخطوة 1. حدد محرك أقراص USB الذي تريد تنسيقه.
وصّل محرك أقراص USB أو ذاكرة USB المحمولة بجهاز الكمبيوتر. شغّل برنامج EaseUS Partition، وانقر بزر الماوس الأيمن على محرك أقراص USB الذي تريد تهيئته، ثم اختر "تهيئة".
الخطوة 2. قم بتعيين حرف محرك الأقراص ونظام الملفات على USB.
قم بتعيين تسمية قسم جديدة إذا كنت تريد تغيير حرف محرك أقراص USB الخاص بك، ثم اضبط نظام الملفات المطلوب -NTFS/FAT32/EXT2/EXT3/EXT4/exFAT على USB الخاص بك، ثم انقر فوق "موافق".
الخطوة 3. حدد "نعم" لتأكيد تهيئة USB.
انقر على "نعم" إذا ظهرت لك نافذة التحذير. إذا كانت لديك بيانات مهمة، فاحفظ نسخة احتياطية منها مسبقًا.
الخطوة 4. تطبيق التغييرات.
انقر فوق الزر "تنفيذ مهمة واحدة" أولاً، ثم انقر فوق "تطبيق" لتهيئة محرك أقراص USB.
خاتمة
في هذه المقالة، ناقشنا كيفية إزالة الحماية ضد الكتابة من محرك أقراص USB. بقراءتك المتعمقة، ستفهم بوضوح ماهية الحماية ضد الكتابة، وستتعلم خمس طرق لإصلاح محرك أقراص USB محمي ضد الكتابة، بما في ذلك:
1. قم بتبديل مفتاح القفل
2. تغيير خصائص القراءة والكتابة لمحرك الأقراص المحمول
3. تعطيل الحماية ضد الكتابة باستخدام CMD
4. قم بإزالة الحماية ضد الكتابة باستخدام برنامج إزالة الحماية ضد الكتابة التلقائي
5. قم بإزالة الحماية ضد الكتابة من محرك أقراص USB باستخدام Regedit.exe
لمساعدتك بشكل أكبر في تهيئة محرك أقراص USB محمول بعد إزالة الحماية ضد الكتابة، نوصي ببرنامج إدارة الأقسام الشامل الذي يغني تمامًا عن إمكانية تهيئة القرص الصلب القابل للإزالة في نظام Windows. بالإضافة إلى ذلك، لحل مشكلة عدم القدرة على تهيئة محرك أقراص أو قسم يزيد حجمه عن 32 جيجابايت إلى نظام الملفات FAT32 في نظام Windows.
![]()
![]()
![]()
![]()
![]()
![]()